If you would like to run some apps or games like Doom External, you need to fulfill their system requirements including RAM capacity. Hence, it is necessary to figure out the question - how much RAM can my computer take. You can find the max RAM via this post of MiniTool.
Why Do You Need to Check RAM Windows 10
RAM is a very important component in computer, which can affect your computer performance. Besides, large RAM capacity is also required by games and some applications. The frequently played games such as Red Dead Redemption, League of Legends, Sea of Thieves, and Rainbow Six Siege require a certain amount of RAM.
Due to hardware, software and economic factors, every computer has a RAM limit. Hence, it is vital to find the max RAM on your computer. However, plenty of users are troubled by this issue and wonder how much RAM can my computer take. Well, this guide will tell you how to check RAM on Windows 10.
Top recommendation: RAM vs ROM: The Key Differences Between the Two Memory
How to Find RAM on Windows 10
How do I check my RAM on Windows 10? If you are bothered by this question, please keep reading. You can check RAM Windows 10 with three methods. Now, let’s check them one by one.
How to Check RAM on Windows 10 via Settings
To check RAM via Settings, you can follow steps below.
Step 1: Press Windows + I keys to open the Settings window and then navigate to System section.
Step 2: Click About in the left panel and then you can see the RAM information under Devices specifications.
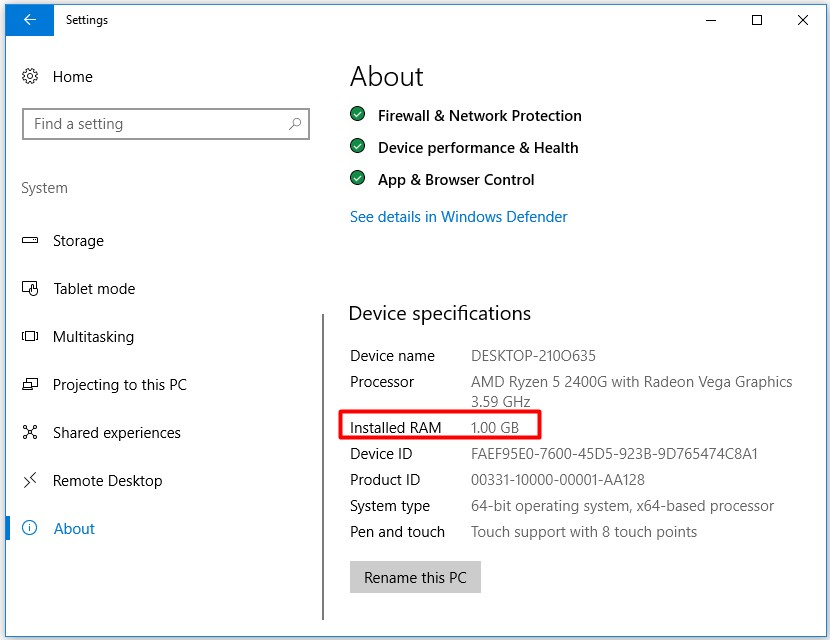
How to Find RAM on Windows 10 via Control Panel
You can also check RAM Windows 10 through Control Panel. For that:
Step 1: Open Control Panel from the Run utility.
- Press Windows plus R keys to open the Run
- Type control in the window and click OK to continue.
Step 2: Navigate to System tab and you will get the following window. You can see the amount of installed RAM on your computer under the View basic information about your computer section.
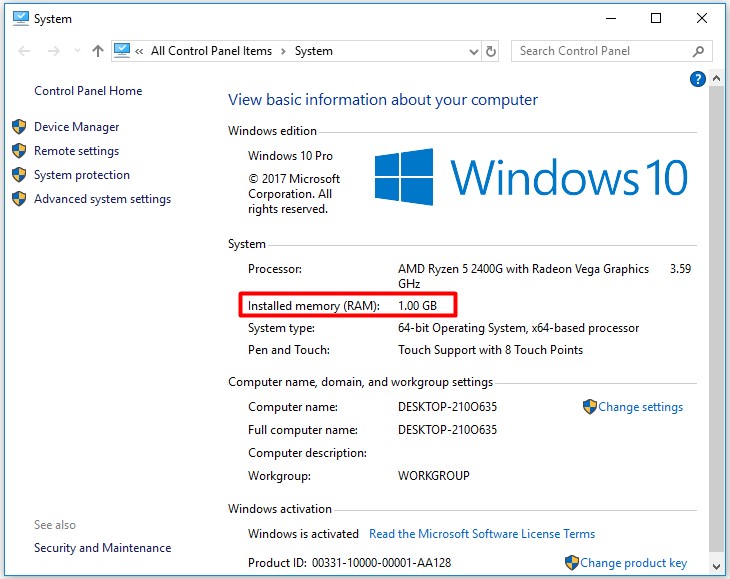
How to Find Memory via System Information
How to find memory on Windows 10? Well, you can check that in the system information. Here are steps for you.
Step 1: Type system in the search box, and then choose System Information from the search results.
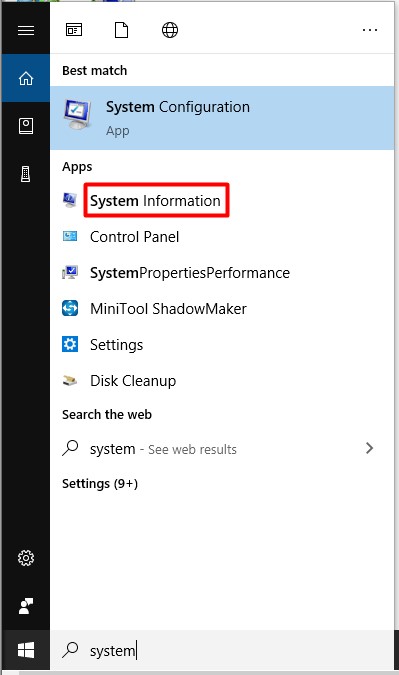
Step 2: Scroll down the items in the System Information window to find the RAM information. As you can see from the picture below, the Installed Physical Memory (RAM), Total Physical Memory and Available Physical Memory are listed.
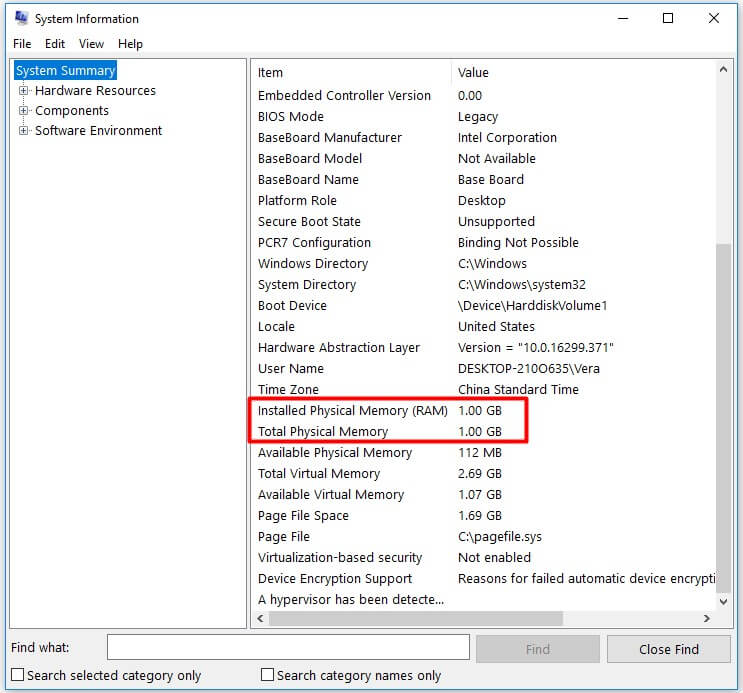
How Can You Change the Amount of RAM
What can you do if you want to get more RAM on your computer? Well, as mentioned above, the amount of max RAM is limited because of hardware (processor, operating system and motherboard), software and economic factors.
Hence, you can change these factors to obtain more RAM. For example, the most RAM that a 32-bit computer can handle is 4GB, while a 64-bit computer can address hundreds of terabytes of RAM. If you upgrade your computer from 32-bit to 64-bit, you can obtain more memory.
The max RAM varies on different operating systems. It can range from 4GB to 6TB. Compared with consumer editions, the server versions usually support much more RAM. For instance, Windows 8 Enterprise and Professional editions can support up to 512GB, while its consumer edition can only support 128GB. Getting a server edition is also helpful for obtaining more RAM.
How much RAM can my computer take? You can find the max RAM for corresponding OS from here.
In theory, a 64-bit Windows 8 laptop can support 128GB RAM, but it is very likely that the device doesn’t have enough RAM DIMM slots to hold these memory modules to reach the limit. To handle 168GB modules, you are required to get 8 DIMM slots. Here you need to check the number of DIMM slots on the laptop. For that, you should open the side of the case and check the information on the motherboard.
To sum up, you can convert 32-bit to 64-bit, get advanced operating systems and obtain more RAM DIMM slots to get and utilize more memory.
Bottom Line
How much RAM can my computer take? You may find the answers from the post. And then utilize the recommended methods to check RAM Windows 10 and change the max RAM on your computer.

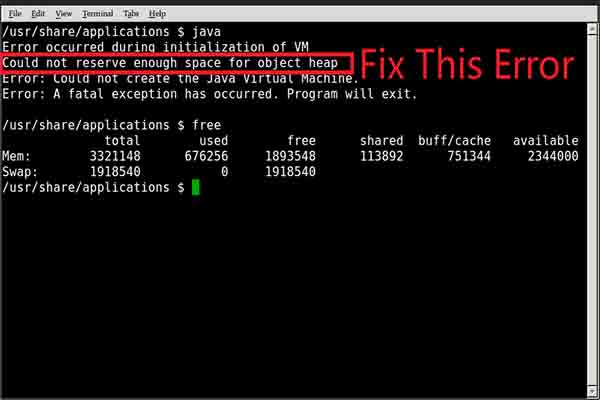
User Comments :