To arrange your work properly, you’d better know how long does it take to wipe a disk before starting the wiping process. Here, MiniTool Partition Wizard would talk about the topic and show you the answer. Moreover, it provides you with some extra information.
To prevent privacy leakage, you should wipe your hard drive before you abandon, sell, donate, or give it away. This operation removes files on the hard drive permanently. The question is how long does it take to wipe a disk. If you are curious about it too, read this post now!
From this post, you can find factors that affect the wiping time, rough time to wipe a specific capacity of hard drive, steps to wipe a disk, and possible issues in the wiping process. Explore the content now!
Factors that Affect the Wiping Time
Each sector on the drive must be overwritten to ensure the data has been erased. Compared with new drives, old drives need more time to be wiped. Besides, larger drives will take longer to wipe than smaller drives. Actually, the hard drive capacity is an important factor that decides the wiping time.
Generally speaking, the large the hard drive, the longer it will take to wipe. Don’t be strange that you need to wait for a longer period of time when you wipe a hard drive with a large capacity. The wiping method also makes a difference in the wiping time.
Most hard drive erasers allow you to choose a wiping method to decide how many passes over the drive the tool should make. A cursor wipe will perform a single pass of writing zero sequentially across the drive. As for the Department of Defense (DoD) method, it includes nine passes over the drive randomly marking zeros and ones during these passes.
Due to the randomly generated writing procedure used in these higher-level wipes, the time needed to finish the wipe operation is significantly longer per gigabyte than a single-pass sequential write wipe. Nevertheless, you should know that a single-pass wiping procedure won’t stop a data recovery expert from retrieving some portion of the data provided with enough time and resources.
It means that a single-pass wipe is not completely safe. So, it’s recommended to use higher-level wipes to erase the data permanently. In the next two tables, we list the wiping time that is required in two different wiping methods. You can take them as a reference.
Single Overwrite
| Drive Model | Drive Type | Drive Size | Drive Speed | Wipe Time |
| Western Digital Raptor | SATA | 74GB | 10,000RPM | 19 minutes |
| Western Digital Caviar SE16 | SATA | 250GB | 7,200RPM | 1 hour, 20 minutes |
| Seagate Barracuda 7200.10 | SATA | 750GB | 7,200RPM | 3 hours, 11 minutes |
| Drive Model | Drive Type | Drive Size | Drive Speed | Wipe Time |
| Western Digital Raptor | SATA | 74GB | 10,000RPM | 1 hour, 17 minutes |
| Western Digital Caviar SE16 | SATA | 250GB | 7,200RPM | 5 hours, 35 minutes |
| Seagate Barracuda 7200.10 | SATA | 750GB | 7,200RPM | 12 hours, 45 minutes |
Also read: High-Level Format vs Low-Level | Differences & Format Tools
How Long Does It Take to Wipe a Disk
How long does it take to wipe a hard drive? Depending on the hard drive size and the wiping method, the wiping process may take several minutes to several hours to complete. Here, we discuss the needed wipe time of three standards of hard drive capacity.
How long does it take to wipe a 500GB hard disk?
According to user reports, it would take you 3-4 hours to wipe a 500GB hard disk in normal cases.
How long does it take to wipe a 1TB hard drive?
The exact time depends on the specific wiping method. For instance, it would take you several hours to complete if you use third-party software to write over the entire hard drive. The case is different if you utilize specialized hardware that can write to the drive at a much faster rate. The wiping time will be shortened significantly.
Moreover, the speed of the computer or device you’re using to perform the wipe operation has an impact on the overall wiping time as well.
How long does it take to wipe a 6TB hard drive?
On average, it takes you several hours or several days to finish the wiping process. Assuming that the hard drive can write 100MB/s, it would take you 4 days, 39 minutes, and 22.5 seconds.
Similar articles:
- How Long Does It Take to Format a Hard Drive
- How Long Does Data Recovery Take
- How Long Does It Take to Reset a PC
How to Wipe a Disk
After learning how long does it take to wipe a hard drive, you can perform the disk-wiping operation now! To do that, you need to make use of a hard drive erasing tool. Well, the Windows built-in utility Diskpart and third-party software like MiniTool Partition Wizard are worth having a try!
#Use Diskpart
The Diskpart utility helps you wipe a hard drive by running a few command lines. To be specific, run “Diskpart clean” or “Diskpart clean all” command to erase the disk. How long does it take for Diskpart to complete using clean all? It takes about an hour per 320GB because it performs a secure erase.
As for Diskpart clean, it is faster than “Diskpart clean all” because it only marks the data on the target disk as deleted. The following steps illustrate how to wipe a disk via Diskpart.
See the difference between two commands by reading this post: Diskpart Clean vs Clean All: Choose a Way to Wipe Disks
Step 1: Hold Windows and R keys at the same time to call out the Run dialog window.
Step 2: Type diskpart in the Run window and then press the Enter key.
Step 3: In the pop-up window, type the commands below and hit Enter after each.
- list disk
- select disk # (The symbol # is the number that represents the disk to wipe.)
- clean (You can also replace it with clean all.)
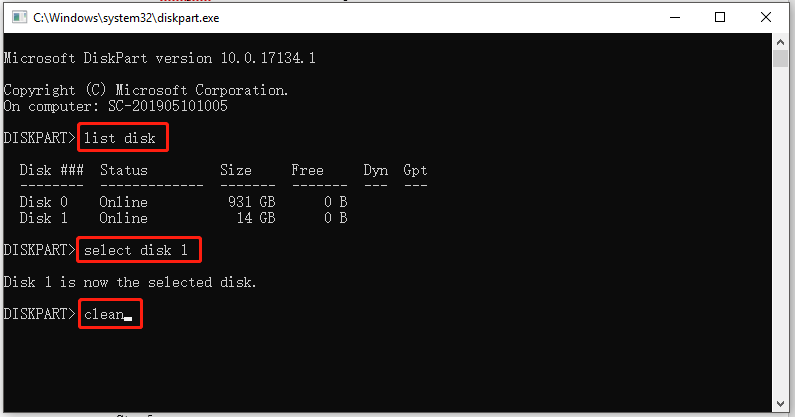
Step 4: Wait for the finish of the wiping process.
You don’t need to download and install Diskpart on your computer. Instead, you just need to open it and run commands to wipe a hard disk. This is quite time-saving and convenient. However, it sometimes may prompt you with errors like Diskpart clean all stuck and Diskpart clean not working, which is annoying.
In cases like that, try using MiniTool Partition Wizard – an all-in-one partition managing tool. The next section shows you the details. Please move forward.
# Use MiniTool Partition Wizard
MiniTool Partition Wizard is a reliable partition manager for Windows, containing dozens of features. For instance, it enables you to create/format/extend/shrink/merge/split/copy/delete/wipe/recover partitions, migrate OS to SSD/HDD, check file system for errors, wipe disks, recover data, etc.
It is capable of managing a wide range of storage devices such as SSDs, HDDs, SSHDs, dynamic disks, USB flash drives, hardware RAID, SD cards, etc. With powerful features, MiniTool Partition Wizard can be used as an SD card speed tester, SSD optimizer, USB formatter, SSD cloning software, USB data recovery tool, system migration tool, PC cleaner, PC optimizer, and so on.
Here, you can wipe your hard disk by using MiniTool Partition Wizard.
Step 1: Get MiniTool Partition Wizard installed on your computer. At first, click the button below to download it. Then run the setup file of this partition manager and follow the on-screen instructions to install it.
MiniTool Partition Wizard FreeClick to Download100%Clean & Safe
Step 2: Run MiniTool Partition Wizard to enter its main interface.
Step 3: Click on the disk to wipe and click Wipe Disk in the left panel. Alternatively, right-click on the target disk and click Wipe Disk.
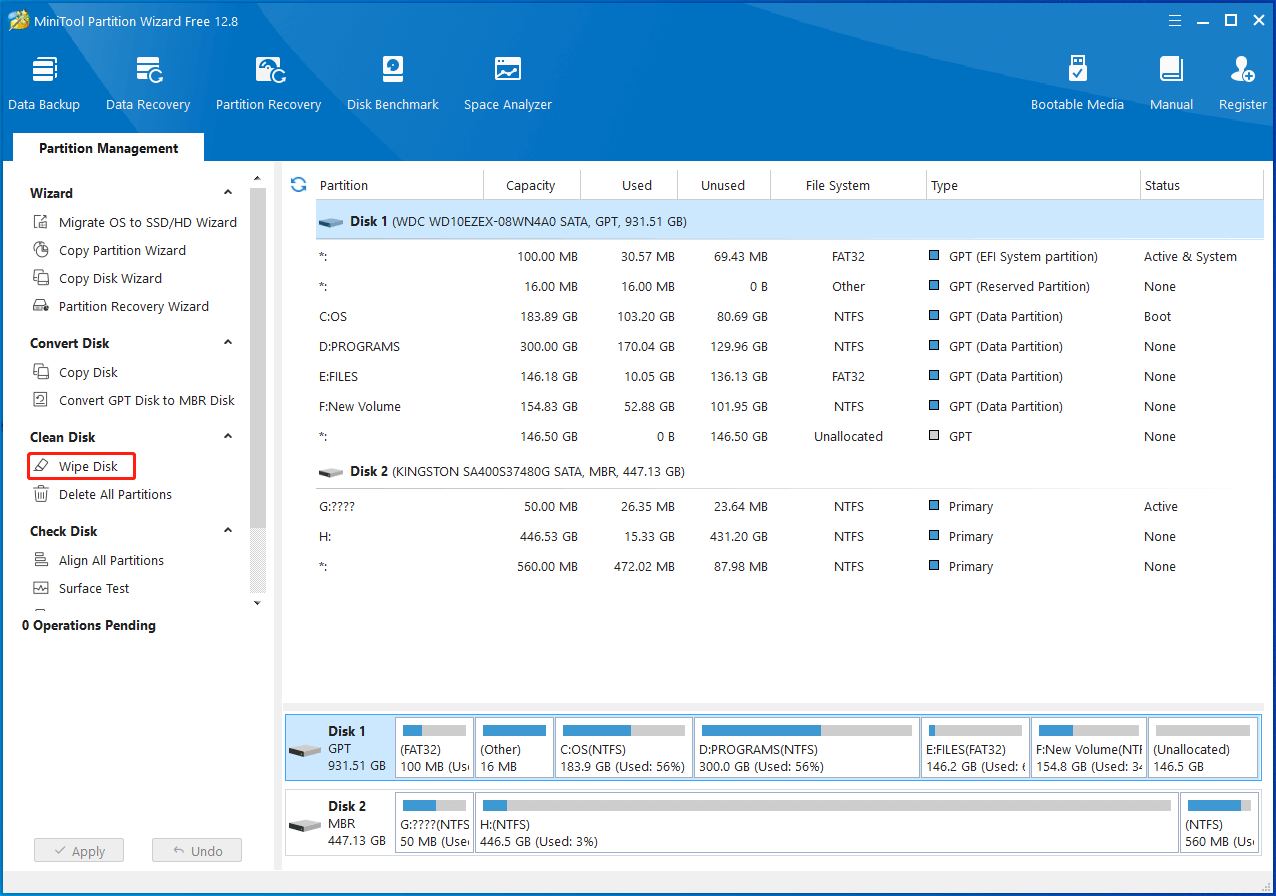
Step 4: In the prompted window, choose a wiping method from the given options and then click OK to save the changes. Then click Apply to execute the pending operation.
- Fill sectors with Zero – Quick
- Fill sectors with One – Quick
- Fill sectors with Zero & One – Slow
- DoD 5220.22-M (3 passes) – Very Slow
- DoD 5220.28-STD (7 passes) – Very Slow
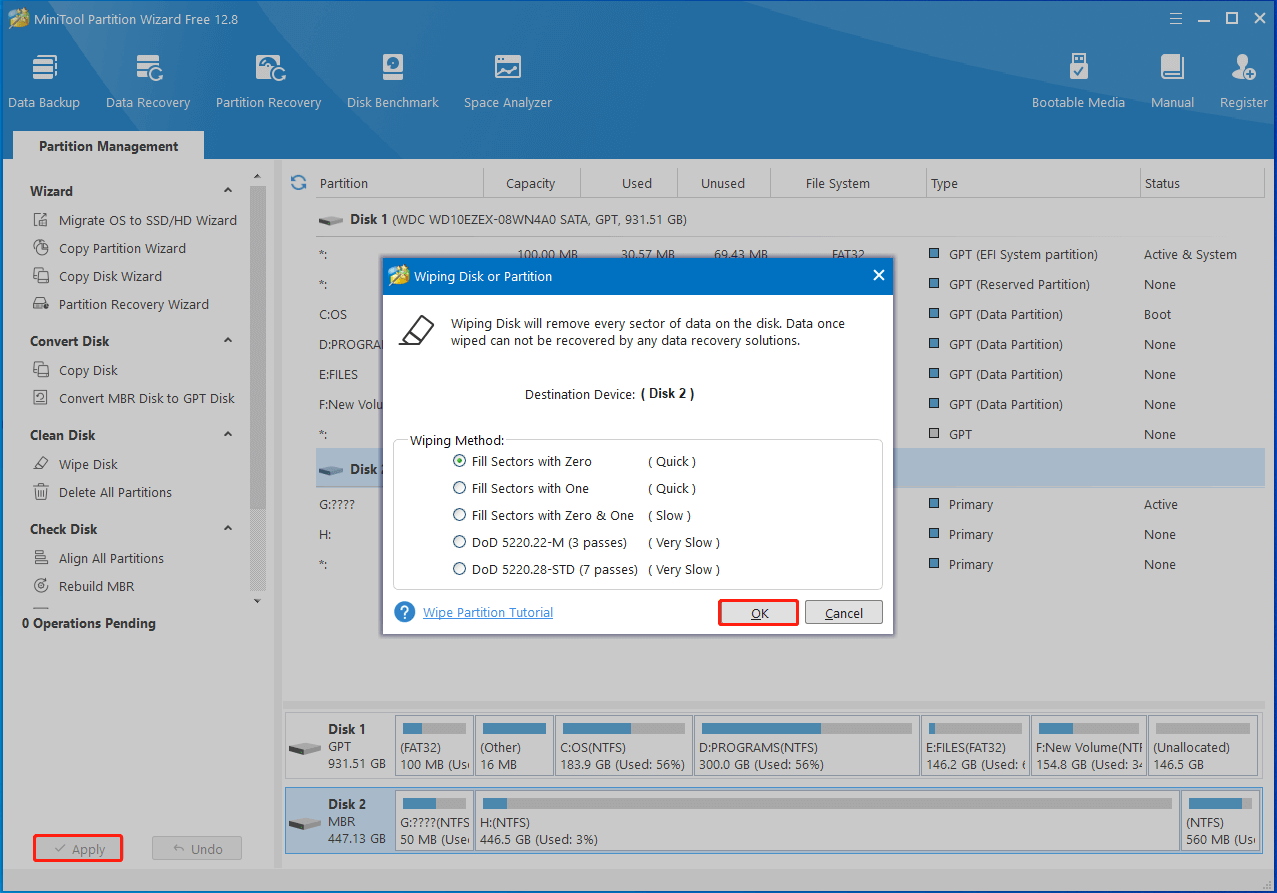
Also read: Guide on How to Clone a Hard Drive Without Third-Party Software
In most cases, you can finish the wiping process smoothly. However, sometimes you may be prompted with issues like erasing HDD taking forever and erase process has failed. When you receive these errors, don’t panic. Wait patiently or try the wiping process again. If necessary, check if your hard drive has errors via CHKDSK or MiniTool Partition Wizard.
MiniTool Partition Wizard FreeClick to Download100%Clean & Safe
Related articles:
Make a Comment
This post mainly discusses how long does it take to wipe a hard drive. In addition to that, it also collects some additional information about the topic. For instance, it collects the factors that influence the wiping time and methods to wipe the disk.
If you have any thoughts about “how long does it take to wipe a hard drive”, share them with us in the following comment area. For any issues related to MiniTool Partition Wizard, contact us by directly sending an email to [email protected]. We will get back to you as soon as possible.

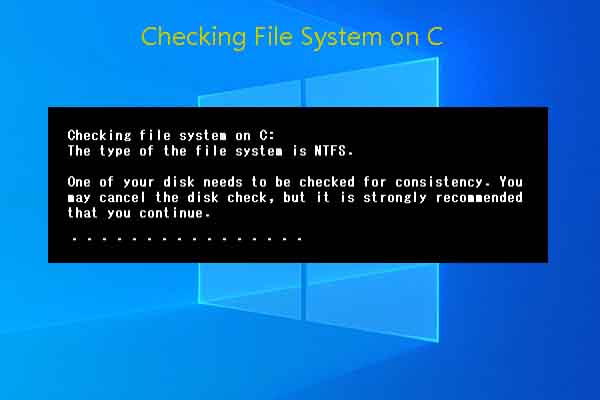
User Comments :