If you are planning to create a shared drive, don’t miss this article. Here, MiniTool Partition Wizard displays some information about Google shared drive and provides a guide to help you create and use shared drive with ease.
What Is Google Shared Drive
Shared drive, previously knows as Team Drive, is a new way for teams to collaborate released by Google in 2016. And it is an organizational structure that is parallel to My Drive in Google Drive. And according to the official statements, an individual file can be organized in either a shared drive or My Drive, but not in both.
As its name implies, shared drives allow you to manage files that are owned by an organization rather than an individual user. In other words, sharing and file ownership in a shared drive are managed for the entire team rather than one individual.
As new users in the team can get access to all the involved files and information instantly, Google shared drive is quite useful and convenient for team work. You may also use it in the following situations:
- You are working with a group of people and all of you need access to the same files or folders.
- Your files share a consistent theme or topic.
- The data to be saved is not personal and you want to share with specific group of people who are interested in the content.
- Most of your files are shared with the same group of people.
How Do I Create A Shared Drive?
If your files share a constant theme and are of interest to most or all members of a particular project team, then it should be a good idea for you to create a shared drive. You may ask: How do I create a share drive?
Here’s a simple guide and you can follow the steps below:
Step 1: Open your Google Drive.
Step 2: Select Shared drives in the left pane and click New button at the top right of the window.
Step 3: In the pop-up dialog, assign a name for the new shared drive and click Create.
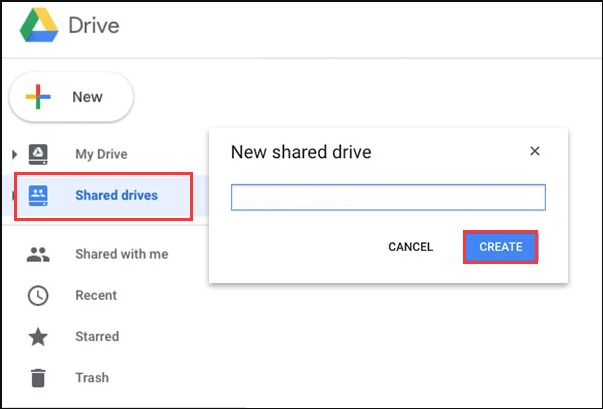
After you setup a shared drive, you can double-click the shared drive and click Manage members at the top to add the members you want to share files with. You can add names, email addresses, and even a Google Group. Then, click the down arrow next the member’s name to set an access level for it.
See also: How to Recover Deleted Google Drive Files (6 Methods)
How to Add Files and Folders to a Google Shared Drive
Now, you can add your files folders in this Google shared drive and the members will be able to access these added data. To add files and folders to a shared drive is quite easy, but it requires at least Contributor access.
You can choose to create a new folder/file or upload an existing folder/file. Just click the New button and choose the options as your needs.
- To create a new folder: choose Folder, input a folder name and click Create.
- To upload an existing folder: choose Folder upload and select the target folder to open it.
- To create a new file: select the file type you want to create and you can click More to see more file types.
- To upload an existing file: choose File upload and select the file to add.
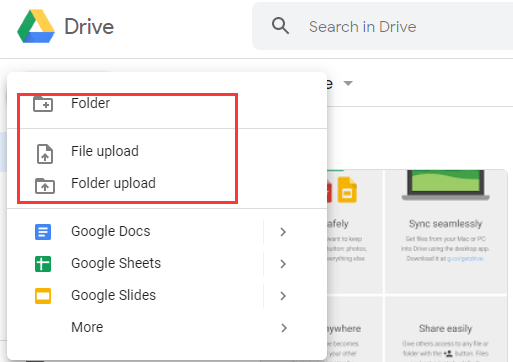
It is worth mentioning that any files you add to the shared drive are owned by the team. If you leave the shared drive, the files still remain and the members can also access them. Besides, if you don’t restrict sharing, any member can also share the files with individuals or groups who are not part of the designated team.


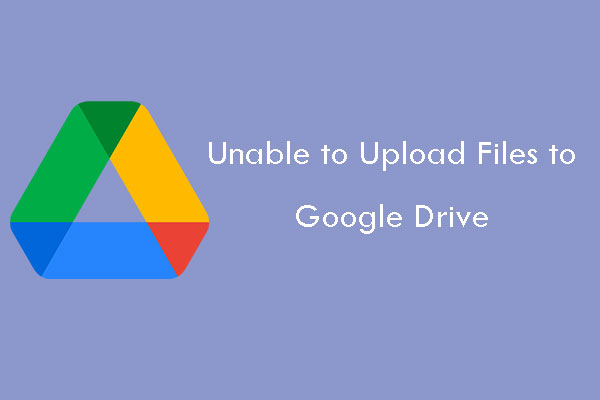
User Comments :