How much do you know about DPC latency? What can you do if you find there’s high DPC latency? In this guide, MiniTool Partition Wizard gives a brief introduction about DPC latency and provides several workarounds to fix high DPC latency.
What Is DPC Latency
DPC refers to Deferred Procedure Call. It is a Windows mechanism that handles the driver efficiency. It makes the system execute high-priority tasks first and the low-priority ones later, which helps to processing multiple tasks orderly and quickly.
However, DPC latency can be observed in the device drivers during the process, and this may lead to certain audio problems on your computer. Some users would like to use certain DPC latency checkers to test drivers’ DPC latency. If it displays a high value, then you are facing high DPC latency.
Commonly, high DPC latency is caused by device driver issue, but there are also some other factors. And if there’s a high DPC latency, you will experience obvious latency or lagging issue while watching a movie or playing a game.
How to Fix High DPC Latency in Windows 10
After learning about high DPC latency, let’s see how to fix the issue in Windows 10. Here, 5 methods are listed and you can try them one by one.
Way 1. Change Power Plan
The improper power plan might lead to high DPC latency. To resolve the problem, you can follow the steps below to change the power plan.
Step 1: Open Control Panel.
Step 2: Navigate to System and security > Power Options.
Step 3: Choose any power plan as your needs except the Balanced plan.
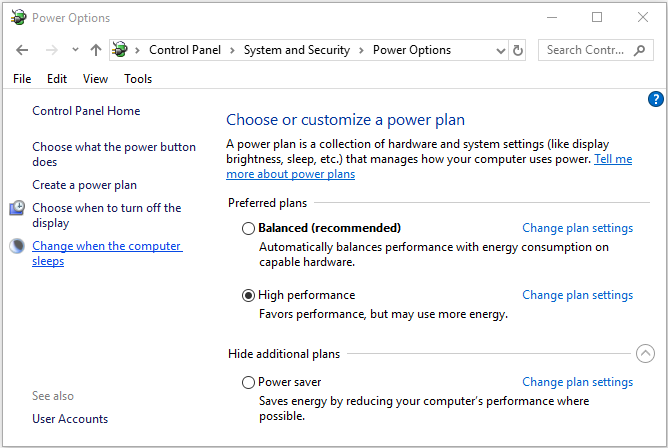
Way 2. Temporarily Disable Firewall
Some firewall programs bundled with certain free antivirus tool could also lead to this problem. If you have such a firewall, uninstall it immediately. If you are using Windows Defender Firewall, you should also disable it temporarily.
Step 1: Press Windows + R to open Run window.
Step 2: Input firewall.cpl and click OK to open firewall interface in Control Panel.
Step 3: Click Turn Windows Defender Firewall on or off in the left pane.
Step 4: Check Turn off Windows Defender Firewall option for both private and public network. Click OK to save changes.
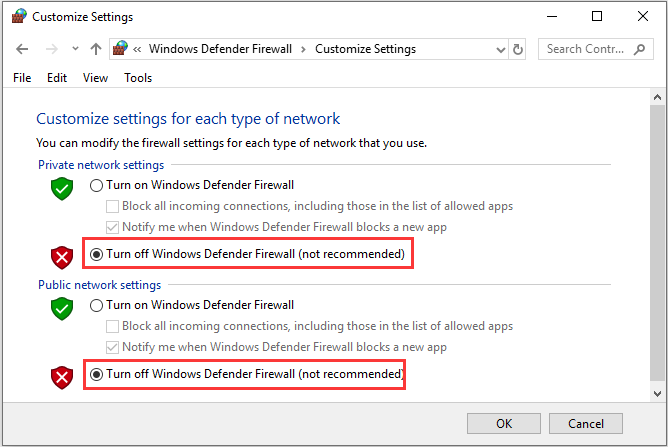
If this doesn’t help, turn on your firewall and move on to the next solution.
Way 3. Disable Internet Protocol Version 6
It’s reported that IPv6 might interfere with the normal functioning of Windows system and lead to high DPC latency. To resolve the problem, you can disable it with the following instructions.
Step 1: Invoke Run dialog, input ncpa.cpl and click OK to open Network Connections interface.
Step 2: Right-click the network you are using and choose Properties.
Step 3: Uncheck Internet Protocol Version 6 (TCP/IPv6) and click OK to save changes.
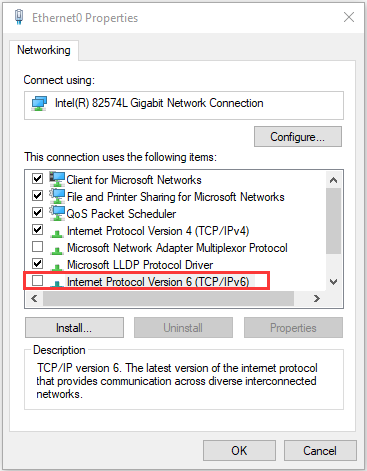
Way 4. Update Graphics Driver
Besides, updating your graphics driver could also reduce the DPC latency for your computer, and you can also have a try.
Here’s how to update graphics card driver in Windows 10:
Step 1: Right-click the Start button and choose Device Manager from the pop-up menu.
Step 2: Find your graphics driver under the Display adapters category, right-click the driver and choose update driver.
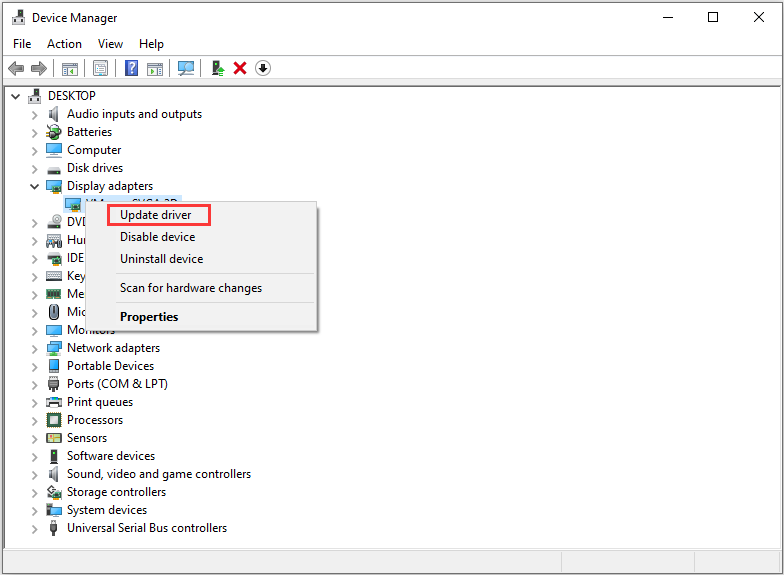
Step 3: Choose Search automatically for updated driver software option and proceed with the given instructions to install any available updates for your driver.
Way 5. Uninstall Bonjour Application
Bonjour is Apple’s implementation of zero-configuration networking, and it might be installed automatically alongside other programs. According to the reports, the Bonjour application is one of the culprits for the high DPC latency issue. If you find that Bonjour is installed on your computer, don’t hesitate to uninstall it as it not necessary for your system.
After uninstalling the program from your computer, restart your device and check if DPC latency is reduced.

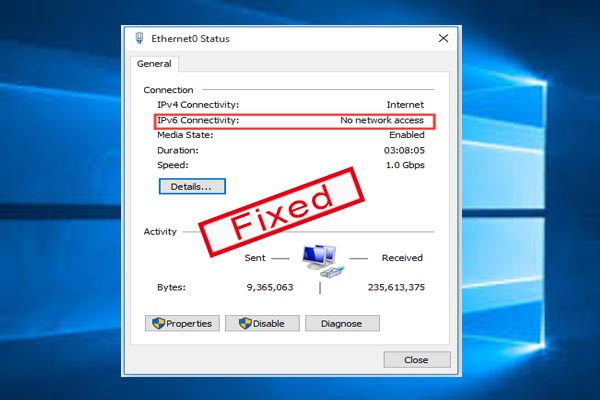
User Comments :