After the latest update for Windows 11, a chat icon (for Microsoft Teams) is included in the taskbar. If you don’t need this tool, you are allowed to hide chat icon from taskbar on Windows 11. In this post, MiniTool Partition Wizard puts together four methods.
Microsoft Teams is a communication program developed by Microsoft. It is available on various platforms, including Microsoft Windows, macOS, Linux, Android, and iOS. And it provides services like workspace chat, videoconferencing, file storage, and application integration. Microsoft Teams helps a lot when people are unable to have a face-to-face conversation, especially throughout the COVID-19 pandemic since 2020.
As a commonly used tool, the preview of Chat from Microsoft Teams was added to the Windows 11 taskbar by Microsoft. Windows 11 Insiders can open this tool quickly by clicking the icon on taskbar, as you can see in the following picture.
![]()
However, for users who don’t need this tool, this icon might be useless. Fortunately, Windows 11 allows users to remove or hide chat icon from taskbar on Windows 11. If you want to do so, here are four methods and you can choose the one you prefer to have a try.
Method 1: Remove Windows 11 Chat Icon via Taskbar
An easy way to hide chat icon from taskbar on Windows 11 is to right-click the Windows 11 chat icon and then select the Hide from taskbar option.
![]()
Method 2: Remove Windows 11 Chat Icon via Settings
The first method is the quickest way to hide chat icon from taskbar on Windows 11. Alternatively, you can also visit Windows 11 Settings and hide the chat icon. Here are the detailed steps.
Step 1: Press Win + I to open Windows 11 Settings.
Step 2: In the left pane, select Personalization. In the right pane, click Taskbar. On the following page, select Taskbar items.
Step 3: In the list of taskbar items, turn off the Chat icon.
![]()
Method 3: Uninstall Microsoft Teams
If you never use Microsoft Teams, you can remove chat icon from taskbar on Windows 11 by uninstalling the preview chat of Microsoft Teams.
Step 1: Open Windows 11 Settings.
Step 2: In the left pane, select Apps. In the right-pane, click Apps & features.
Step 3: In the list of installed apps and features, scroll down to locate Microsoft Teams (Preview) and click the three-dot icon for it. Then select Uninstall in the pop-up menu.
![]()
Step 4: There will be a pop-up window noticing that this app and its related info will be uninstalled. Just click Uninstall to confirm the operation.
Method 4: Modify Registry Keys
You can also modify Registry keys to hide chat icon from taskbar on Windows 11. You’d better back up Registry keys before you make any changes and be careful during the modifying process, as certain mistakes might cause issues to your PC.
Step 1: Press Win + R to invoke the Run window. Then type regedit and click OK to open Registry Editor quickly.
Step 2: Copy the following path and paste it to the address bar of Registry Editor. Then press Enter to navigate to the target path.
HKEY_CURRENT_USERSoftwareMicrosoftWindowsCurrentVersionExplorerAdvanced
Step 3: In the right pane, double-click TaskbarMn to modify it. Then change its Value data to 0 (zero), as the following picture shows.
![]()
Step 4: Click OK to confirm the operation.
After that, you can restart your computer and the chat icon will disappear from the taskbar.

![How to Uninstall Microsoft Teams on Windows 10 [Full Guide]](https://images.minitool.com/partitionwizard.com/images/uploads/2021/05/uninstall-microsoft-teams-thumbnail.jpg)
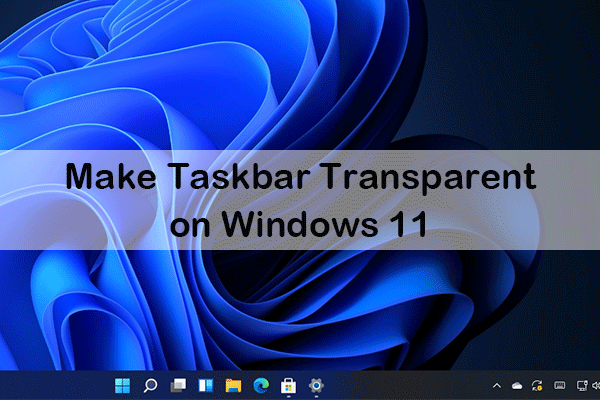
User Comments :