A great many users complain that Guild Wars 2 launcher keeps crashing. How to fix this vexing error? Now, you come to the right place. This post of MiniTool explores several effective troubleshooting methods for you.
Guild Wars 2 is a popular multiplayer online role-playing game developed by ArenaNet. Since its release, this game has attracted a large number of players. However, many users reported that Guild Wars 2 launcher keeps crashing after upgrading Windows. Don’t worry, there are several tested solutions to repair GW2.
Solution 1. Repair Guild Wars 2 Archive Files
As you might know, Guild Wars 2 requires the archivers to run properly. Once the files get corrupted or incomplete, you may encounter some issues like Guild Wars 2 crashing windows 10. Let’s following the guide below to repair it.
Step 1. Right-click the GW2.exe file from its installation directory and select Properties.
Step 2. In the Properties window, navigate to the Shortcut tab and then add the –repair line to the end of the Target line. The entire line should be like “C:GamesGuild Wars 2gw2.exe” –repair.
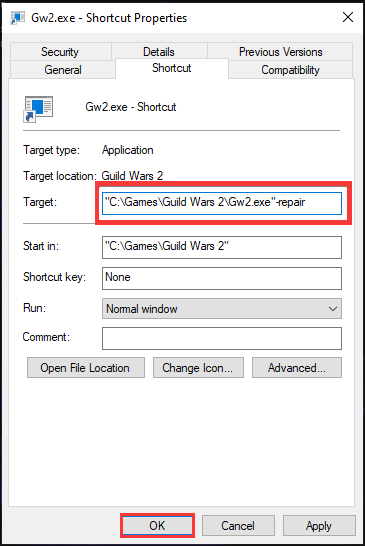
Step 3. Click on the OK button to save the change. After that, double click the shortcut of the game to automatically repair Guild Wars 2.
Once the repair ends, relaunch the game and see if the Guild Wars 2 installer crashing still persists.
Solution 2. Perform a Clean Boot
Sometimes, the Guild Wars 2 launcher crashing issue can be caused by the conflicts between the game files and system components. To fix the issue, we recommend you perform a clean boot to find the problematic application, and then you can uninstall it. If you are unclear about this operation, you can refer to this post.
Solution 3. Clean the Local.dat file
After analyzing some user reports on reddit forum, the corrupted local.dat file is responsible for Guild Wars 2 launcher keeps crashing. To fix the issue, you can clean the corrupted local.dat file. Here’s how:
Step 1. Press Win + E keys to open the File Explorer, and then navigate the following path. Here you need to replace the following path with the exact local folder of your game.
C:Users[YOUR_USER_NAME]DocumentsGuild Wars 2Local.dat
Step 2. Select the Local.dat file and press Delete. After that, you can restart the game and see if Guild Wars 2 launcher keeps crashing.
Solution 4. Run the Game in Compatibility Mode
If the game is not compatible with your current system, you may encounter Guild Wars 2 crashing windows 10. Some users reported that the issue can be fixed by running the game in compatibility mode. For that:
Step 1. Right-click the GW2.exe file from its installation directory and select Properties.
Step 2. In the Properties window, navigate to the Compatibility tab and select the checkbox next to Run this program in compatibility mode for.
Step 3. Select the Windows 7 or Windows XP version from the drop-down menu and click on OK to save the changes.
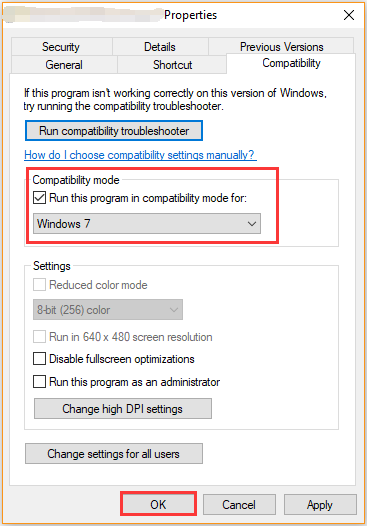
Now, relaunch this game and see if the Guild Wars 2 installer crashing issue has been resolved.
Solution 5. Make Sure the Game Folder Is Not Read-only
In order to access the game folder smoothly, make sure that you haven’t selected the read-only checkbox. If you don’t know how to do that, follow the quick guide below:
Step 1. Open your File Explorer and navigate to the installation directory of Guild Wars 2.
Step 2. Right-click the game folder and select Properties.
Step 3. In the General tab, uncheck the box of Read-only next to the Attributes section and click OK to save this change.
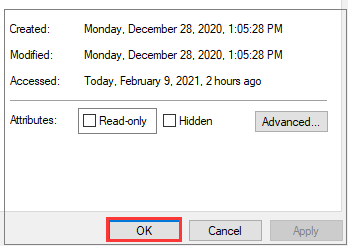
Restart the game and see if the Guild Wars 2 launcher keeps crashing.
Solution 6. Move the Guild Wars 2 Folder Out of Drive C
Another tested solution is to move the Guild Wars 2 game folder out to the root of drive C. By doing so, the administrative permissions issue can be avoided and you can access the directories outside of the Program Files folder.
Step 1. Open the File Explorer by pressing Win + E keys, and then navigate to the Local C drive > Programs Files > Guild Wars 2 directory.
Step 2. Right-click the Guild Wars 2 folder and select Copy from the context menu.
Step 3. Paste the folder to your desktop or a place outside the Programs Files. Then delete the previous game folder.
Step 4. Follow the steps of Solution 4 to run the game in compatibility mode.
Now, you can launch the game from the new location and see if the Guild Wars 2 launcher crashing is resolved.


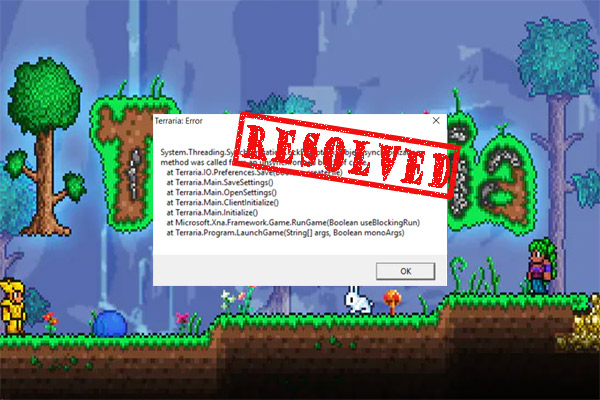
User Comments :