The graphics device driver error code 43 is associated with the graphics card. This is a common error, but it still upsets plenty of users. Given to that fact, MiniTool would like to share some troubleshooting methods in this post.
When the error 43 Windows 10 occurs, you may receive a piece of error message that varies in different cases. Here, we summarize them as follows.
- Gtx 1060 code 43, gtx 1070 code 43
- Windows has stopped this device because it has reported problems. (code 43) Intel hd graphics
- Nvidia Quadro error code 43
- Error code 43 Windows 10 GPU, AMD, Nvidia
Method 1: Power Cycle the Computer
A restart can fix some glitches with the computer. Some common errors on Windows can be resolved by this operation. You can try it to troubleshoot graphics device error code 43. Here is the guide.
Step 1: Turn off your computer.
Step 2: Disconnect the power cables including AC adapter and the battery for the laptop.
Step 3: Hold the Power button at least 30 seconds. Then wait about 10 minutes.
Step 4: Now, reconnect the power cables and turn on the device.
Method 2: Update Graphics Driver
Step 1: Open Device Manager from the Run utility.
- Open Run utility by pressing Windows and R keys.
- Type devmgmt.msc in the Run window and click OK.
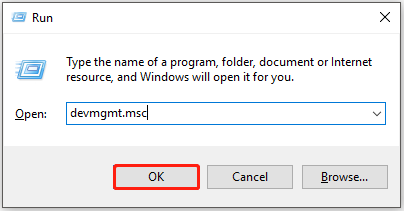
Step 2: Expand Display adapters by double-clicking on it. Then right-click on your graphics driver and click Update driver.
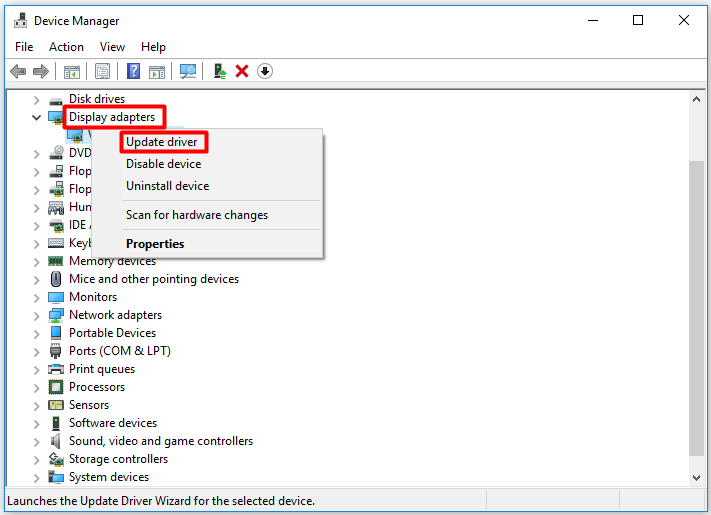
Step 3: In the next window, choose a driver update method and then follow the on-screen instruction to finish the operation. To update your driver automatically, select the first option. If you want to update the driver manually, choose the second option.
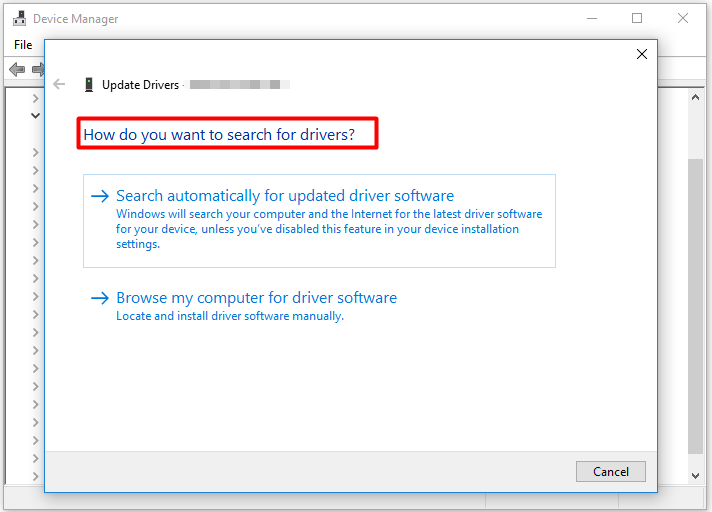
Method 3: Run the Hardware and Devices Troubleshooter
You can also run the hardware and devices troubleshooter to resolve the graphics device driver error code 43. Here are detailed steps for that.
Step 1: Press Windows and I keys to open Settings, and then click Update & Security on its main menu.
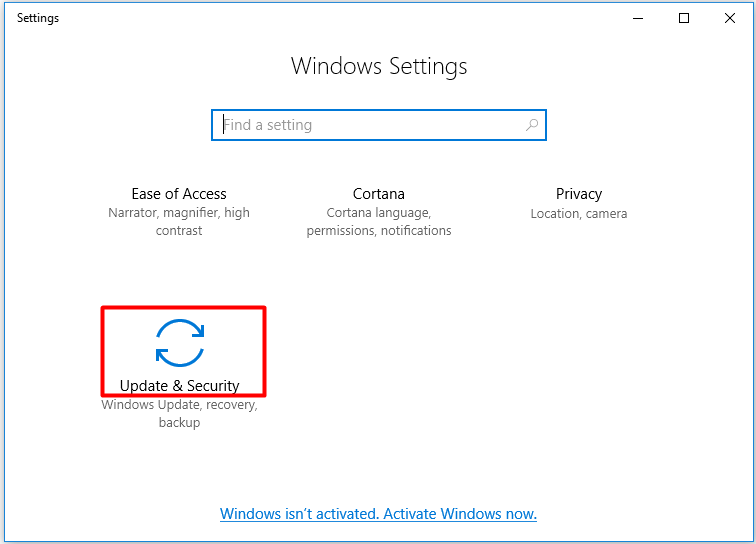
Step 2: In the next window, click Troubleshoot in the left pane. Then move to the right side of the window and scroll down the content to find and click on the Hardware and Devices. Click Run the troubleshooter button to continue.
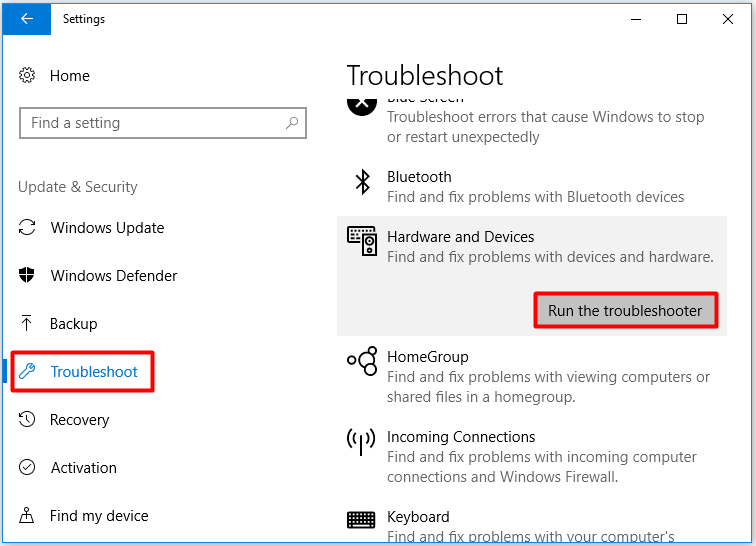
Step 3: Now, the program will run automatically to detect hardware and device issues with your PC. Then apply the offered method to fix the issue.
Method 4: Try Another Graphics Card
If the graphics device driver error code 43 still persists after trying above methods, probably there are some issues with the graphics card itself. In this case, you should try replacing the current graphics card with another one with similar specifications.
After that, run your PC again to see if the graphics device error code 43 disappears. If not, try other offered methods.
Method 5: Update BIOS
BIOS (Basic Input/Output System) is a firmware built on the chip of a computer’s motherboard. It performs the hardware initialization and jumpstarts the processes during the startup of the PC. Here, you can try updating BIOS by following the steps below to fix GPU code 43.
Step 1: Open the Run window by holding Windows and R keys, and then type msinfo32 and hit Enter.
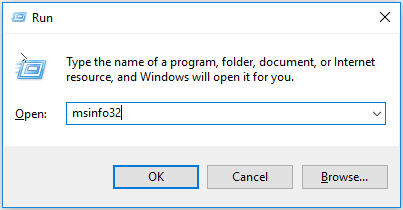
Step 2: Find the BIOS version/date in the next window and then move to the official website of the manufacturer.
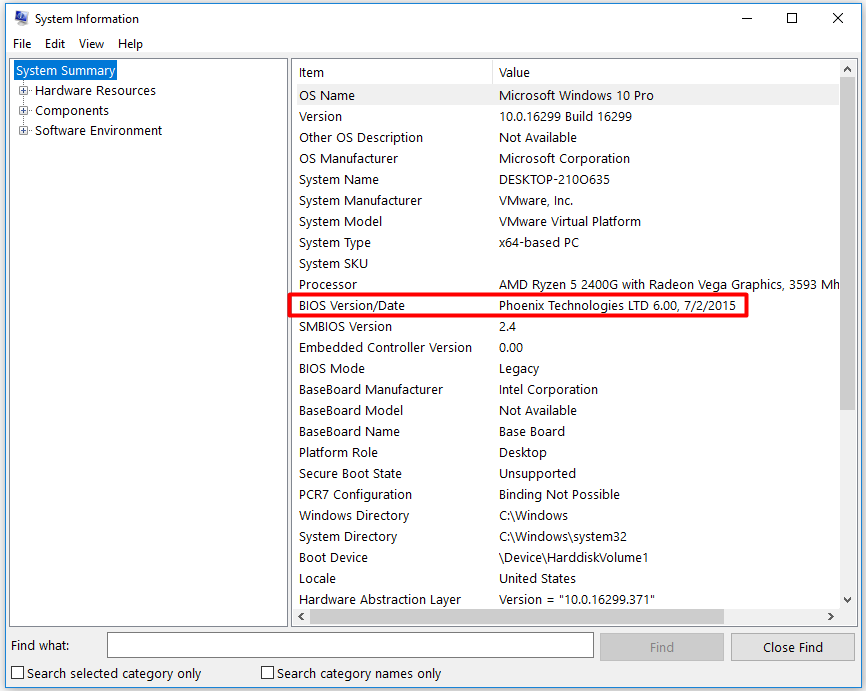
Step 3: Navigate to the Support or Download section and then find the latest BIOS version.
Step 4: Download the file and install it with the prompted instruction.
Step 5: After that, restart your PC and check if the error 43 Windows 10 is solved.
Also read: How to Update BIOS Windows 10 | How to Check BIOS Version
Method 6: Perform a System Restore
System restore is a built-in feature in modern Windows systems. With this feature, your computer can be restored to a previous state where the device runs properly. This feature is rather useful when you encounter some destructive errors like blue screen of death, crashing, black screen of death, etc.
If you don’t have any other methods to fix the graphics device driver error code 43, try performing a system restore. It has been proven to be helpful by many users. You can obtain the details in this post: How to Restore Computer to Earlier Date in Win10/8/7 (2 Ways)

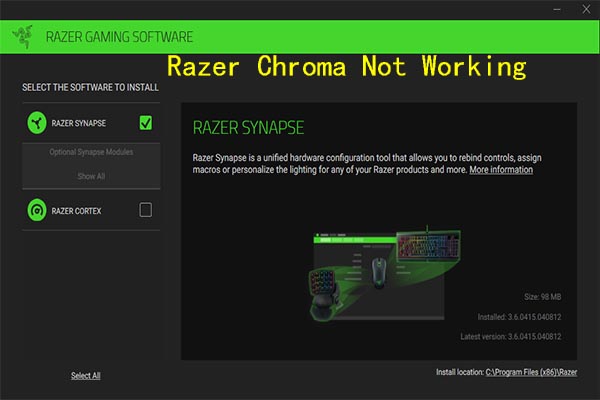

User Comments :