GoPro has always been the best choice for recording wonderful moments in our daily life. If the GoPro SD card is full, you may want to import the photos and videos into your PC, and then you can delete the content on the SD card to free up space. In this case, connecting the GoPro to a PC via a USB cable is a good choice.
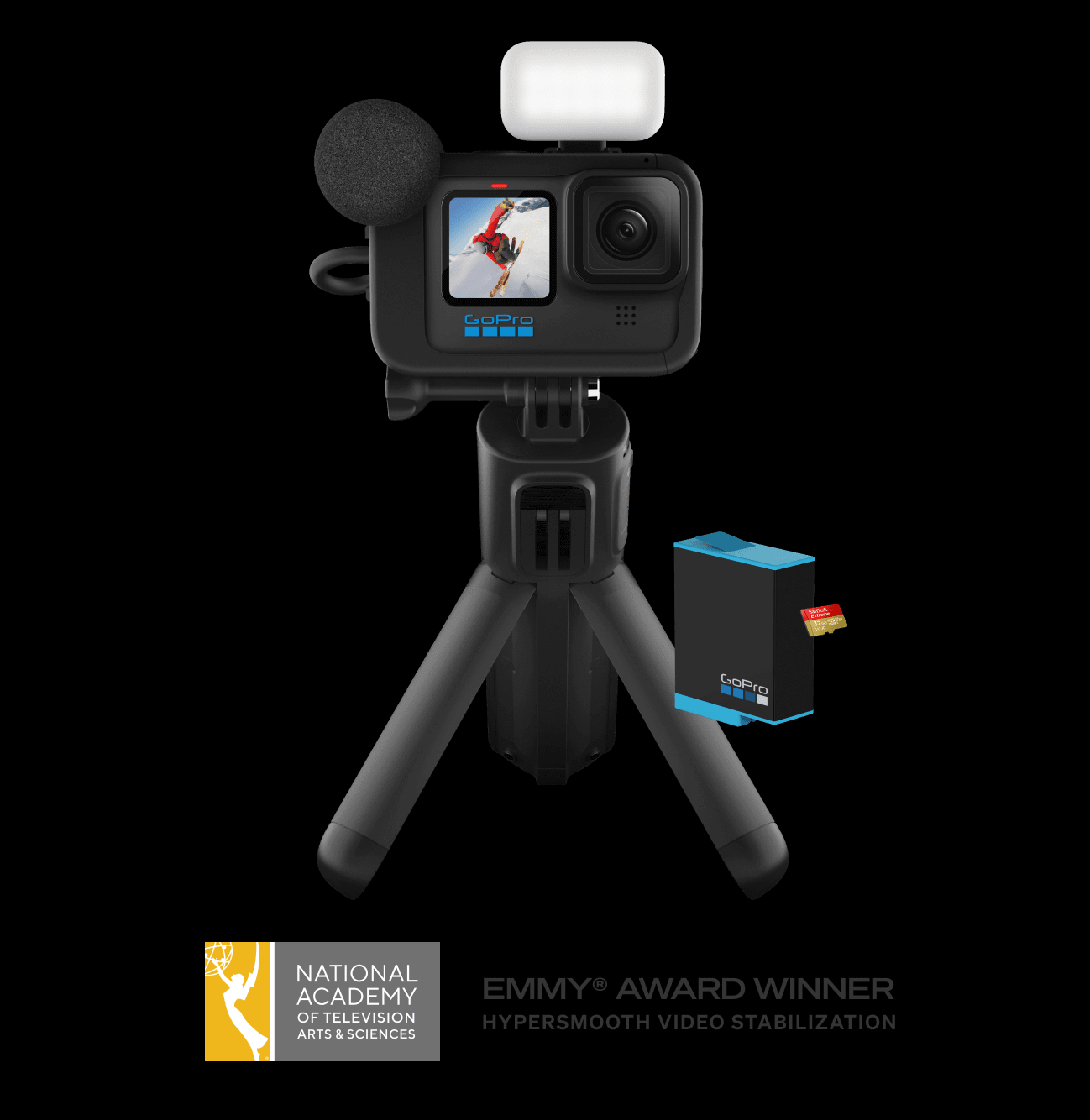
However, some people report that the computer doesn’t recognize GoPro when they connect GoPro to a computer via a USB cable for transferring photos.
The possible reasons for the “GoPro not showing up on PC” issue are as follows:
- There is something wrong with the connection between GoPro and PC.
- There is something wrong with the PC’s ability to recognize the SD card.
- There is something wrong with the SD card.
What could you do to solve this issue? Don’t worry! Here are 6 solutions for you.
Solution 1: Check the Connection Between the GoPro and the Computer
Sometimes our computers don’t recognize the GoPro because there are some errors in the connection between the computer and the GoPro. So, you should try to check the connection between the two devices first. And there are three situations you may meet:
- You accidentally let the USB cable loose at the computer or GoPro’s port. In this case, you can unplug the USB cable from both the computer side and the GoPro side, and then plug it again to solve the problem.
- The USB cable is damaged. Then you can try to use another USB cable to connect the computer and GoPro. If the new USB cable can work, then you can make sure the old one is damaged.
- There is something wrong with your USB ports on the computer. You can connect the GoPro to another USB port of the PC or another PC directly and see whether the issue disappears.
Solution 2: Restart Computer and GoPro Again
Sometimes the computer’s recognition function malfunctions or the GoPro’s USB connection conflicts with other software on the computer, making it impossible for the computer to recognize the GoPro. In this case, you can do as follows to solve the problem:
- Disconnect the GoPro device from the computer.
- Turn off the GoPro device and the computer.
- Turn on your computer and GoPro again and then connect them via the USB cable.
- Now, you can check if the device is recognized by the computer.
Solution 3: Run Troubleshooters to Check the Problem
If you can’t fix the error by reconnecting the USB cable or restarting the equipment, you can then troubleshoot your GoPro device. Windows Troubleshooter is a tool on the Settings app which has some one-click solutions for various problems related to the computer.
Unfortunately, the Hardware and Devices troubleshooter has been removed from the Troubleshoot page because Microsoft considers this feature to be used infrequently according to their survey. If you want to run this tool, please follow the steps below:
- Connect the GoPro camera to a PC.
- Press the Windows and R keys at the same time to open the Run
- Input “cmd” in the Open: box and click OK.
- Input “msdt.exe -id DeviceDiagnostic” and press Enter key on the keyboard.
- Then you will see the Hardware and Devices window, then click the Next It will start to run the troubleshooter. The Hardware and Device troubleshooter can help to find and fix common problems with the keyboard, printer, Bluetooth, USB, audio playback, etc.
- If the system detects any problem, you can click Apply this Fix to resolve it.
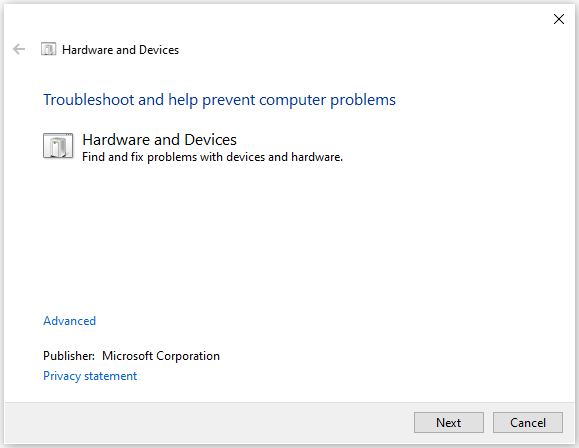
Solution 4: Reinstall the Drivers for USB Controllers
Sometimes there will be something wrong with your USB Controllers, so your computer can’t recognize your GoPro. So, you need to reinstall the driver for controllers. You just need to
- Click the Search button on the taskbar and search for “device manager”.
- Click the Open button to open Device Manager
- Then click Universal Serial Bus controllers on this interface.
- Right-click each USB controller and click Uninstall Device from the menu.
- Restart Windows and all the USB controllers will be reinstalled automatically.
6 Best SD Cards for GoPro Hero 9/8/7 Black Cameras in 2022
Solution 5: Check SD Card
Sometimes, there is something wrong with the SD card, so the PC doesn’t recognize the GoPro. If you want to confirm whether there is something wrong with the SD card, you can use some computer management software like MiniTool Partition Wizard to detect the problem.
MiniTool Partition Wizard is a useful software that has the function of Surface Test and Check File Systems.
The Check File Systems feature of MiniTool Partition Wizard can check and repair some mistakes on your file system of GoPro to ensure the integrity of files. The Surface Test of MiniTool Partition Wizard can detect the bad sector on the SD card of GoPro. You can use them for free.
MiniTool Partition Wizard FreeClick to Download100%Clean & Safe
How to Use the Check File System?
Step 1: You need to download and install MiniTool Partition Wizard first. Then, open this software.
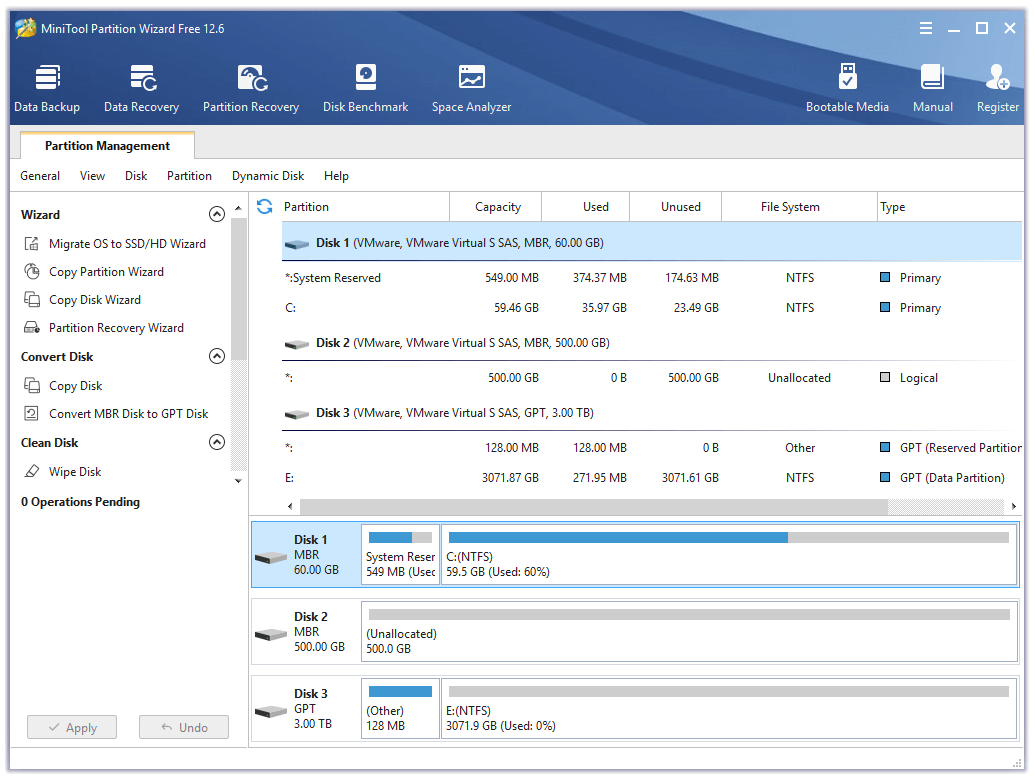
Step 2: Click Check File System from the Right-click menu.
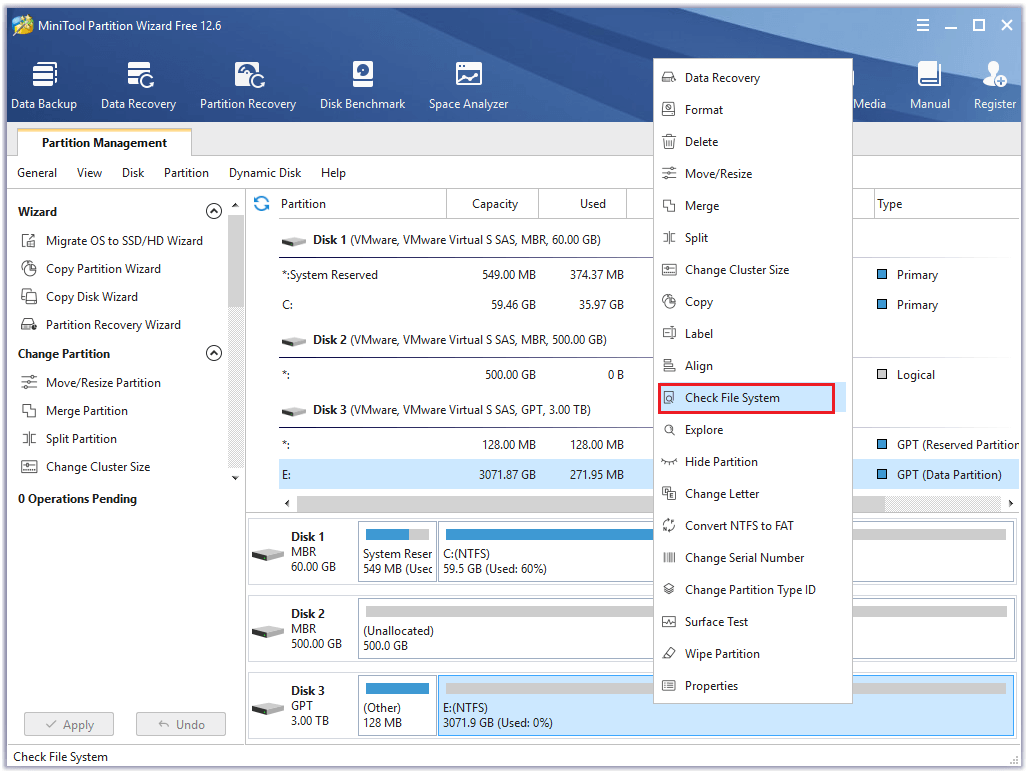
Step 3: In the new window, you can choose from two options. Please choose the “Check & Fix Detect Errors” option. It will check and fix the detected errors. Then you need to click Start.
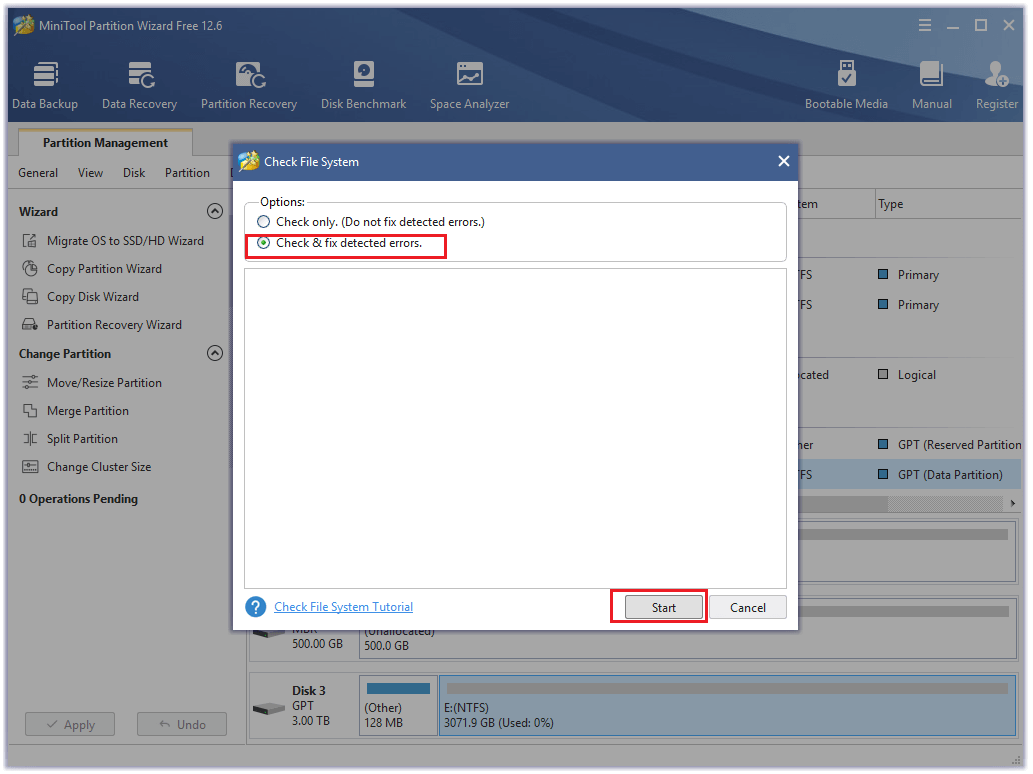
Step 4: After it has been done, you need to close the window.
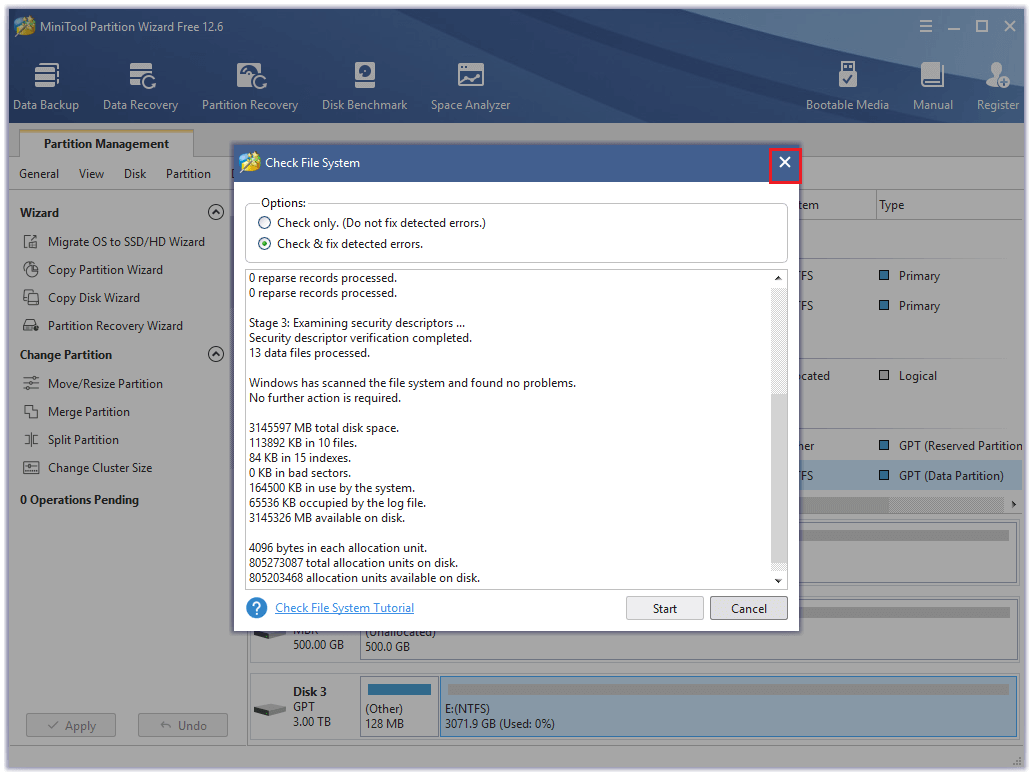
How to Use the Surface Test?
Step 1: You need to right-click the disk, and then click Surface Test from the right-click menu.
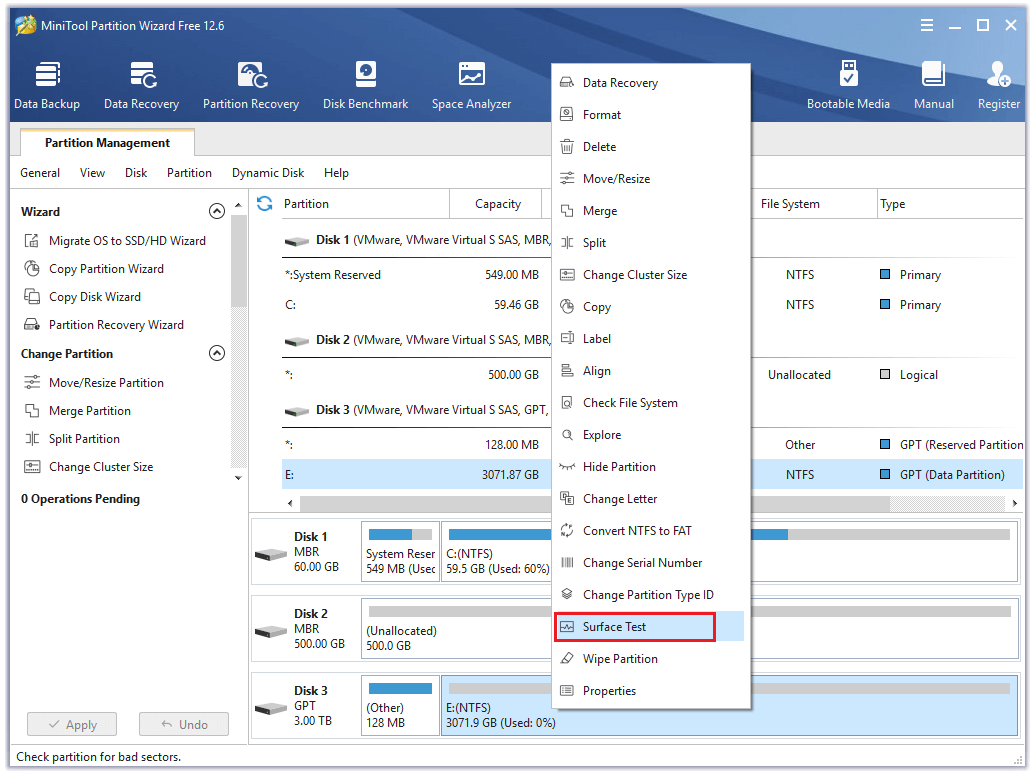
Step 2: In this interface, you need to click Start Now, and you can see this software start to test the disk.
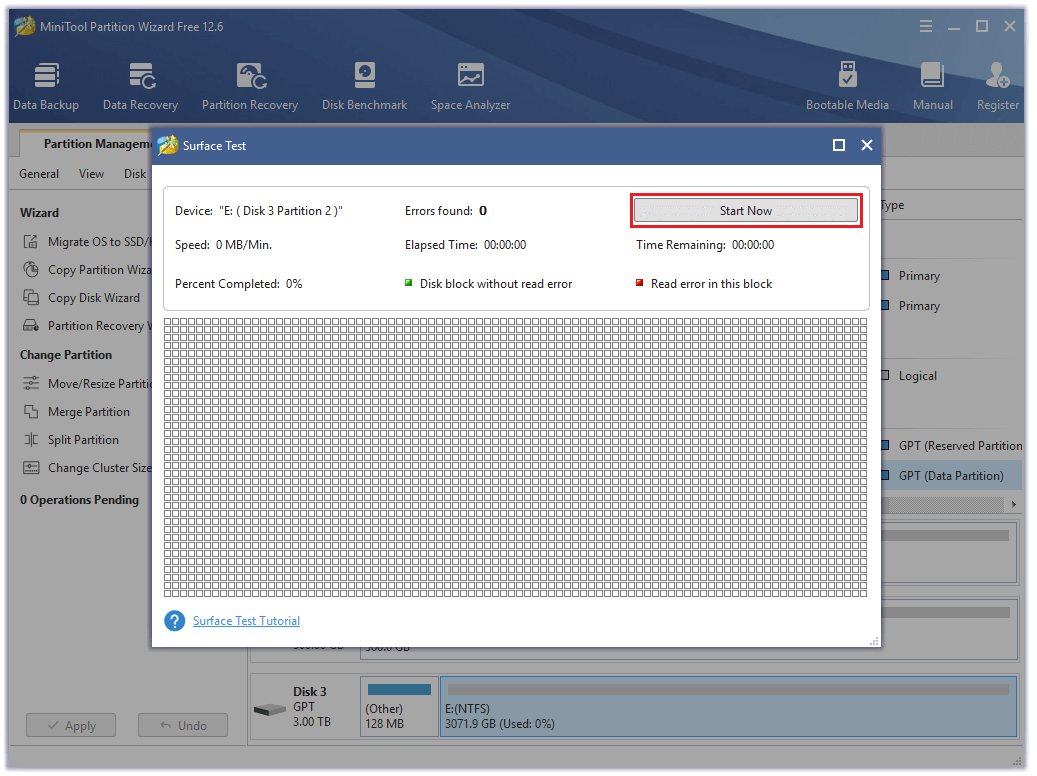
Step 3: After scanning, the partition block without reading error will be marked with green color, and the partition block with reading error will be marked with red. If you don’t have any errors on the disk, there will be a notice to tell you the situation and you just need to click OK. And exit this window.
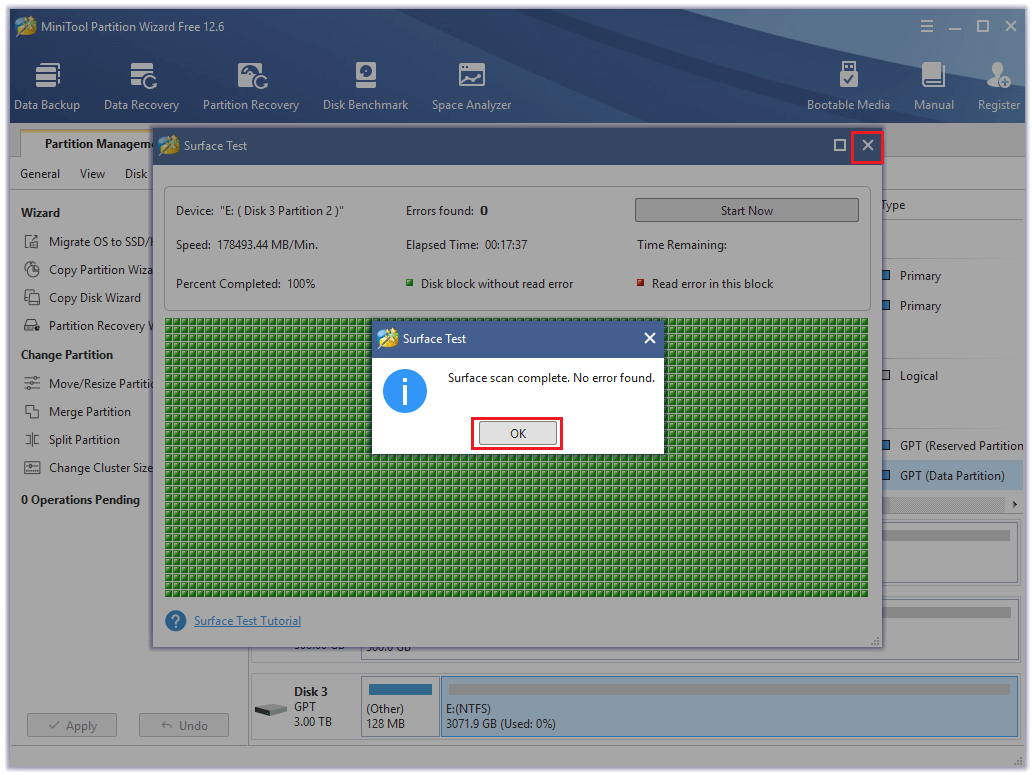
After the testing of the SD card, if there are too many bad sectors on the SD card, it’s the best choice for you to purchase a new SD card for your GoPro. But if there are just a bit of bad sectors, you can recover the data or hide the bad sectors with third-party software.
Solution 6: Use an SD Card Reader

If the above ways fail to solve the problem, you can import your photos and videos from the GoPro to your PC by removing the SD card from the camera and plugging it into your computer’s SD card slot to connect to your computer.
If your computer doesn’t have a full SD card slot, you need to buy an SD card reader first. This is often the fastest way to upload photos and videos to your computer.
How To Recover Deleted GoPro Files
I encountered the problem that the computer could not recognize GoPro when I wanted to import photos and videos from GoPro to the computer via a USB cable. This article proposed 6 ways to solve my problem!Click to tweet
Bottom Line
After reading this post, you can know how to solve the problem that the GoPro is not showing up on PC. This post shows you 6 ways to solve this issue. I guess you can do your best choice!
Are these methods on this post useful? Have you known of any other ways to solve the problem? Please leave a comment for sharing. For any questions about using MiniTool Partition Wizard, please send us an email via [email protected].

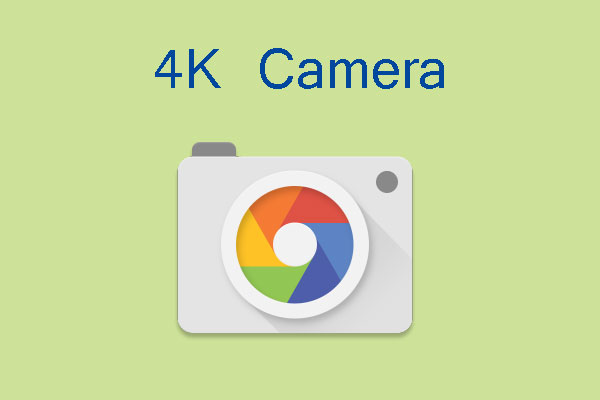
![5 Ways to Format SD Card for Camera [on Camera & Windows]](https://images.minitool.com/partitionwizard.com/images/uploads/2022/03/how-to-format-sd-card-for-camera-thumbnail.png)

User Comments :