GoPro camera is widely used for action photography, and it's a popular compact camera device that can be installed anywhere. Can you use a GoPro as a webcam? How to use GoPro as webcam? If you are troubled by these two problems, then this article from MiniTool Partition Wizard will tell you the answers.
About GoPro Camera
GoPro has always been a versatile camera that is used for action photography, but one of the features of the GoPro Hero 10/9/8 Black is the ability to double as a webcam.
If you’re considering whether to use your GoPro as a webcam, the answer is yes. When you use your GoPro as a webcam, you get extra effects like its wide-angle lens, ultra-wide-angle setting, and HD camera.
GoPro camera can be replaced with your traditional webcams and used for video calling platforms like Skype, Google Meetings, and Zoom (v 5.0.5 and newer). To use GoPro as webcam, you just need to properly set up your GoPro to use it as a webcam.
What to Prepare Before Using GoPro as Webcam
To use GoPro as webcam, you need to prepare a few things in advance. Here we list them as follows:
- GoPro Camera
- MicroSD card or MicroSD card reader
- USB 3.0 cable
- Mac/ Windows laptop or desktop
After you prepare these things, you can refer to the following instructions to use GoPro as a webcam. Please keep reading.
How to Use GoPro as a Webcam
Here are the steps to set up your GoPro Hero 10/9/8 as a webcam.
1. Update your GoPro firmware to the latest version
In the GoPro app, select your camera, then click the three-dots icon in the corner and choose Update Firmware, Then, follow the on-screen instructions.
2. Download and install GoPro’s webcam utility
Download the GoPro Webcam desktop utility and install the software on your computer (Only support Windows 10). In Windows 10, when you open the GoPro app, a small GoPro icon will appear in the lower right-hand corner.
3. Connect your camera
Power on your camera and connect GoPro to your computer using a USB cable. The camera will into USB mode. Now, the GoPro icon should have a blue dot, which means you have successfully connected.
4. Preview your webcam
To preview what your webcam setup will look like, click the GoPro icon in the status bar, then click Show Preview. This will help you make sure your photos look good before you start your webcam. You can also switch between mirror mode and flip mode.
5. Using a GoPro webcam in your program
Open your webcam app and select GoPro Camera as your preferred camera. If the app is already open, you may need to quit and relaunch the app to see the GoPro camera options. There is an example in Zoom.
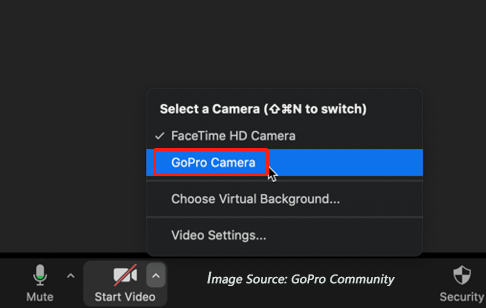
GoPro’s webcam software is compatible with Zoom, Google Meet, Microsoft Teams, Skype, Twitch, BlueJeans, GoTo Meeting, Snap Camera, and Facebook Rooms.
Once the webcam is running, in the status bar, the GoPro icon will show a red dot to indicate it’s turned on.
How to Use an Older GoPro as a Webcam
If you have a GoPro Hero 4, 5, 6 or 7 model, you will need to use the Micro-HDMI output to connect to your laptop. This requires a Micro-HDMI to HDMI cable and an HDMI to USB video converter. You should also connect your GoPro to an independent power source.
1. Turn on your GoPro and select Preferences > Input/Output > HDMI Output. Set HDMI Output to Live.
2. Connect your GoPro to the dongle and connect the dongle to your laptop. The adapter should work right away.
3. Select your GoPro from the webcam software’s camera options. You may see the converter you use. Selecting it will also connect your GoPro.
Bottom Line
To sum up, this article has introduced how to use GoPro as webcam on your computer. If you have any questions to this article, you can share it in the following comment zone.

![How to Connect GoPro to Computer? [2 Ways]](https://images.minitool.com/partitionwizard.com/images/uploads/2023/02/how-to-connect-gopro-to-computer-thumbnail.png)

User Comments :