Recently, the Google Meet microphone not working issue is highly discussed. Why does it occur and how to resolve it? Well, you can find the answers to these questions in this post of MiniTool.
Why does Google Meet microphone not working? Actually, you will receive the Google Meet microphone not working issue due to various factors. Some possible causes are listed as follows.
- A faulty input device is chosen as the default microphone.
- The microphone is muted.
- Windows has blocked the browser from accessing the microphone.
- The browser is accidently blocked by yourself.
- There are some issues with the microphone.
Fix 1: Check Physical Access
If you use a desktop computer, it is very likely that your CPU has two different ports (Microphone and Speaker). If you use the Speaker port as a microphone, it won’t work. Given that fact, you should recheck the physical access while the Google Meet microphone not working issue occurs.
Fix 2: Make Sure that Microphone Isn’t Muted
You won’t hear any sound if you have muted the Google Meet microphone before. When the microphone not working on Google Meet issue appears, you’d better check if it is muted. Take a look at the bottom of the screen. If you see a red microphone icon with a slash, it means that your Google Meet microphone is muted.
In this case, you should unmute the microphone manually. To do that, you just need to click on the icon.
Further reading:
- When the participants in the Google Meet meeting exceed 5, you will be muted automatically.
- The host can mute your microphone remotely.
Fix 3: Check the Video Call Settings
In the Video Call window, move your mouse until you see the control icons at the bottom of the screen.
Tap More Options > Settings.
Pick specific options for the camera, microphone, and headset or speakers rather than Default device.
Also read: How to Keep Microsoft Teams Active? 3 Methods to Keep Active
Fix 4: Check If the Microphone Is Selected on Google Chrome
If more than one audio input devices are connected to the PC, you should check if the correct microphone is picked on the Google Chrome. Here are steps for doing that.
Step 1: Run Google Chrome to access its main page.
Step 2: Click on the 3-dot icon at the upper right corner of the browser.
Step 3: In the prompted menu, click Settings to continue.
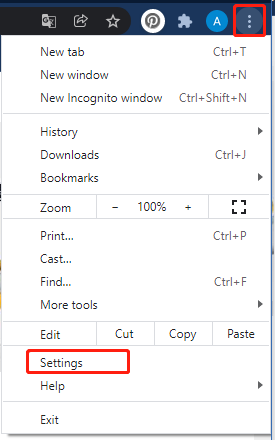
Step 4: In the left pane, click Privacy and security, and then move to the right pane and click Site Settings.
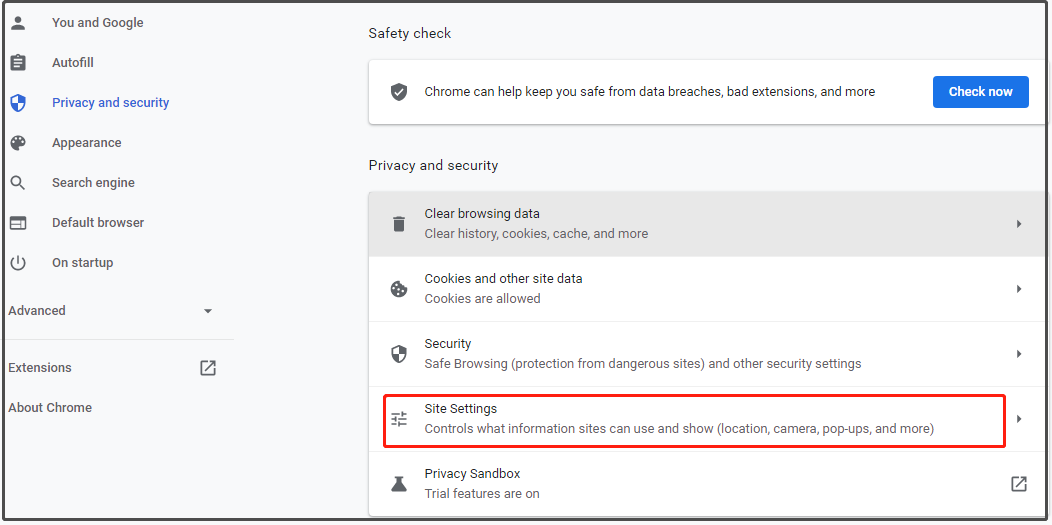
Step 5: In the next page, click Microphone.
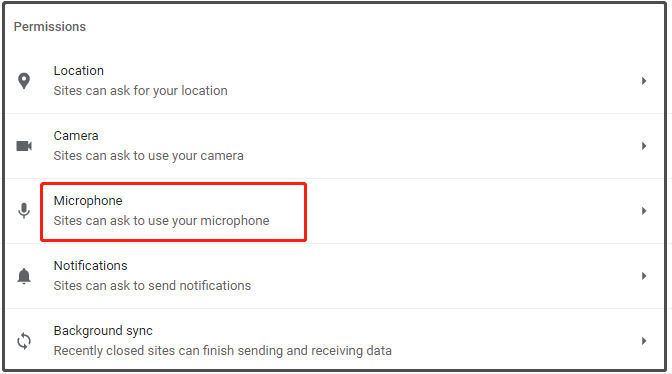
Step 6: If the toggle at the top is greyed out and states “Blocked”, turn on the toggle to ensure it says “Ask before accessing (recommended)”.
Step 7: Choose the desired microphone for the Google Meet from the drop-down menu and then exit Settings to save the changes.
Fix 5: Run the Speech Troubleshooter
If the Google Meet microphone not working issue is caused by internal microphone issues, Windows will fix it with its troubleshooter utility. Here is the guide on how to run the Speech Troubleshooter.
Step 1: Open Settings by holding Windows and I keys, and then click Update & Security.
Step 2: Under the Update & Security section, click Troubleshoot.
Step 3: Move to the right side of the window and scroll down the content until you find the Speech option. Tap Speech and click Run the troubleshooter.
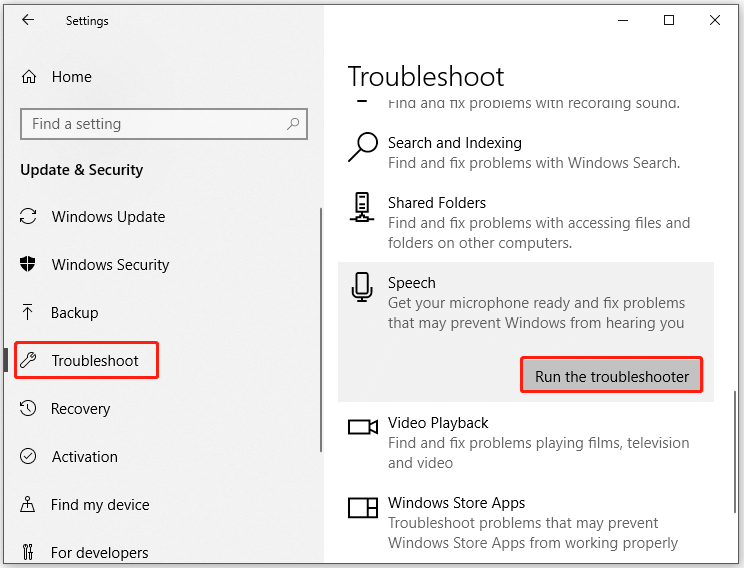
Step 4: Follow the on-screen instruction to finish the process.

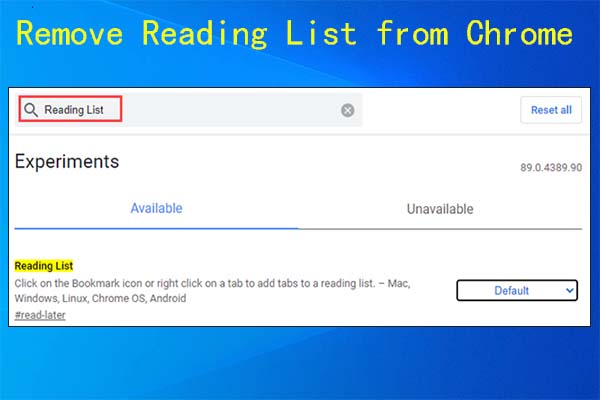
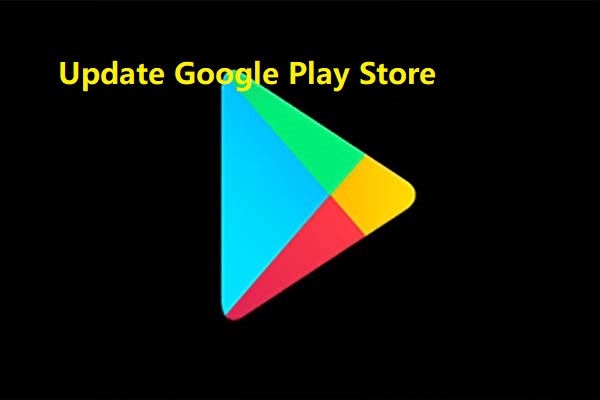
User Comments :