Google Earth is a program that provides a 3D representation of an Earth-based map. Unfortunately, some users reported that their Google Earth won’t load. How to fix this problem? In this post, MiniTool Partition Wizard puts together some solutions.
Google Earth, formerly known as Keyhole Earth Viewer, is a program that offers a 3D representation of Earth based on satellite imagery. The program is available on many operating systems, including Microsoft Windows, macOS, Linux, Android, and iOS. Besides, users can also visit the web version of Google Earth in Google Chrome.
According to users, the problem that Google Earth won’t load happens sometimes. Why does this happen? Actually, the reasons for Google Earth not loading are various. Don’t worry. If you are bothered by Google Earth not working, not loading, or freezing issues, you can try the following fixes one by one to solve it.
Solution 1: Use OpenGL in Google Earth
Some users reported that they have fixed Google Earth not loading after choosing the OpenGL option for Google Earth. You can also have a try. You just need to launch Google Earth and click the Tools option from the top toolbar. Then select Options > 3D View in the pop-up menu. On the upper right menu, check the OpenGL option.
If the problem that Google Earth won’t load still exists, you should move on to the next solution.
Solution 2: Update Your Graphics Card Driver
If you are an NVIDIA user, an outdated or corrupted graphics card driver could also be the reason for Google earth not loading. To solve the problem, you’d better update your graphics card. After that, enable the stereoscopic 3D option in the NVIDIA control panel.
You can visit the NVIDIA website to get the latest graphics driver or follow the steps below to update the driver software.
Step 1: Right-click the Start button and select Device Manager.
Step 2: In Device Manager, double-click the Display adapters category to expand it. Then right-click your graphics card and select Update driver.
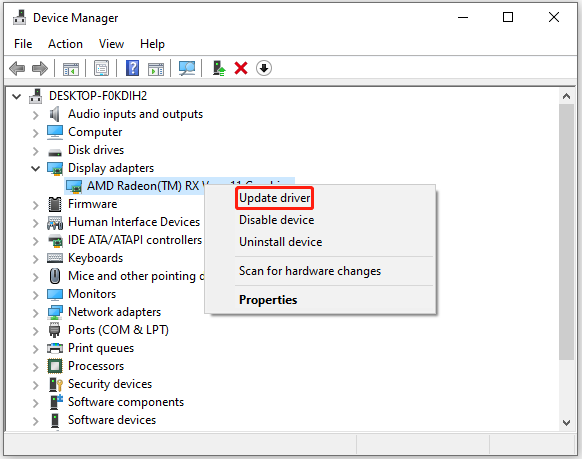
Step 3: In the pop-up window, select Search automatically for updated driver software. Then follow the on-screen instructions to finish the operation.
After installing the latest driver software, you need to restart your computer and enable the stereoscopic 3D option in the NVIDIA control panel. Then check whether the problem has been fixed.
Solution 3: Reinstall Google Earth
Sometimes, reinstalling the Google Earth program can help. If you encounter the Google Earth not loading issue on Windows 10, you can try an older version of Google Earth. According to some users, the older version works properly without loading issues.
Solution 4: Clear Cache and Cookies
If you encounter the problem that Google Earth won’t load in Chrome, the web version of Google Earth, you should try refreshing your browser, using Google Chrome in incognito mode, and enabling the “use hardware acceleration when available” feature. If the problem still exists, you might need to clear cache and cookies for your Google Chrome, and here are the detailed steps.
Step 1: In Chrome, click the three-dot icon and select More tools > Clear browsing data.
Step 2: In the pop-up window, select All time for the time range. Then check “Cookies and other site data” and “Cached images and files”.
Step 3: Click the Clear data button.
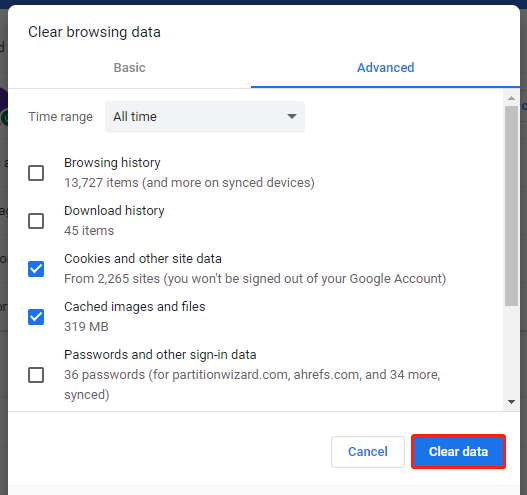
After clearing the cookies and cached data, you can restart your browser and check whether the problem that Google Earth won’t load in Chrome disappears.

User Comments :