Google Calendar, an online scheduling service, is popular among Windows users. Some of them are looking for Goggle Calendar desktop. How to put Google Calendar on desktop Windows 10? Learn about it from this post provided by MiniTool Partition Wizard.
Google Calendar is a time-management and scheduling calendar service developed by Google and released in 2006. It allows users to create and edit events. Changes in the calendar will be synced to all the devices which are logging in with the same Google Calendar account.
Some users are wondering how to put Google Calendar on desktop Windows 10. In the following contents, you will learn about some ways to use Google Calendar for desktop.
Method 1: Create a Google Calendar Shortcut via Google Chrome
Google Chrome is a popular web browser provided by Google. It offers a feature for creating a shortcut on desktop of any page. In this way, you can navigate to the web page quickly. Here is how to make Google Calendar desktop shortcut.
Step 1: Open Google Chrome and go to Google Calendar.
Step 2: Click the three dots icon to open the menu, and then select More tools > Create shortcut.
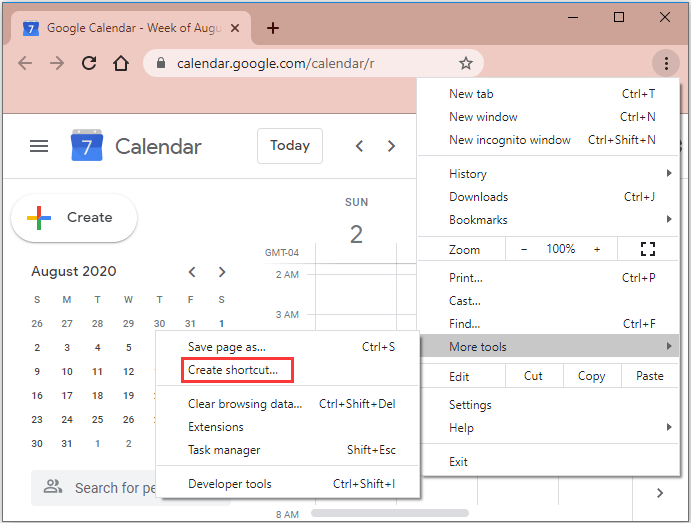
Step 3: In the pop-up window, check Open as window and click Create.
After the operation, you can double-click the Google Calendar desktop icon to open it next time. You can also pin the shortcut to taskbar and start menu if you need. You just need to right-click the shortcut and select Pin to taskbar or Pin to Stat.
Method 2: Create a Browser Bookmark
Another way to use Google Calendar for desktop is to create a browser bookmark.
For Chrome browser, you can go to the Chrome web Store and install the Calendar app. Then you can access your calendar from the apps link within Chrome or the launcher in taskbar.
If you’re using Microsoft Edge, you need to open your Google Calendar in the browser, click the Start icon in the address bar, select where you want to save the link and click Add.
Then you can create a shortcut on desktop for the app.
Method 3: Add Google Calendar to Windows Calendar App
Windows 10 supports calendars like Outlook, Exchange, Google and iCloud accounts by default. You can sign in to your Google account in a default calendar to sync the Google Calendar and its events. Here is the steps on how to add Google Calendar to Windows Calendar app.
Step 1: Press Win + R to invoke Run window. Then input outlookcal: and click OK to launch Windows Calendar app.
Step 2: Click Settings icon from the bottom left corner of the app and select Manage Accounts.
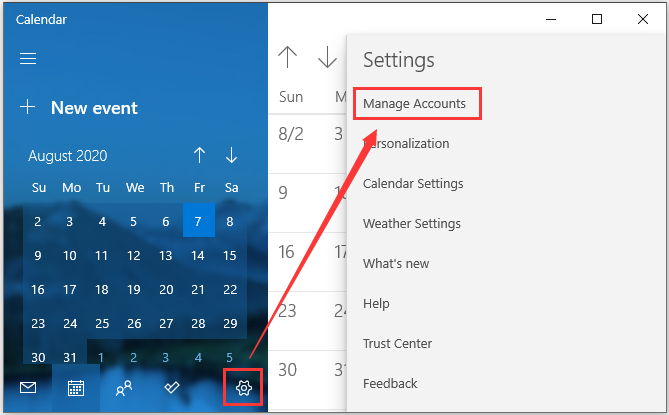
Step 3: Click Add account.
Step 4: In the pop-up window, select Google and sign in to your Google account by entering its email address and password. Then click Allow button for trusting Windows.
Now you can use Windows Calendar as a Google Calendar desktop app where your Google Calendar events have been synced to Windows Calendar, and you can click the normal calendar app and time in the taskbar to view them.

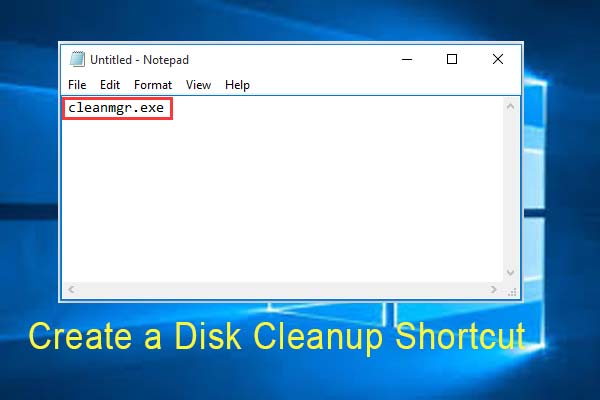
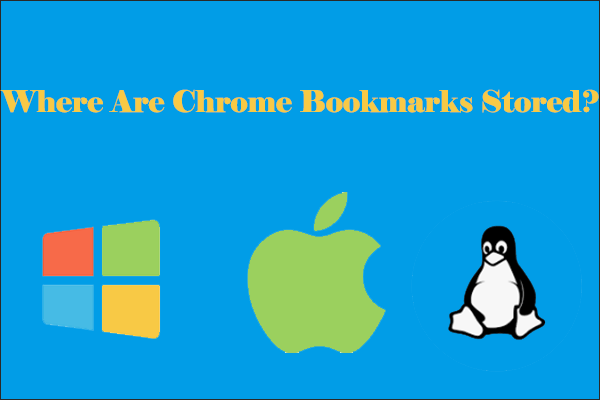

User Comments :