Many Windows players complain that Ghost Recon Wildlands keeps crashing. How to fix Ghost Recon Wildlands freezing PC? Now, you come to the right place. This post of MiniTool summarizes some effective troubleshooting methods.
Ghost Recon Wildlands is a popular third-person shooter video game released by Ubisoft in 2017. This game is available for many platforms including Windows, PlayStation 4, and Xbox One. Sometimes, however, you may encounter some issues like Ghost Recon Wildlands keeps crashing and Wildlands low fps.
After analyzing extensive user reports and posts, we found that the Ghost Recon Wildlands crashing can be caused by corrupted game files. In addition, the Uplay overlay and unstable network connection are responsible for Ghost Recon Wildlands freezing PC.
Fix 1. Check for the Latest Windows Updates
As you know, Microsoft will release some updates and patches regularly. These updates can help you fix certain bugs that affect your game experience. To fix Ghost Recon Wildlands freezing PC, you can try updating Windows to the latest build.
Step 1. Press Win + I keys to open the Settings app and navigate to the Update & Security section.
Step 2. Click on Check for updates button to start updating Windows 10. If there are any available Windows 10 updates, you can install them and see if the Wildlands crashing issue can be resolved.
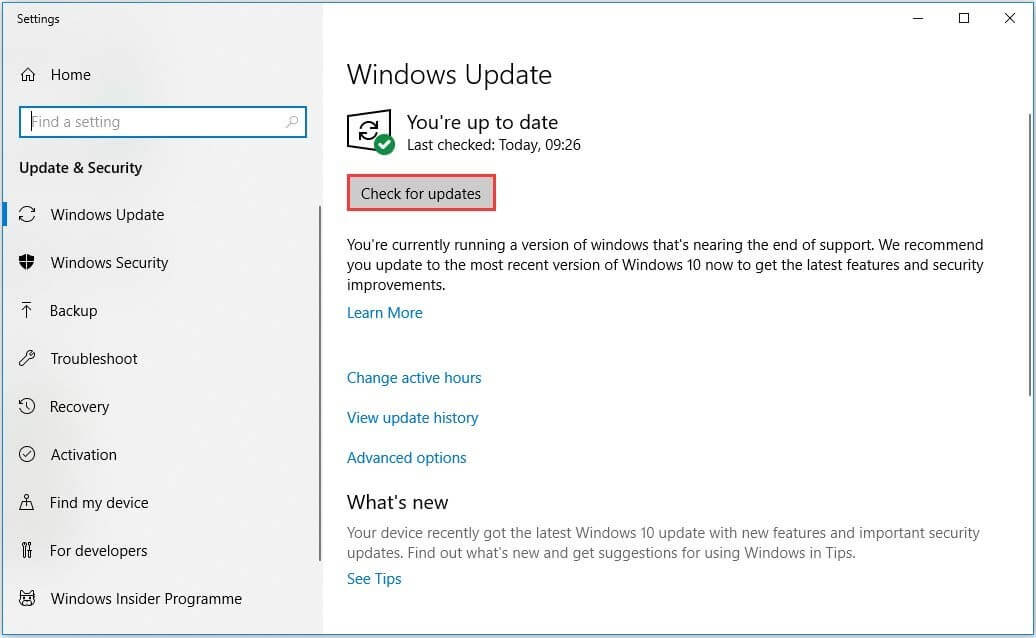
Fix 2. Delete the Problematic Files of the Game
One of the common reasons for Ghost Recon Wildlands keeps crashing is the problematic files. To fix the issue, you can delete these files.
Step 1. Press Win + E keys to open the File Explorer, and then navigate to the game installation folder. To find the folder, you can go to This PC > Local Disk C > SteamLibrary > Steamapps > Common > Wildlands or select the actual directory path.
Step 2. Open the Wildlands folder, and then select Events.xml, Uyuni.grw, VersionDescription.ini,and NvGsa.x64.dll and delete them.
Once deleted, you can relaunch the game and see if the Ghost Recon Wildlands not launching Steam problem gets fixed.
Fix 3. Disable Overlay in Uplay
Some users reported that the Ghost Recon Wildlands won’t launch when using the overlay feature in Uplay. In this case, you can following the steps below to disable it.
Step 1. Open the Uplay Launcher on your PC, and then click on the Three-horizontal-line menu at the upper left corner to open Settings.
Step 2. Navigate to the General tab from the left pane, and untick the check box for Enable in-game overlay for supported games.
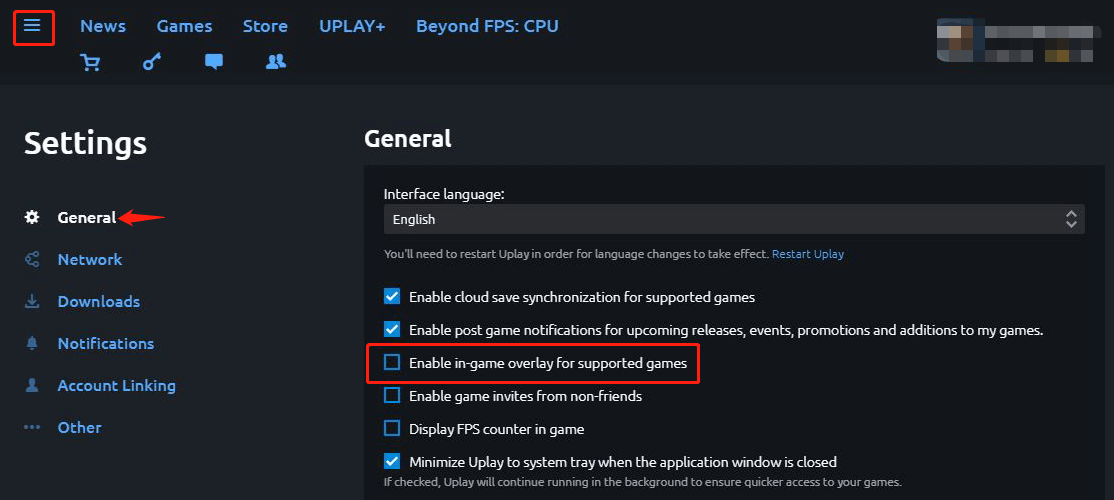
After that, you can play the game from Uplay again and check if Ghost Recon Wildlands keeps crashing.
Fix 4. Verify Integrity of the Game Files
Sometimes Ghost Recon Wildlands not launching Steam can occur when the game files get corrupted or missing. To fix this issue, you can use Steam to verify the integrity of the game files.
Step 1. Launch your Steam client and sign in to your account.
Step 2. Right-click Tom Clancy’s Ghost Recon Wildlands from the left pane and select Properties.
Step 3. Inside the Properties window, navigate to the Local Files section and click on the Verify Integrity of Game Files option.
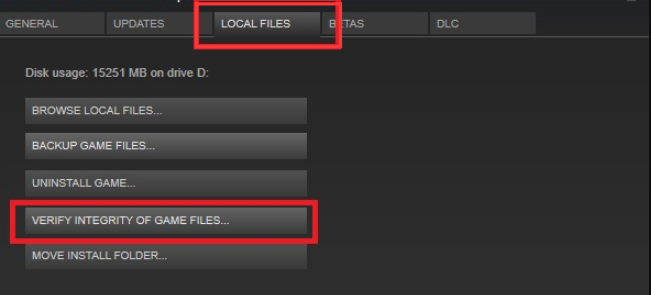
–image from steam community
Now, you can restart the computer and check if the “Ghost Recon Wildlands won’t launch” problem is fixed.
Fix 5. Flush DNS Cache
DNS cache can lead to various issues like Ghost Recon Wildlands keeps crashing. To provide a smooth network connection for the game, you can try clearing the DNS cache. Here’s how to do that:
Step 1. Press Win + R keys to open the Run dialog box, and then type cmd in it and press Ctrl + Shift + Enter keys to open an elevated command prompt.
Step 2. Type the ipconfig/flushdns command in the elevated Command Prompt and hit Enter.
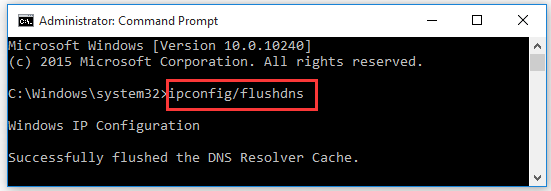

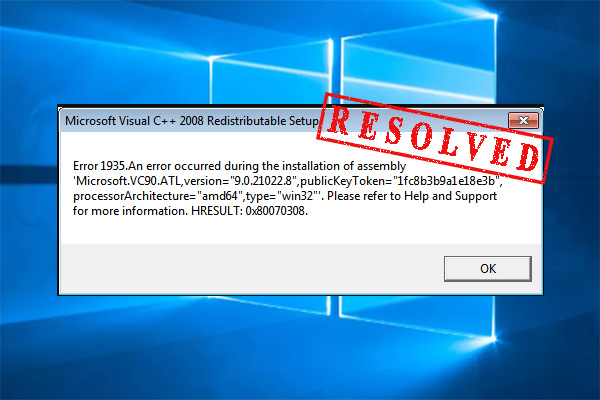
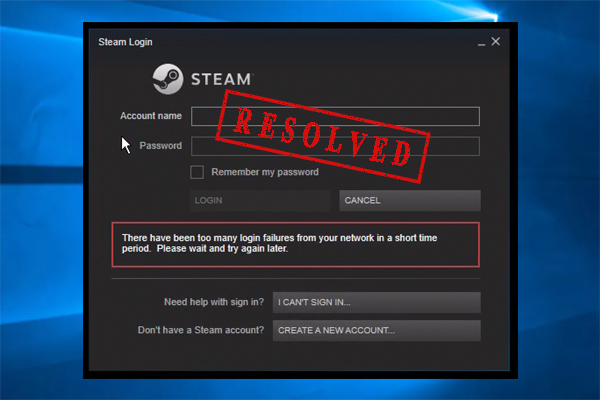
User Comments :