As you know, Windows 11 adds some new features. If you want to experience the features of Windows 11 without installing it, you can get Windows 11 features in Windows 10 with steps offered by MiniTool.
New Features in Windows 11
Compared with Windows 10, what’s new in Windows 11? Windows 11 has many new features. Here, they are summarized as follows.
Note: Microsoft has announced that it will stop the support for Windows on October 14, 2025. It indicates that Microsoft will not offer security patches or feature updates to the Home, Pro, Enterprise, Pro Education and Pro for Workstations at that time.
- Windows 11 entertainment widget
- Widgets panel
- A new and more Mac-like interface
- Windows 11 wallpapers
- Centered Taskbar
- FancyZones for Snap layout
- Integrated Android apps
- Refreshed Office apps
- Microsoft Teams integration
- Modern File Explorer
- Modern UI elements
- Better virtual desktop support
- Declutter right-click context menu
- Xbox tech for better gaming
- Easier transition from monitor to laptop, and better multitasking
Though Microsoft allows you to upgrade Windows 10 to Windows 11 freely, plenty of Windows 10 users can’t switch to Windows 11 due to the TPM issue. In addition, you may don’t want to upgrade to Windows 11 for now because of the personal habit. At this time, you can get Windows 11 features in Windows 10 without installing Windows 11.
To block the installation of Windows 11, please refer to this post: [Guide] Block Windows 11 from Being Installed on Your Computer
How to Get Windows 11 Features in Windows 10
The content below will show you how to get windows 11 features in windows 10. Read the content with attention.
Get the Centered Taskbar on Windows 10
You can obtain the centered Taskbar on Windows 10 by using the Taskbar settings. Here’s the tutorial.
Step 1: As the Taskbar is locked by default, you should unlock it at first. To do that, right-click on the Taskbar and tap Lock the taskbar. Alternatively, open the Settings window by holding Windows and I keys and then click Personalisation > Taskbar > Lock the taskbar.
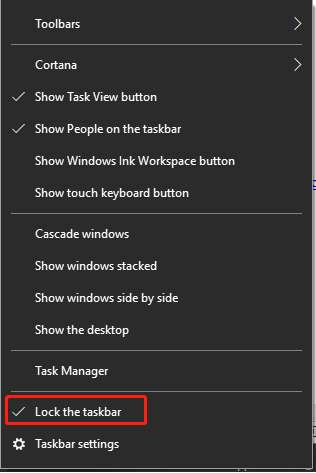
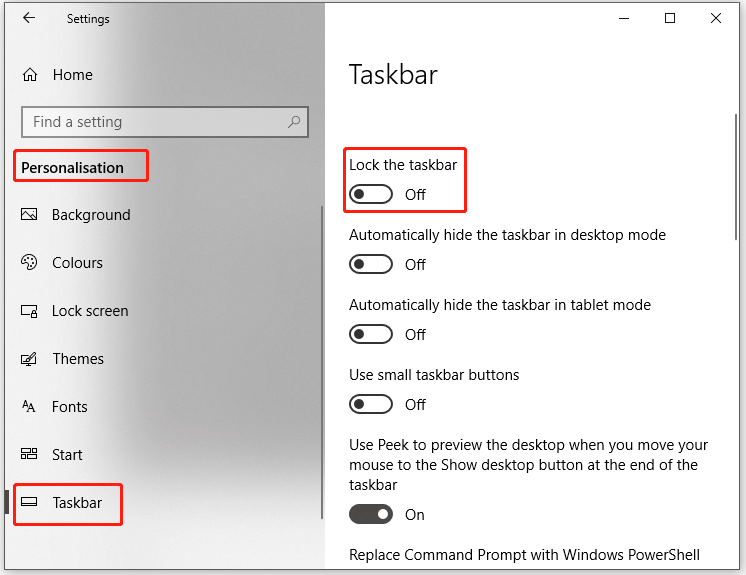
Step 2: Right-click on the Taskbar again and hover over Toolbar, and then click on Links in the sub-menu.
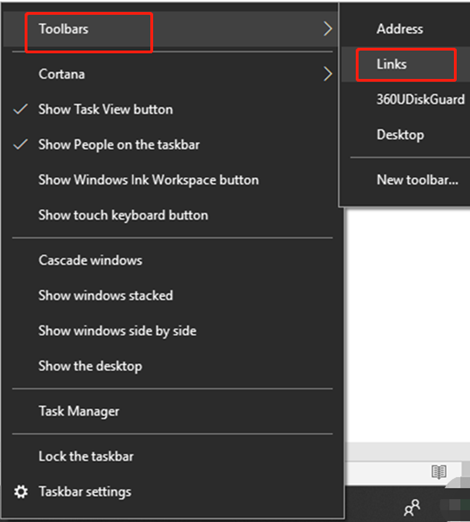
Step 3: Drag the Links from the right to the left position next to the Task View button as shown in the picture below. By doing so, all the taskbar icons will move to the far right


Step 4: Drag the divider (two vertical parallel lines) to the center. Now, you can get the centered Taskbar.
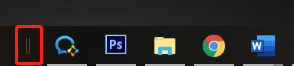
Step 5: At last, right-click the Taskbar once more, and click Lock the taskbar.
Build Widgets on Windows 10
If your current system is Windows 10 20H2, 2004, or 21H1, you are able to access the widget panel via Taskbar. When the option is available to you, enable the News and Interests option in the Taskbar.
After that, you can see the weather widget in the Taskbar. It will show you the widget panel if you click on it. Through this way, another Windows 11 feature is available for you.
Run Android Apps on Windows 10
To run Android apps on Windows 10 PCs, you need the help of an Android emulators for Windows 10. Bluestacks is a frequently used emulator. Though it is primarily aimed at games these days, it can emulate Android apps and include many apps and games that can be downloaded to the PC.
Note: As the apps run through an emulator, it is possible that they won’t work as expected.
Get Modern UI Elements on Windows 10
Windows 11 contains a new flyout quick settings panel where you can connect to Wi-Fi, access Bluetooth devices, adjust audio volume, and modify the brightness. With ModernFlyouts, you can do these things on Windows 10 too.
By pressing a hotkey for sound, brightness, or airplane mode, the modern flyout UI with rounded corners comes up rather than the metro UI with sharp corners.
To obtain Windows 11 features in Windows 10, try the above methods now!



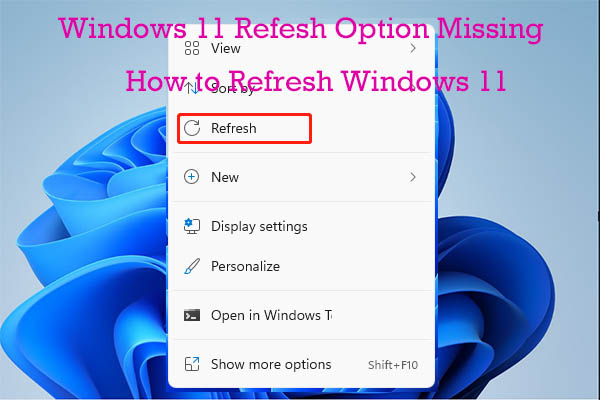
User Comments :