Hard drive not working on Windows 10? A lot of users report that they encounter this issue. How to get hard drive working again? In this post, MiniTool will analyze the possible causes of the issue and provide corresponding solutions.
What Causes Your Hard Drive Not Working
In order to get hard drive working again, the first thing you need to do is to check what causes hard drive not working. This issue often occurs after the hard drive has been used for a long time. After using for several years, the external hard drive, USB drive, SD card, or other storage devices suddenly can’t be detected by your PC due to some reasons.
According to the user reports, we find that the following situations will lead to hard drive not working. For that:
- A faulty hard drive. It is one of the most common reasons for hard drive not working. If you have used a hard drive for many years, it may get corrupted or failed. Under this situation, you need to check if there are any bad sectors on the hard drive and take corresponding solutions to fix it.
- Damaged cable or port. You’d better check if the data cable is damaged or the connection is correct. This is because your data cable or port may get worn after using for a long time. The simplest way to check a cable is to replace it with another cable or use the cable on another device. If the issue still persists, then your cable is not the cause of the issue.
- Problematic hard drive drivers. As you might know, Windows provides hard drive drivers by default and the manufacturer of your external hard drive may also introduce some updated drivers. So, it is possible that you are using an outdated or corrupt hard drive driver, which can cause hard drive not working.
- Corrupted partition cable. If the partition table on your hard drive gets corrupted or unreadable, you may suffer the external hard drive not working issue and lost partitions. For this issue, you can use professional software to recover the lost data.
- Hard drive becomes RAW. If your hard drive becomes RAW or has unsupported file systems, you won’t be able to access the hard drive. To get hard drive working again, you need to reformat this hard drive.
The above reasons are analyzed on the basis that the hard drive has been used for a long time. Now, let’s see how to get hard drive working again.
Useful Tips for Hard Drive Repair
When it comes to hard drive not working, the first thing you should do is to make a backup as soon as possible. This is because your hard drive can get faulty after using too long time. To avoid any serious problems like system crashingand data loss, it is very important to back up your hard drive timely.
If you are searching for such a tool to back up hard drive, MiniTool Partition Wizard is what you need. It is a reliable partition management tool that boasts many powerful features like rebuild MBR, convert FAT to NTFS, format hard drive, disk benchmark, etc.
MiniTool Partition Wizard FreeClick to Download100%Clean & Safe
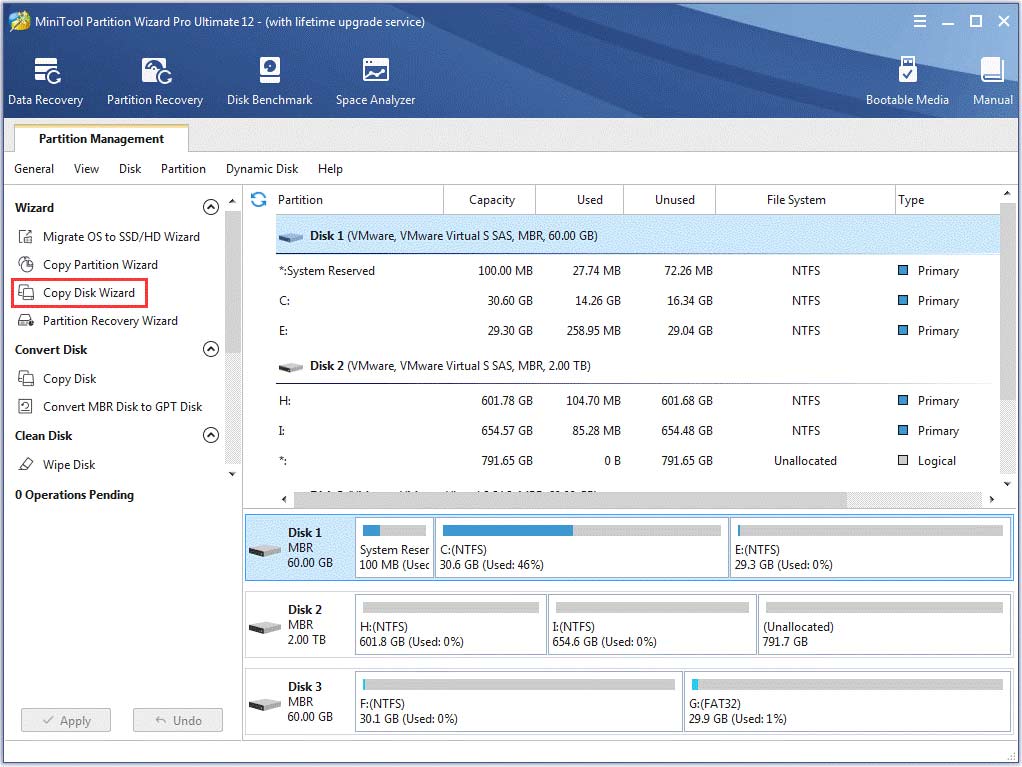
After you have backed up all the important data, you can continue the following methods to repair a failed hard drive.
How to Get Hard Drive Working Again
In this part, we will introduce the top 5 solutions to perform a hard drive repair.
Method 1. Check and Repair Your Hard Drive
First of all, you should check if there are any bad sectors on the hard drive. In addition, the corrupt file system can cause external hard drive not working as well. Don’t worry. MiniTool Partition Wizard can help you check and repair a failed hard drive easily.
MiniTool Partition Wizard FreeClick to Download100%Clean & Safe
Step 1. Launch this powerful software to enter its main interface, and then select a drive that you want to check and click on Check File System on the left pane.
Step 2. In the pop-up window, select the option for Check & fix detected errors and click on Start button. This tool will check and fix file system errors immediately.
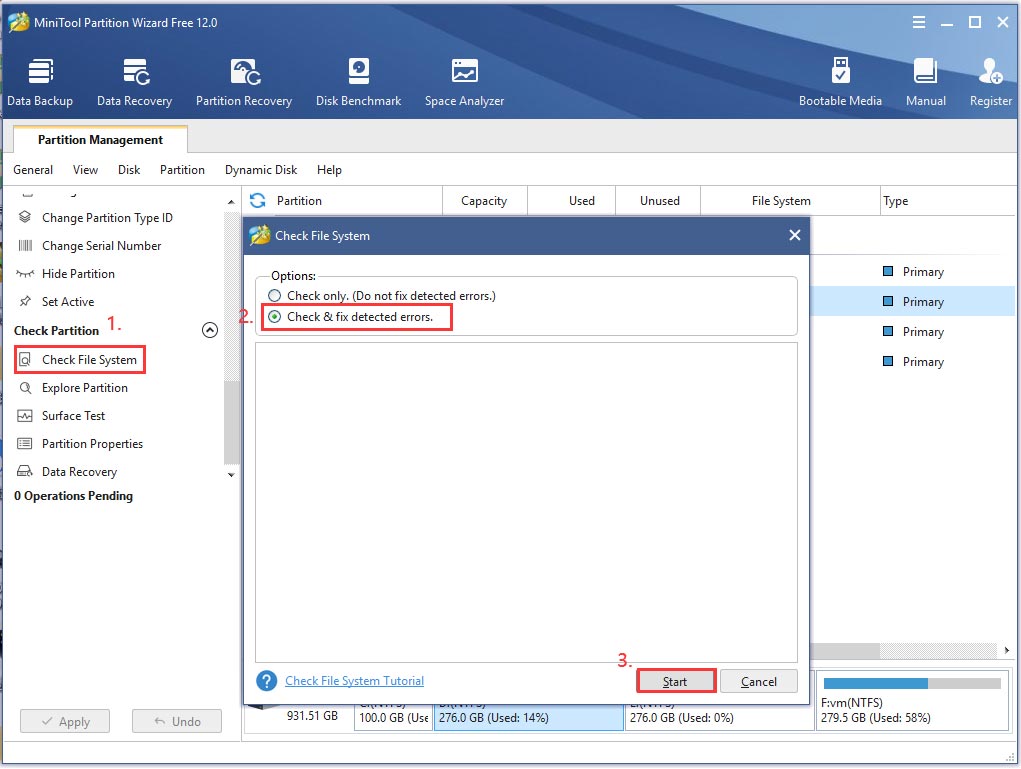
Method 2. Run CHKDSK Utility
In addition, we highly recommend that you check if there are any bad sectors on the hard drive with MiniTool Partition Wizard. This is because bad sectors can cause an external hard drive not working. Here’s how:
MiniTool Partition Wizard FreeClick to Download100%Clean & Safe
Step 1. In the main interface of this program, select the hard disk that you’re ready to check and click on the Surface Test from the left pane.
Step 2. Click on the Start now button in the pop-up window. Then, this tool will test the hard disk immediately and show the test result.
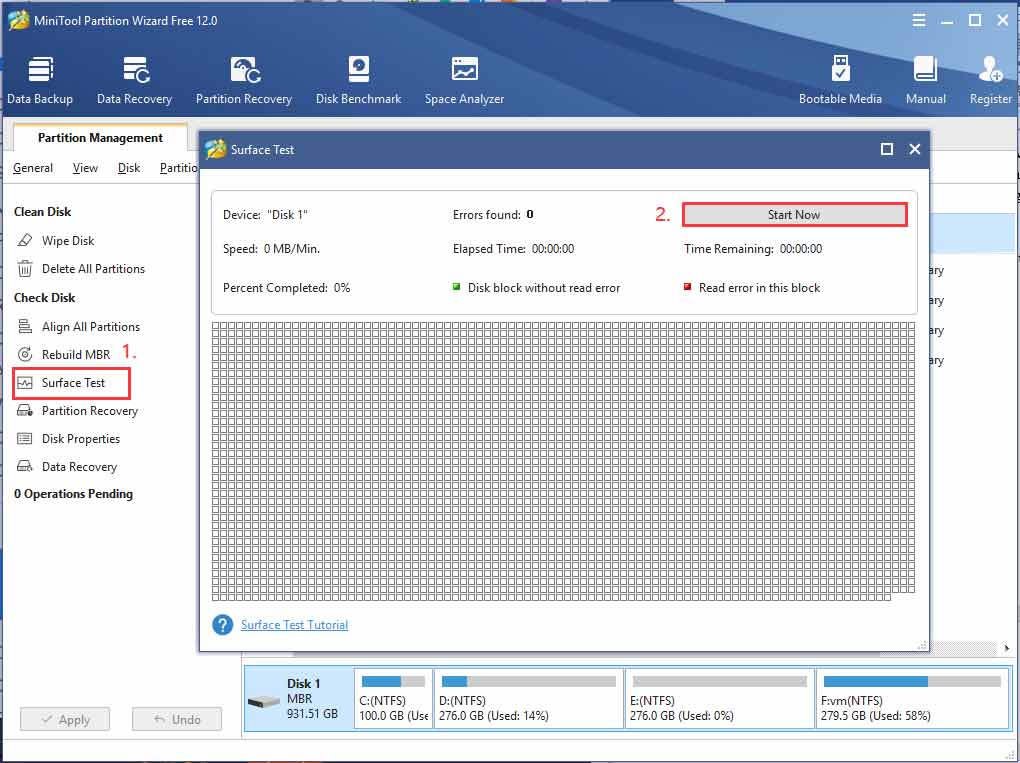
If there are any blocks marked with red color, it indicates that your hard drive is getting failing. For this situation, you can use a tool to shield the bad sectors or consider replacing the faulty hard drive with a new one.
How to deal with these bad sectors? Please keep reading the following part.
To shield the bad sectors on the hard drive, you can use a special utility to mark the bad sector as unusable. CHKDSK is a Windows system tool that can help you fix the hard drive errors caused by bad sectors. Here’s how to use CHKDSK.
Step 1. Type cmd in the search box, and then right-click the Command Prompt app and select Run as administrator.
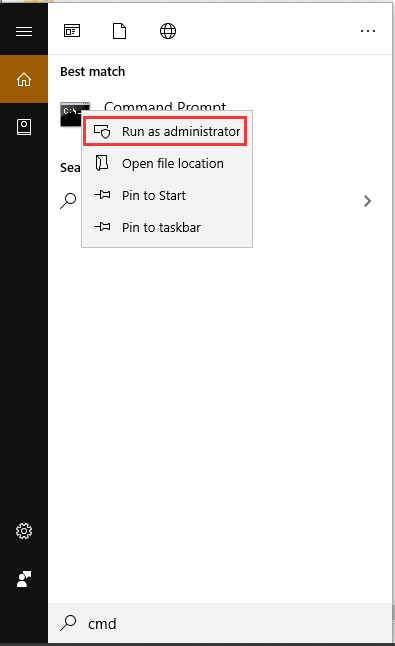
Step 2. In the elevated command prompt, type chkdsk /f/r command and hit Enter. Then type Y to continue this operation. After that, this command will start repairing the hard drive and mark the bad sectors as unavailable.
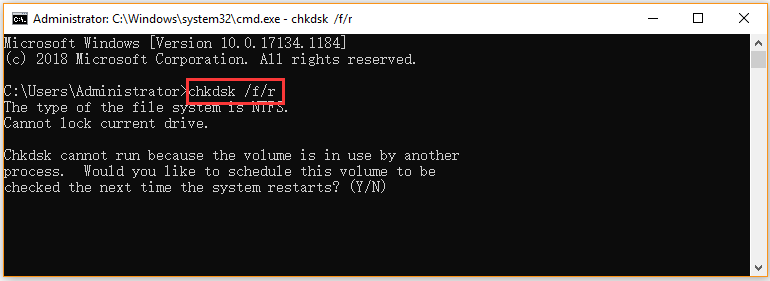
Now, you should get the hard drive working properly. If the bad sectors and corrupt file systems are not the cause of hard drive not working, you can continue the following solutions.
Method 3. Reinstall the Hard Drive Driver
A hard drive driver is also very important to make sure that your hard disk can work normally. Once the hard drive drivers get corrupted or missing, the data on the hard drive cannot be read and written smoothly. To fix this issue, you can try reinstalling the hard drive drivers.
Step 1. Right-click the Start menu and select Device Manager from the pop-up menu.
Step 2. In the Device Manager window, expand the Disk drives category, and then right-click the hard drive driver and select Uninstall. After that, follow the on-screen prompts to complete this uninstallation.
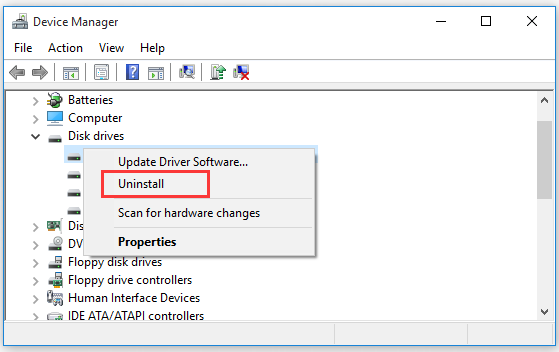
Step 3. Restart your computer and Windows will find any available updated hard drive drivers and install them automatically.
Method 4. Reformat Your Hard Drive
As pointed out in the above, the external hard drive now working issue can be caused by an unsupported file system or RAM file system. To fix this issue, you can reformat this hard drive to a proper file system or use professional software to convert the file system.
Here MiniTool Partition Wizard can help you reformat hard drive and convert FAT to NTFS without data loss.
MiniTool Partition Wizard FreeClick to Download100%Clean & Safe
Step 1. Open the main interface of this software, select the drive that needs to be formatted and click on Format Partition from the left pane.
Step 2. Select a proper File System from the drop-down menu and click on OK.
Step 3. Click on Apply to execute this change.
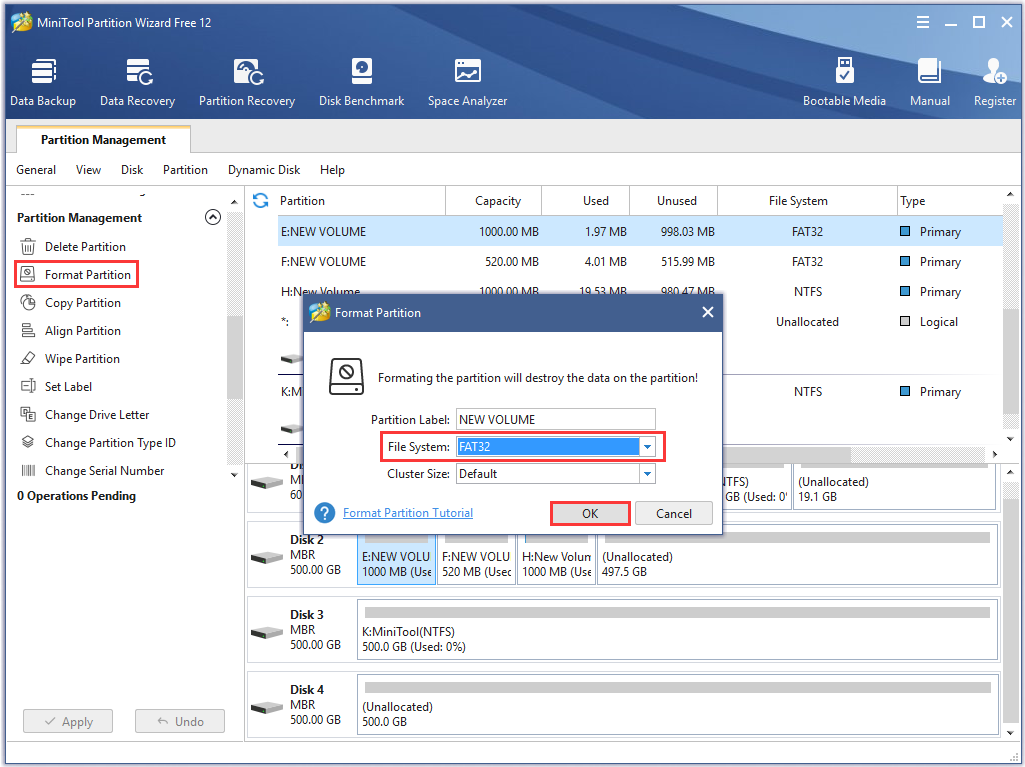
If your hard drive is NTFS or FAT file system, you can convert it without data loss. MiniTool Partition Wizard can help you convert FAT to NTFS or convert NTFS to FAT easily. For that:
Step 1. In the main interface, select the target drive from the listed hard drives and click on Convert FAT to NTFS from the left pane.
Step 2. Click on the Start button to begin converting the file system. When the conversion completes, click on the Close button.
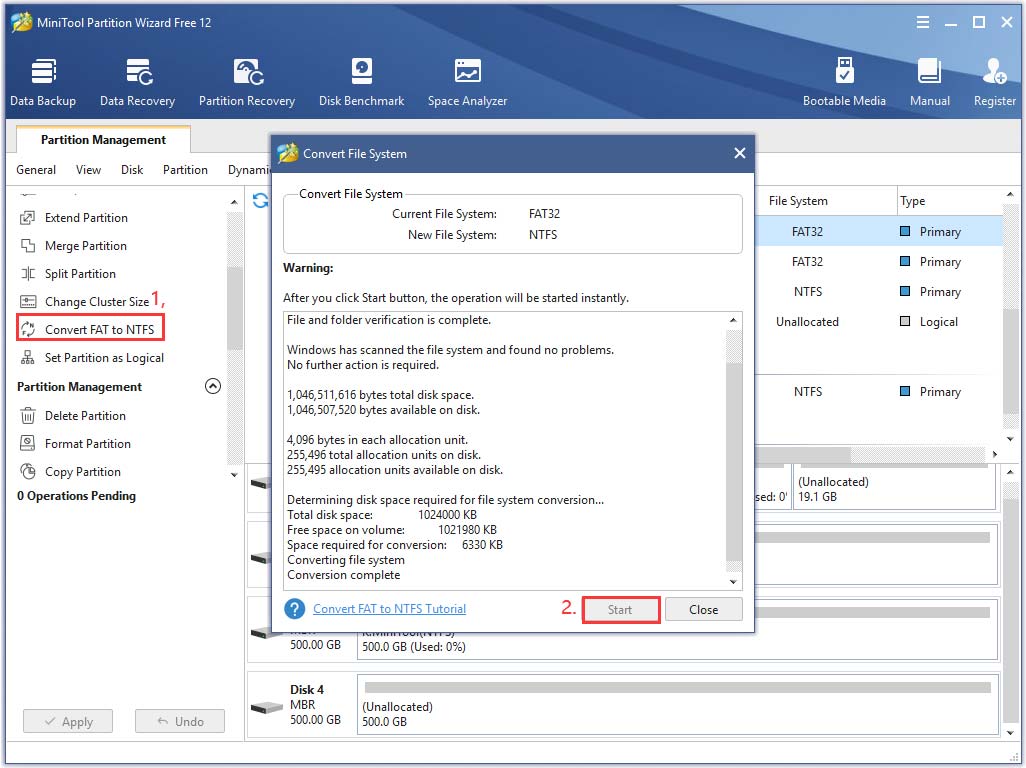
Method 5. Recover Lost Data on Your Hard Drive
If the partition on the hard drive lost due to a corrupted partition table or other factors, you can recover the lost partition using professional software to get hard drive working again. To do so, follow the steps below:
Step 1. In the main interface, right-click the hard drive where partitions lost and select Partition Recovery from the context menu.
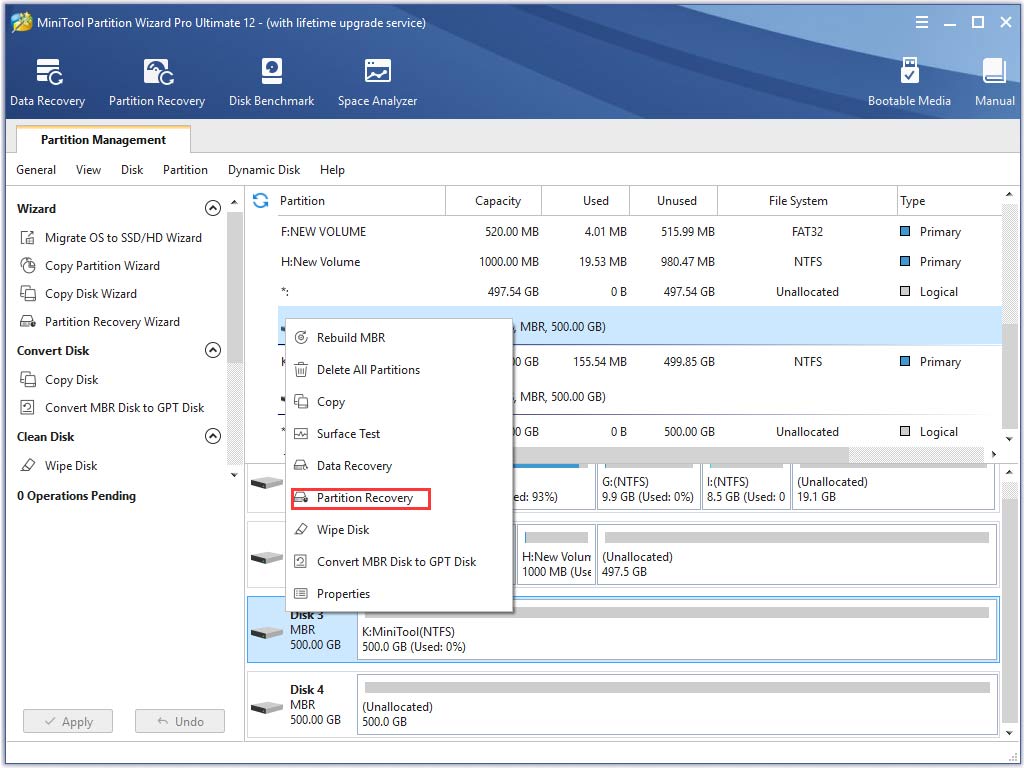
Step 2. Choose a scanning range based on your needs. Here you can choose Full Disk, Unallocated Space, and Specified Range and clock on Next to go on.
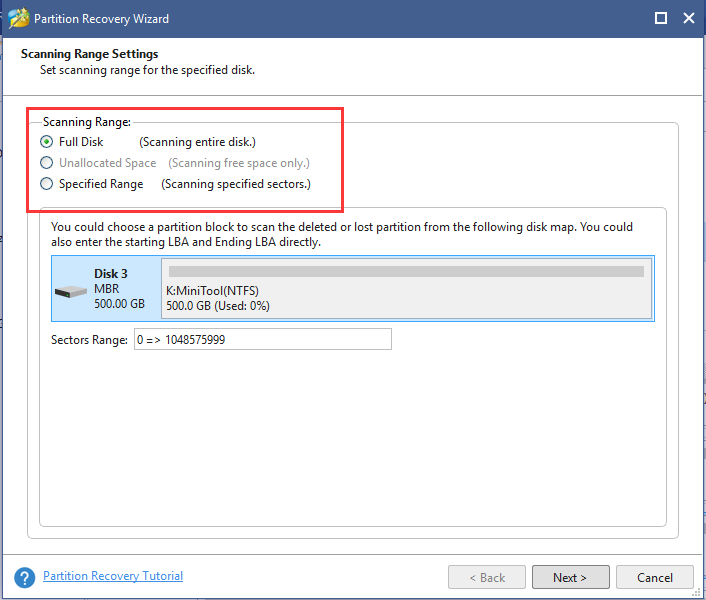
Step 3. Select a scanning method to scan the disk and click Next.
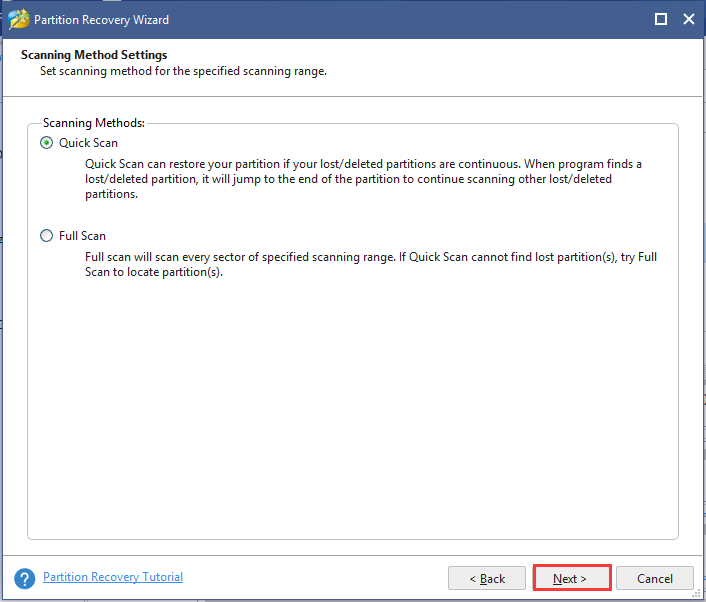
Step 4. Make sure that you check all partitions including existing partitions and deleted/lost partitions, and click on Finish button.
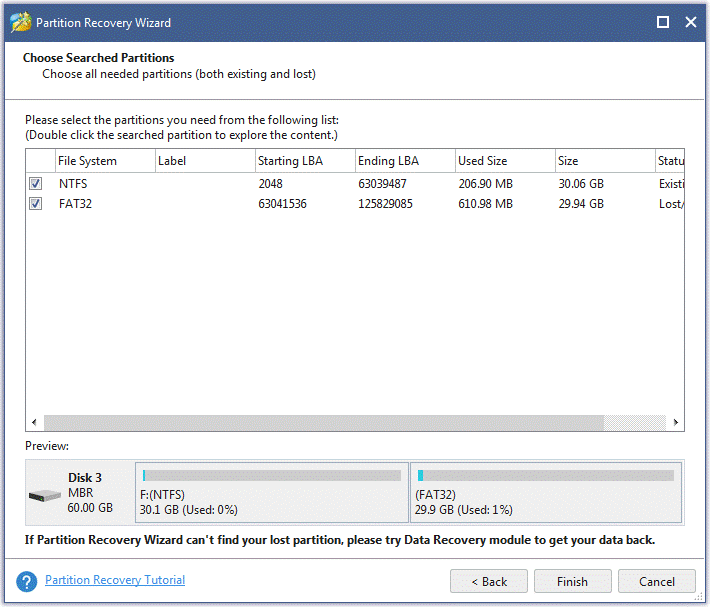
Now, the lost partitions should be recovered and the partition table will be rebuilt. For the recovered partitions, you can assign a drive letter for them.
What’s Your Opinion
How to get hard drive working again? This post has introduced several effective methods for you. If you have any questions or better suggestions, you can leave them in the comment area or send us an e-mail via [email protected].
Get Hard Drive Working Again FAQ
This issue can be caused by bad sectors, corrupt hard drive drivers, and some other reasons. Here we summarize several common solutions.
- Check and fix the bad sectors using CHKDSK utility.
- Reinstall the hard drive drivers.
- Rebuild the partition table and recover lost partitions.
- Reformat the hard drive.
The following clues may indicate that your hard drive is dying.
- Your computer crashes frequently especially when booting up.
- When performing some daily activities, you always receive error messages.
- You can’t run some programs properly.
- The folder and file names are changed and scrambled.
- Files and folders disapp
Generally speaking, there are several common reasons for this error.
- The external hard drive has not been initialized.
- The file systems are unsupported or the file system can’t be recognized.
- Partitions are hidden.
- The driver letters are missing.
- Corrupt or missing hard drive drivers.

User Comments :