GeForce Experience won’t open on your computer? There’s no need to worry. Just come and read this post to get 4 feasible methods provided by MiniTool to fix the annoying problem.
GeForce Experience is a rather useful application used by plenty of people. It can keep your hard drives up to date, optimize your game settings automatically, and help you share your gaming moment with friends.
However, some problems might come across when you are using it, and GeForce Experience not opening is one of them. According to the reports from users, GeForce Experience not launching issue might happen after upgrading to Windows 10. When you get this error, probably its tray icon still shows up, but you cannot open the application by clicking it.
To help fix GeForce Experience not working issue, we have developed a simple guide. Just keep reading to get the detailed instructions.
Fix 1: Reinstall NVIDIA Graphics Card Driver
If your NVIDIA GeForce Experience not opening, perhaps the NVIDIA graphics card driver is corrupted or outdated. So, you can try reinstalling your NVIDIA graphics card driver to fix this issue.
Step 1: Right-click the Start button and choose Device Manager to open it.
Step 2: Double-click Display adapters category to expand it.
Step 3: Right-click your NVIDIA graphics card driver and select Uninstall device. Then, follow the onscreen instructions to complete the uninstallation.
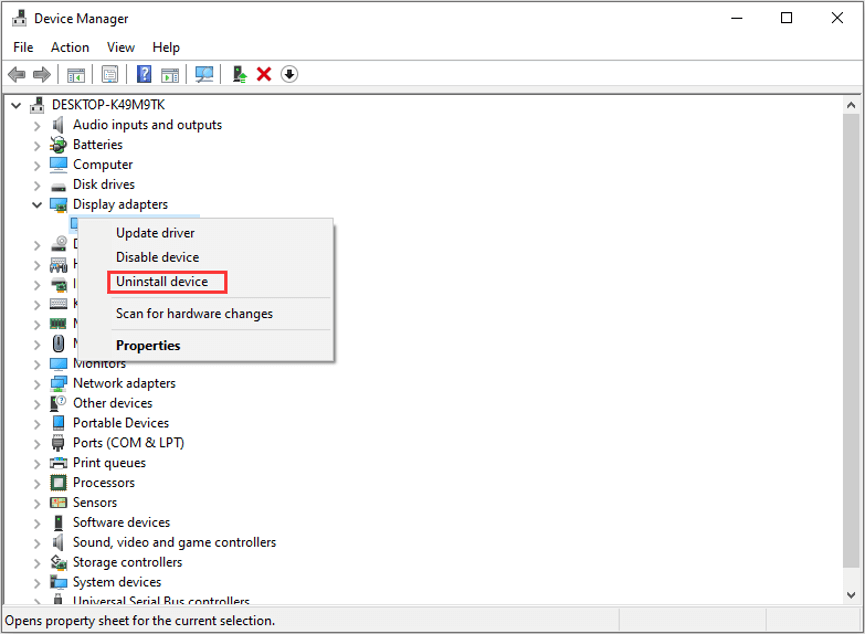
Step 4: Go to the manufacturer’s website to download the most recent correct drive for your computer and install it.
After reinstalling your graphics card driver, restart your computer and check if you can open your GeForce Experience properly.
Fix 2: Restart the GeForce Experience Service
Some users have fixed the issue by restart the GeForce Experience service and making some changes for related service. You can also have a try.
Step 1: Press Windows + R to open Run window.
Step 2: Type services.msc and click OK to open Services app.
Step 3: Locate NVIDIA GeForce Experience Service and double-click it. In its Properties window, set the Startup type to Automatic and click Start button to re-enable it if it has been stopped.
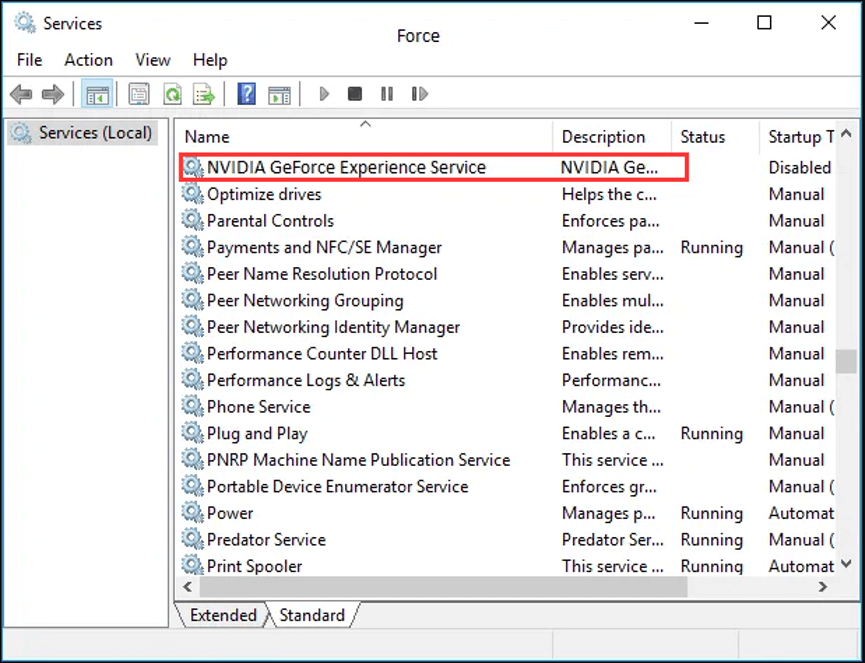
Step 4: Click Apply and OK to save the changes you have made.
Step 5: Find NVIDIA GeForce Experience Backend Service and NVIDIA Telemetry Container service (if available) and make the same changes for them.
Once it’s done, you can try opening GeForce Experience to see if it can launch this time.
Fix 3: Temporarily Disable Your Antivirus
Besides, some antivirus applications might interfere with the operations of your GeForce Experience. In this case, you can disable your antivirus temporarily to fix GeForce Experience not launching issue. If you are using Windows Defender to protect your computer, you might also need to disable it.
To disable your Windows Defender temporarily, follow the steps below:
Step 1: Press Windows + I to open Settings.
Step 2: Go to Update & Security > Windows Security > Virus & threat protection.
Step 3: In the new window, click Virus & threat protection settings.
Step 4: Toggle off the button of Real-time protection to disable it.
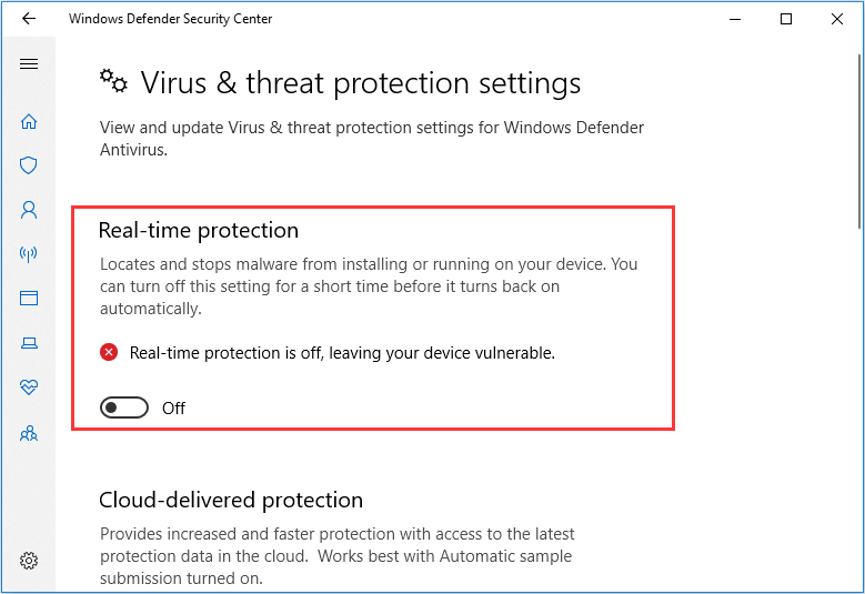
After disabling your antivirus, trying opening your GeForce to check if the issue is fixed. If this method works to fix the issue, you can keep the antivirus disabled or remove your third-party antivirus applications.
Fix 4: Reinstall GeForce Experience
Finally, you can try reinstalling your GeForce Experience program if all the solutions fail to fix the problem for you. Just uninstall the program from your computer and visit the official website to download the latest version of GeForce Experience.
After reinstalling GeForce Experience, it should be able to open without any problems.

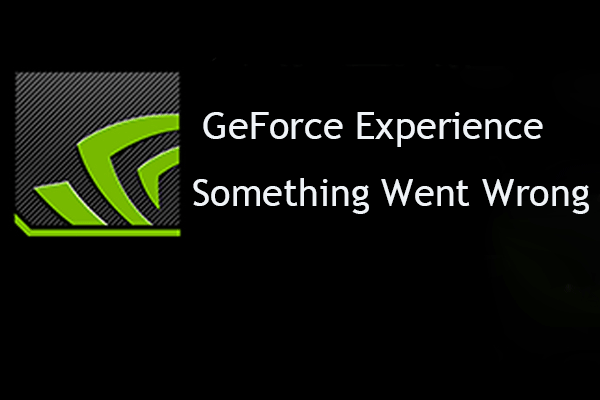
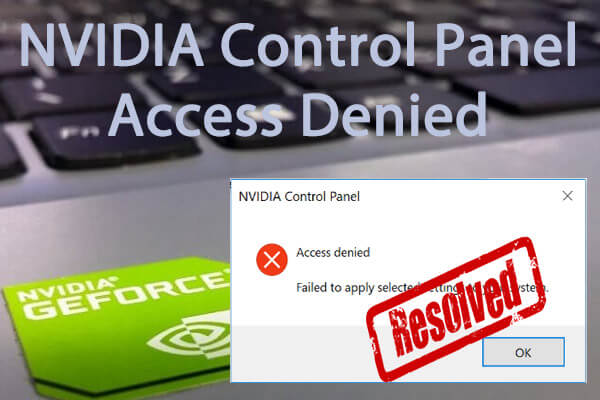
User Comments :