The GeForce Experience black screen is a common error with NVIDIA. When does this error happen? What causes it and how to fix it effectively? Well, all these questions will be discussed in this post of MiniTool.
What You Should Know about GeForce Experience Black Screen
If you use GeForce Experience, you may have received the GeForce Experience black screen error. In fact, plenty of users are bothered by this error. To solve this error successfully, you need to have an overall understanding of this error. For that, you should figure out the questions below.
When NVIDIA Experience black screen Windows 10 occurs? According to user report, GeForce Experience black screen often occurs after they updating the app or installing a new version from Nvidia’s website. It can also take place after reinstalling GeForce Experience in Windows 10.
What will happen when the error occurs? When this error happens, you will get a completely GeForce Experience black screen.
What causes NVIDIA GeForce Experience black screen? It is likely that the latest version of the Intel Graphics Driver conflicts with GeForce experience.
What’s the effect of GeForce Experience black screen error? In-game FPS utilizing ShadowPlay will stopping working when the error happens. Moreover, you may also get a black screen when using browsers like Chrome and File Explorer.
NVIDIA Black Screen Fix
After learning the above facts about GeForce Experience black screen, you may have some clues. Now, it’s time to fix it with the following methods.
Fix 1: Run GeForce Experience with Integrated Graphics
You can fix Nvidia GeForce Experience black screen error by running it with the integrated graphics on your computer. It has been proven to be useful by many users. Now, lets’ see how to do that.
Step 1: Right click the GeForce Experience on your desktop, and then hover over your mouse on Run with graphics processor option and then choose Integrated graphics option from the sub-menu.
Step 2: If the GeForce launches without black screen, click on the Driver tab and them click Download button to update integrated graphics driver.
Step 3: After that, restart your computer and re-open GeForce Experience as usual to see the black screen error still persists. Generally speaking, the black screen issue will be repaired by now. However, if it still occurs, continue the following steps.
Step 4: Right click GeForce Experience icon and hover on Run with graphics processor, then select Change default graphics processor feature in the sub-menu.
Step 5: Ensure that the GeForce Experience is chosen in the Program Settings window. Click the following drop-down menu and choose Integrated graphics. After that, click Apply to execute it.
Fix 2: Roll Back the Integrated Graphics Driver
In some cases, you cannot fix the black screen error with the Fix 1. Instead, you should use this method. For instance, when other apps like Firefox and File Explorer are affected, this method is suggested.
Here is the tutorial for you.
Step 1: Open the Runn window by pressing Windows and R keys, then type devmgmt.msc and click Enter.
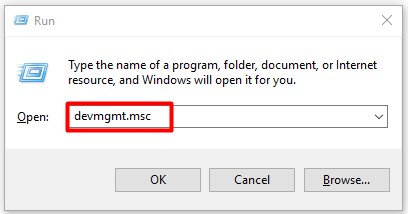
Step 2: Double click Display adapter in the Device Manager window, and then right click your integrated graphics driver and choose Properties from the prompted menu.
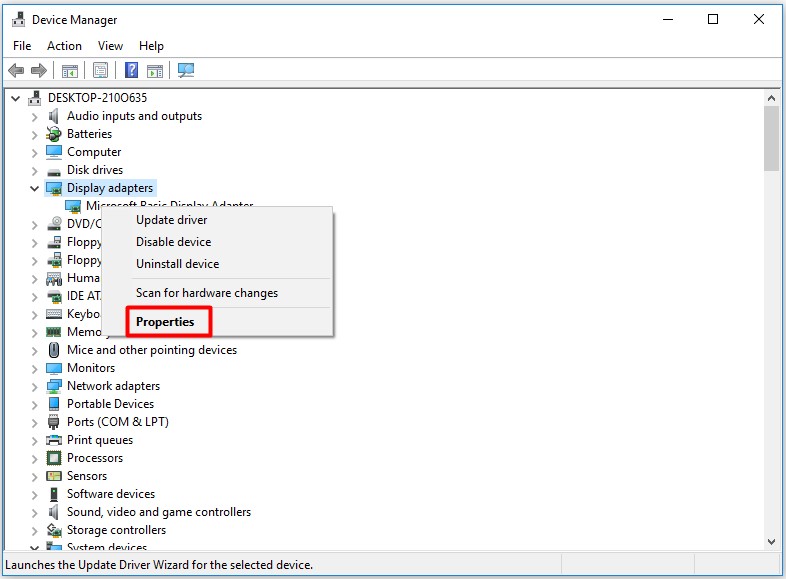
Step 3: Navigate to the Driver tab in the next window. Here you can see that the Roll Back Driver option is greyed out. Hence, you should click on Uninstall Device option instead and click OK. Follow the prompted instruction to finish the uninstallation.
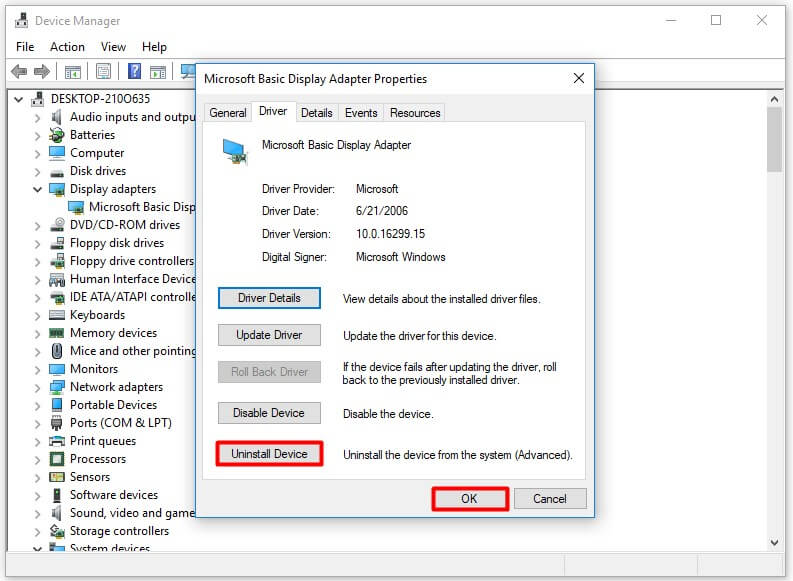
Step 4: Then move to the official website of integrated graphics driver and download the latest version.

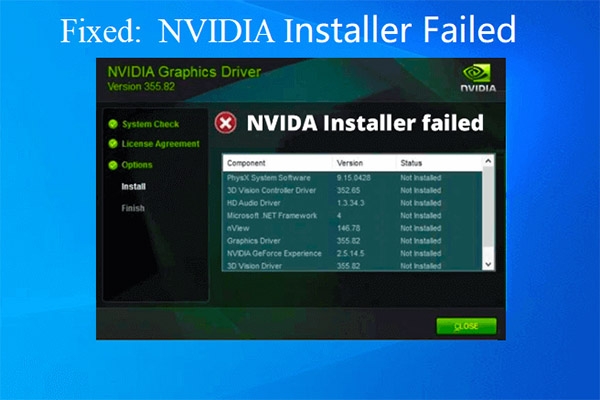
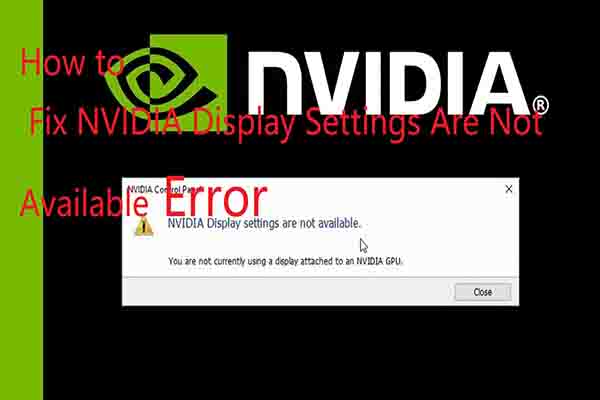
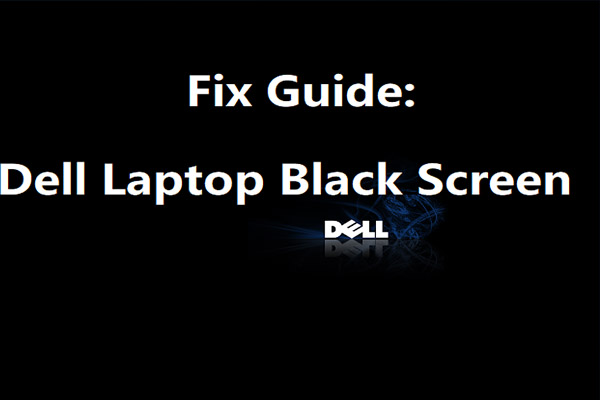
User Comments :