According to user reports, the game opening on wrong monitor issue often occurs when they fail to launch the game on the primary monitor. There are some possible reasons for the issue, including multi-monitor configuration glitches and outdated device drivers. Fortunately, you can try the following methods to fix the Steam game opening on wrong monitor.
Fix 1. Update Your System to the Latest Build
Windows updates contain some new features and patches that can help fix issues with outdated system drivers. Since the game launching on wrong monitor issue can be caused by outdated device drivers, you can try updating Windows to the latest build. For that:
Step 1. Press Win + I keys to open the Settings app and navigate to the Update & Security section.
Step 2. Click on Check for updates button to start updating Windows 10. If there are any available Windows 10 updates, you can install them and check if the Steam game launching on wrong monitor is resolved.
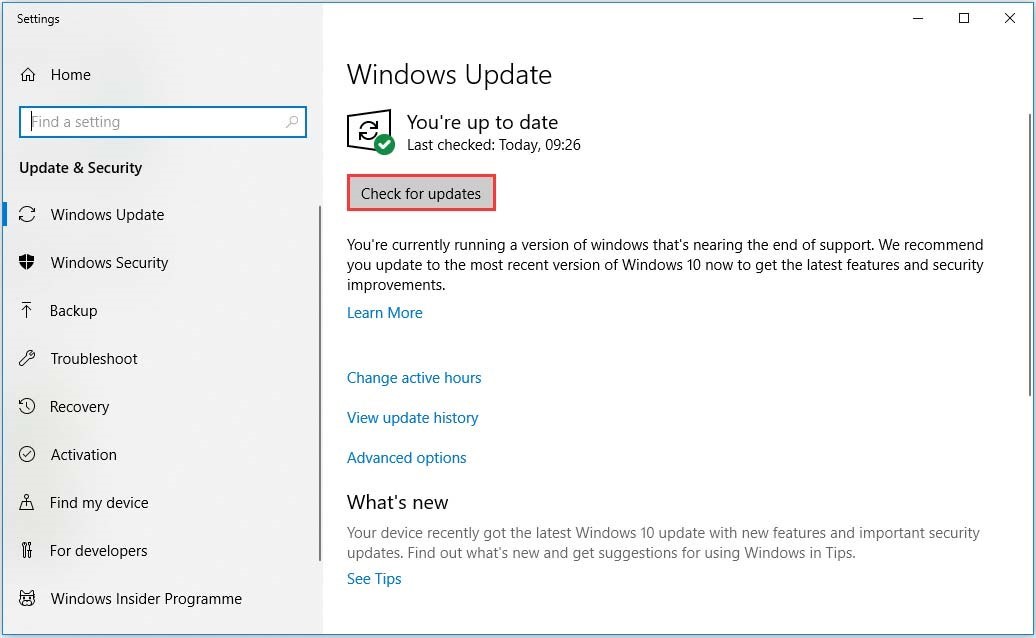
Fix 2. Run the Game in Windowed Mode
After investigating many user reports on the Steam community and forum, we found that the game starting on wrong monitor issue can be fixed by launching Steam in windowed mode. Here you may have a try.
Step 1. Launch the Steam client on your computer.
Step 2. Navigate to the game Library tab from the top toolbar.
Step 3. Right-click the game that you want to set up Steam launch windowed mode and select Properties.
Step 4. In the Properties window, go to the General tab and click on the Set Launch Options button.
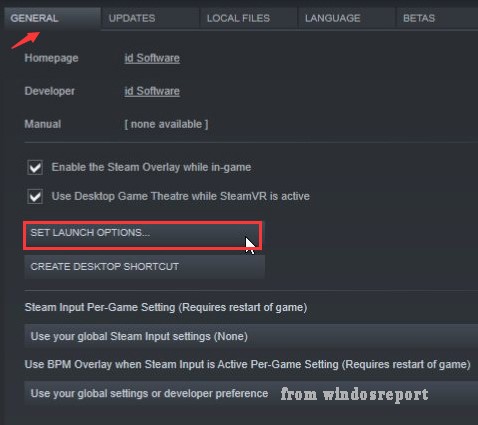
Step 5. Then a new window will pop up and give an advanced user warning. In the dialog box, type the –windowed parameter in the field and click on OK to save changes.
Once done, you can relaunch the game and see if the Steam game launching on wrong monitor.
Fix 3. Move the Game to the Required Monitor
As mentioned above, the multi-monitor configuration glitch is one of the main reasons for Steam game opens on wrong monitor. In this case, you can use the preview screen to move the game to the required monitor. Here’s how:
Step 1. Launch the affected game and linger your mouse over the game on the Taskbar of your computer. Then you can see a preview screen of the game will display on the Taskbar.
Step 2. Right-click the Preview screen and select Restore.
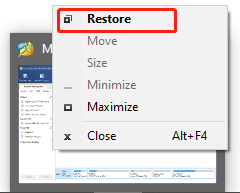
Step 3. Linger your mouse over the game again, and then right-click the preview screen and select Move.
Step 4. Press the Shift + Windows + Arrow (left or right) keys to move the game to the desired monitor.
Step 5. Select the Restore button, and put the game in the windowed mode, and close it.
Now, you can restart and see if the games launching on wrong monitor issue persists.
Fix 4. Disable the Wrong Monitor
In addition, you can try disabling the wrong monitor to fix the multi-monitor configuration glitch. Here’s a tutorial for you.
Step 1. Close the game and end all related progressed in the Task Manager.
Step 2. Right-click any blank area on your desktop and select Display Settings.
Step 3. Scroll down the right sidebar to locate the Multiple Displays section and select the wrong display.
Step 4. Select Disconnect This Display from the drop-down menu and reboot your computer.
Step 5. Once reboot, launch the game on the desired monitor and exit it by repeating Step 1. Then, you can re-enable the wrong monitor and see if the problem is fixed. If not, disable the monitor again by following Step 2-4.
Step 6. Right-click the Start menu and select Device Manager, locate the View tab, and select Show hidden devices.
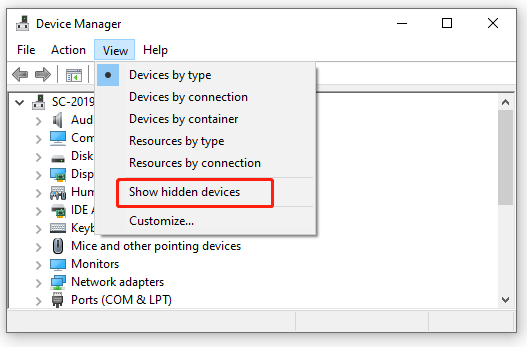
Step 7. Expand the Monitor category, and disconnect all monitors except your current monitor by right-clicking it and select Disable device.
Step 8. Restart your computer and repeat Step 5 to re-enable the wrong monitor. After that, you can see if the game starting on wrong monitor.
Fix 5. Set the Desired Monitor as Primary Monitor
If you want to launch the game on the second monitor but showing on the primary monitor, you can try setting the required monitor as the primary monitor. This can help fix Steam game opening on wrong monitor.
Step 1. Make sure the second monitor is connected to your Windows 10 PC.
Step 2. Right-click any space on your desktop and select the Display settings from the pop-up menu.
Step 3. Select the required display and tick the checkbox to make this my main display. Then restart your computer to make it take into effect.
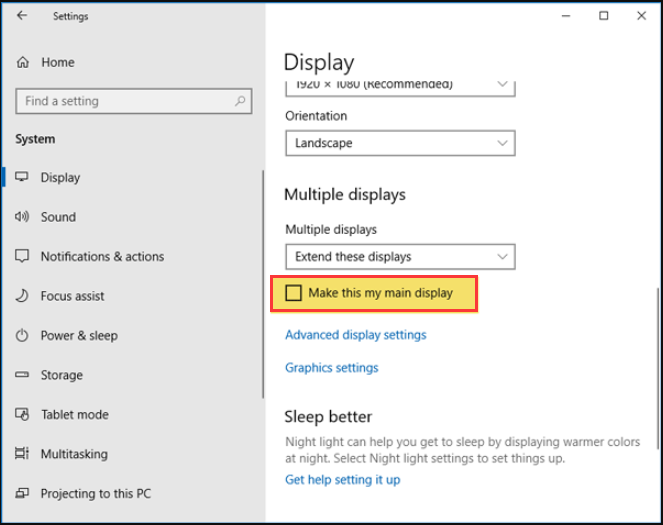
Now, you can see if the Steam game opens on wrong monitor.
Fix 6. Use the Key Combinations to Switch Screens
Some users reported that the Steam game launching on wrong monitor issue can be fixed by switching screens to move the game to the required monitor. Let’s have a try.
Step 1. Launch the affected game and wait for it to load completely.
Step 2. Press Win + P keys to access the Project settings and select the Second Screen Only. Then your game will come back to the main monitor.
Step 3. Press Win + P keys again and select Choose PC screen only.
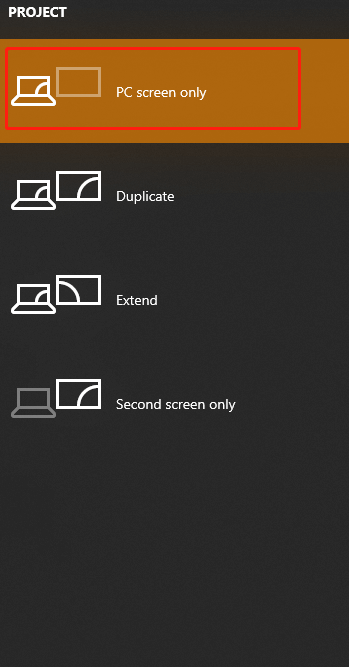
Step 4. Completely close the game and relaunch it, and see if it launches the right monitor.
Fix 7. Customize the Game Shortcut on the Required Monitor
If all the above methods fail to work, you can create a shortcut for the game on the required monitor. To do so, follow the steps below:
Step 1. Right-click any space on your desktop and select Personalize.
Step 2. Select Taskbar from the left side and expand the drop-down menu of Show Taskbar Buttons on.
Step 3. Select Taskbar where window is open and see if you can use the Start menu shortcut to open the game on the required monitor.

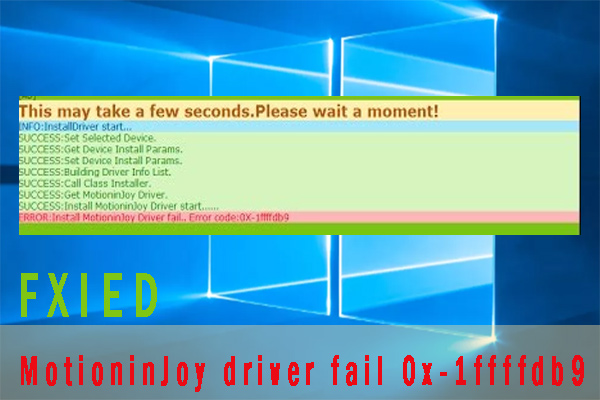
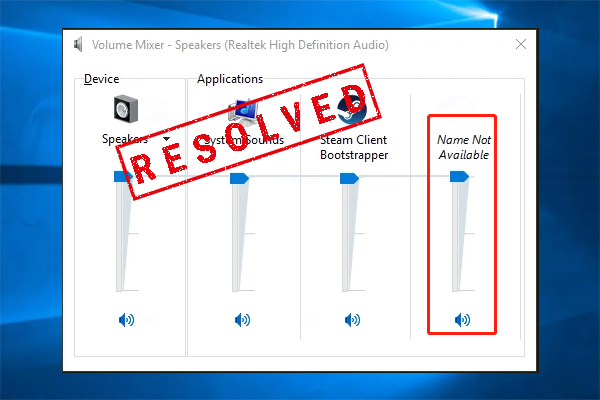
User Comments :