“Sorry, this PC doesn’t meet the hardware requirements for recording clips”. Have you ever been informed of such kind of message? This is a Game DVR (Game Digital Video Recorder) error in Windows 10/11 which usually pops up when you open a game. This error prevents you from recording the Xbox game clips in the background while you are gaming. Then, how to solve this problem?

Solution 1. Game DVR Config.exe Download
Just as the error message says, your computer hardware equipment (mainly graphics card) does not match the minimum requirements of Game DVR for recording video clips. Since it is hard to upgrade hardware equipment to match the requirements of the software, you can use some skills to push the software to make it work under a lower hardware environment.
To overclock the software, you should rely on a Game DVR configuration tool such as GameDVR_Config.exe.
Step 1. Download GameDVR_Config.exe, which is released by a user named FunkyFr3sh with professional skills on GitHub.
Step 2. When the downloading process finishes, find the downloaded executive file on your computer, right click on it and select Run as administrator to open the Game DVR Config window.
Step 3. Configure Game DVR settings. Enable the “Force software MFT (16 FPS + VBR)” option by checking the square box before it.
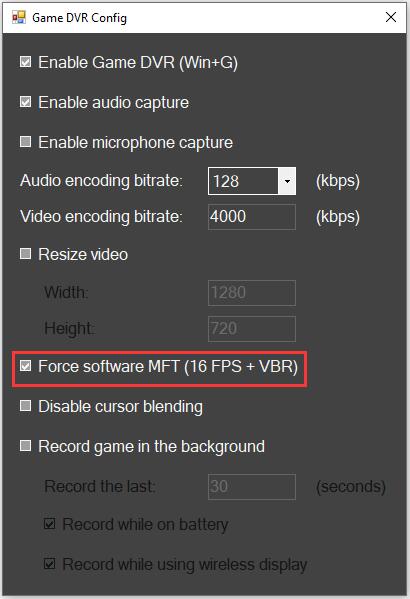
- MFT – Media Foundation Transform, a media processing plugin filter model in Microsoft Media Foundation.
- Bitrate – The number of bits that are conveyed or processed per unit of time.
- VBR – Variable Bitrate. It is a term used in sound and video encoding. VBR files vary the amount of output data per time segment. It allows a higher bitrate (therefore more storage space) to be allocated to the more complex segments of media files while less space to less complex segments.
Other configurations you can make in Game DVR Config:
- Enable or disable Game DVR (Win+G).
- Enable or disable audio capture.
- Enable/disable microphone capture.
- Specify audio encoding bitrate: 96 kbps, 128 kbps, 160 kbps or 192 kbps.
- Customize video encoding bitrate.
- Resize video resolution with width and height in pixels.
- Disable cursor blending.
- Disable/enable background recording.
- Specify background recording duration in seconds.
- Record while on battery.
- Record while using wireless display.
Step 4. Right click on the Taskbar and choose Task Manager in the pop-up menu.
Step 5. In the default Processes tab in Task Manager, find Broadcast DVR Server or Gamebar Presence Writer and click End Task button on the bottom right to close the service.
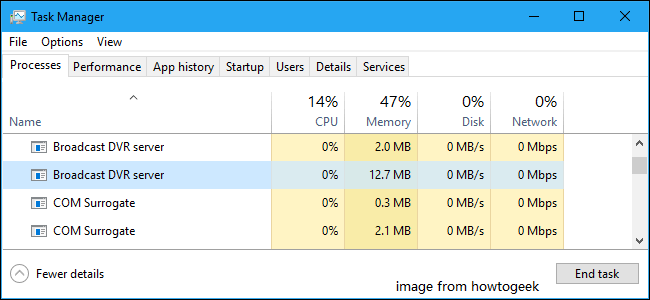
Step 6. Launch the game again and there will not appear the error message.
If you want to record your gameplay, just press Windows + G hotkeys to open Xbox Game Bar. Then, select Capture in the Widget menu. Finally, in the pop-up overlay, click the red circle to start recording. To stop recording, click the red square.
Solution 2. Registry Edit
Step 1. Search Registry Editor in Taskbar search and open it.
Step 2. Navigate to this path: HKEY_LOCAL_MACHINE SYSTEMCurrentControlSetControl.
Step 3. In the right area of Registry Editor, double click the entry PortableOperatingSystem and set its value data to “0”. Finally, click OK.
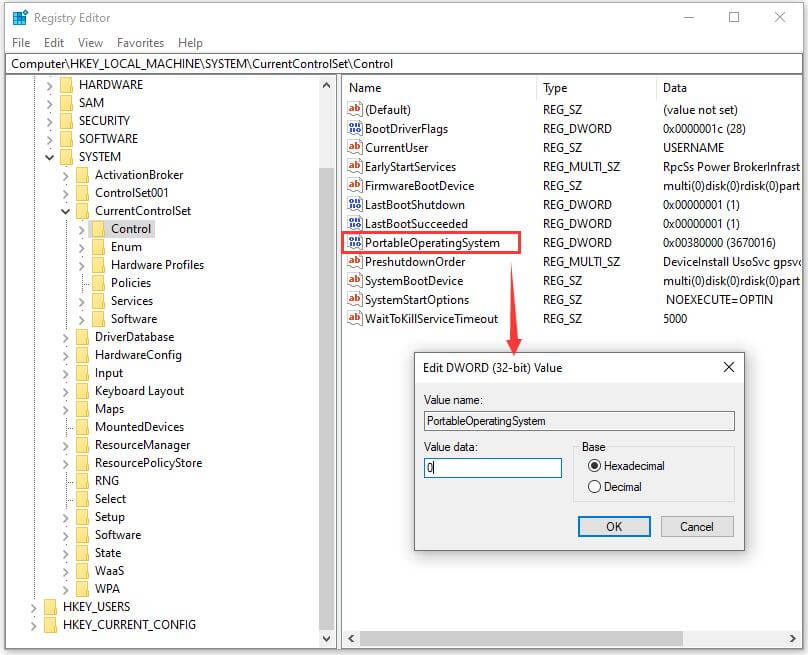
Step 4. End process of Broadcast DVR server in Task Manager.
To Wrap Things Up
In general, the Game DVR configuration file has two main functions. One function is to turn off Game DVR directly without logging into Microsoft account and relying on the Xbox DVR app. The other function is to do settings to Game DVR. Just carry out Game DVR Config.exe download and have a try!

User Comments :