Introduction to G-Technology
G-Technology is a brand of Western Digital that produces external storage products designed and marketed for the Macintosh, creative pro, photography, and A/V markets. Its main/famous external storage device product lines include G-DRIVE, G-RAID, and G-SPEED.
- G-Drive: This series of products are single-drive external storage devices. It is perfect for storage-intensive applications like audio/video editing or digital photography.
- G-RAID: This series of products are HDD RAID 0 external storage devices. It can easily support multi-stream HD, 2K, 4K, and HDR video workflows.
- G-Speed: This series of products are transportable RAID storage devices that support RAID 5, RAID 0, RAID 1, and RAID 10. It is built for multi-stream 4K and 8K production workflows and supports multiple camera editing in real time, footage rendering with multi-layer effects, and quick export in an efficient workflow.
Best G Drive External Hard Drive
Among those G Technology drives, G Drive external hard drive is the most popular series. In this part, I will introduce them to you.
1. G-Drive Mobile SSD
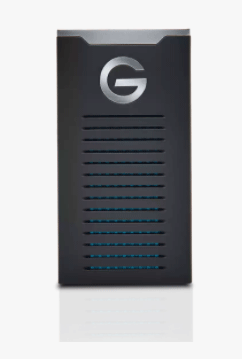
- Capacity: 500GB, 1TB, 2TB
- Disk: SSD
- Interface: USB 3.1 Gen 2 (10Gb/s)
- Port: USB Type-C
- Transfer Rate: up to 560MB/s
- Warranty: 5-Year Limited Warranty
- Price: Starting from $99.99
As its name indicates, it is a G Drive SSD with portability. Up to 560MB/s transfer speed allows you to quickly edit and save large video and photo source files. The SSD and protective aluminum core design helps prevent overheating to maintain high performance, and protect against data loss and system failures.
Actually, this G Drive mobile SSD is designed with IP67 water and dust resistance, 3-meter drop protection, and a 1000lb crushproof rating. With this portable drive, you can edit and save your 4K footage, RAW photos, and media libraries wherever and whenever.
In addition, it comes with a USB-C to USB-C cable and a USB-C to USB-A cable. Thus, you can connect this drive to USB type-C ports, including Thunderbolt, and USB type-A ports like USB 3.0/2.0 ports.
G-Technology Launches Large Capacity G-Drive Portable SSD
2. G-DRIVE Mobile Pro SSD
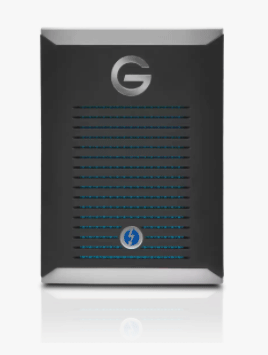
- Capacity: 500GB, 1TB, 2TB
- Disk: NVMe SSD
- Interface: Thunderbolt 3 (40Gb/s)
- Port: USB Type-C
- Transfer Rate: up to 2800MB/s
- Warranty: 5-Year Limited Warranty
- Price: Starting from $179.99
This G Drive SSD takes PCI-E and Thunderbolt technology. Up to 2800MB/s speed lets you edit multi-stream 8K footage at full frame rate and transfer as much as a terabyte of media in seven minutes or less wherever you are.
In addition, the Thunderbolt 3 port allows you to instantly edit footage on the go with incredible speed without the need for wall power. Likewise, it is also designed with protective aluminum core, 3-meter drop protection, and 1000lb crush-proof rating.
3. G-DRIVE Pro SSD

- Capacity: 960GB, 1.92TB, 3.84TB, 7.68TB
- Disk: Enterprise-class SSD
- Interface: 2 x Thunderbolt 3 (40Gb/s)
- Port: USB Type-C
- Transfer Rate: up to 2800MB/s
- Warranty: 5-Year Limited Warranty
- Price: Starting from $1189.96
The G-DRIVE Pro SSD is the top of the line offering for the G-DRIVE portfolio. This G Drive SSD is very similar to G-DRIVE Mobile Pro SSD, except for the following 2 aspects:
- It is an enterprise-class SSD with up to 7.68TB storage. It passed the drive write per day (DW/D) endurance rating, which means that this SSD can stand 4KiB random write workload over five years. With no doubt, it will give you long-term sustained performance and enhanced reliability for all your demanding workloads.
- It has 2 Thunderbolt 3 ports. Dual Thunderbolt 3 ports allow you to daisy chain up to five additional devices through a single connection to your computer, so you can stay connected to multiple drives, 4K displays and more.
Apart from the above G Drive SSDs, there are some G Drive HDD external hard drives. The following 3 items are such products.
G-Technology Has Launched the G-Drive Pro Thunderbolt 3 SSD
4. G-DRIVE Mobile USB-C

- Capacity: 1TB, 2TB, 4TB, 5TB
- Disk:5″ HDD
- Interface: USB 3.1 Gen 1 (5Gb/s)
- Port: USB Type-C
- Transfer Rate: up to 140MB/s
- Warranty: 3-Year Limited Warranty
- Price: Starting from $77.95
This G Drive external hard drive uses HDD and USB 3.1 Gen 1 designs. You cannot use it to edit videos, but you can use it to back up your favorite videos, photos, music, and documents, wherever you go. In addition, it comes with a USB-C to USB-C cable and a USB-C to USB-A cable, making it compatible with multiple ports.
5. G-DRIVE USB-C

- Capacity: 4TB, 8TB, 10TB
- Disk:5″ HDD
- Interface: USB 3.1 Gen 1 (5Gb/s)
- Port: USB Type-C
- Transfer Rate: up to 195MB/s
- Warranty: 3-Year Limited Warranty
- Price: Starting from $149.99
This G Drive external hard drive is the same with the G-DRIVE Mobile USB-C, except for the following 2 aspects:
- It offers up to 195MB/s, making it capable of quickly backing up storage-intensive, multimedia files, including HD video, photos, and music.
- It offers storage up to 10TB.
The G-DRIVE Mobile USB-C Is A New HDD Of G-Technology
6. G-DRIVE with Thunderbolt 3

- Capacity: 4TB, 6TB, 8TB, 10TB, 12TB, 14TB
- Disk: Enterprise-class 7200RPM HDD
- Interface: 2 xThunderbolt 3 (40Gb/s) and 1 x USB 3.1 Gen 1
- Port: USB Type-C
- Transfer Rate: up to 255MB/s
- Warranty: 5-Year Limited Warranty
- Price: Starting from $329.95
The enterprise-class 7200RPM HDD offers up to 255MB/s speed and up to 14TB storage, making it perfect for storage-intensive applications like audio/video editing or digital photography. In addition, the dual Thunderbolt 3 ports allow you to daisy chain up to five additional devices through a single connection to your computer.
Format G Drive External Hard Drive for Windows Use
Every G Drive external hard drive is both macOS and Windows supported. But all of them are preformatted to macOS hard drives. To use them on Windows PCs, you need to reformat them to Windows hard drives first.
To reformat the G Drive external hard drive, you can use the following 3 ways:
Way 1: Format Using File Explorer
Once you insert the G Drive external hard drive into the Windows PC, you will be prompted to format the drive before you can use it. Then, you just need to choose the Format disk option. Choose a file system and then click the Start button.
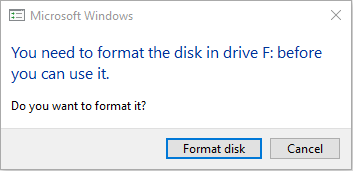
If this prompt doesn’t pop up, you can open File Explorer, right-click this drive and choose the Format option.
Way 2: Format Using Disk Management
Press “Windows key + R” to open the Run box. In the Run box, type “diskmgmt.msc” and press Enter to open Disk Management tool. In the tool, right-click the partition and chose the Delete Volume option.
After deleting the volume, right-click the unallocated space and choose New Simple Volume. Then, follow the wizard to create a Windows partition.
Way 3: Format Using MiniTool Partition Wizard
MiniTool Partition Wizard is a professional disk and partition management tool. If the above methods fail, you can try this method.
MiniTool Partition Wizard FreeClick to Download100%Clean & Safe
Launch MiniTool Partition Wizard. Right-click the partition and choose Format. In the pop-up window, choose file system and then click the OK button. Finally, click the Apply button.
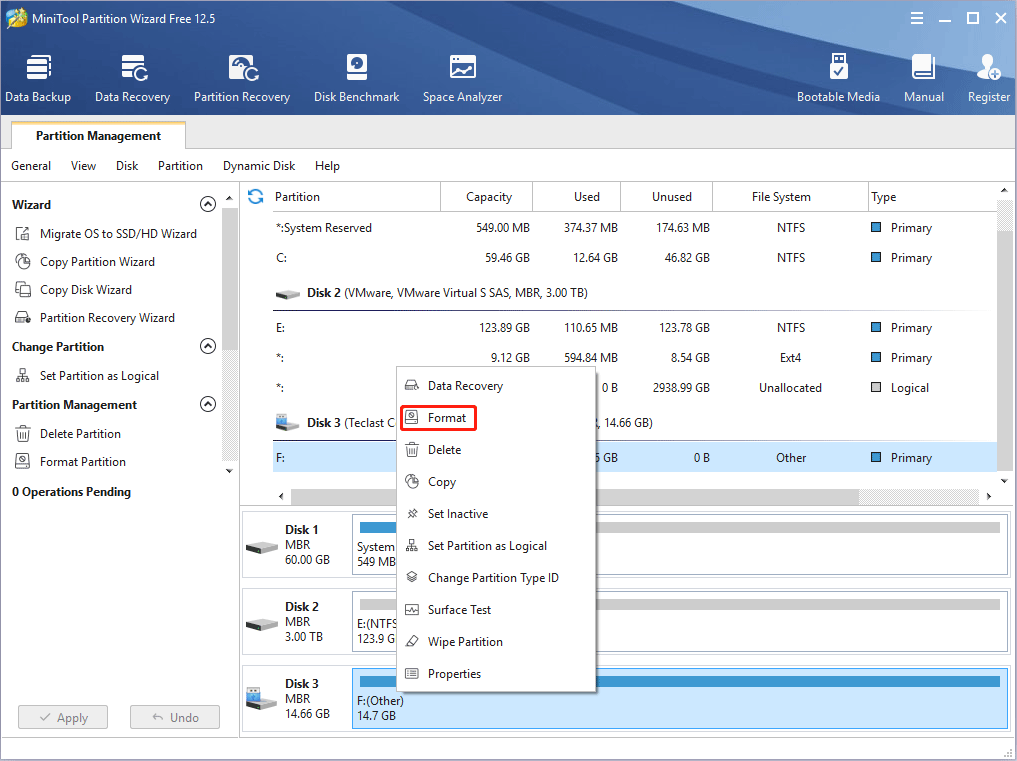
Benchmark G Drive External Hard Drive
The real speed of a hard drive is affected by the PC hardware and software environment. Some of you may want to test the G Drive external hard drive performance. Then, MiniTool Partition Wizard is capable of doing this job. Here is the guide:
MiniTool Partition Wizard FreeClick to Download100%Clean & Safe
- Connect the G Drive external hard drive to a Windows PC.
- Launch MiniTool Partition Wizard and reformat the drive to NTFS or exFAT file system.
- Click Disk Benchmark.
- Choose the G Drive external hard drive.
- Change Transfer Size to 4KB to 4KB. 4KB read and write speed is the most important value.
- Change Queue Number and Thread Number to a proper value. You can check your PC’s thread number first by performing commands “wmic” and then “cpu get“. Then, you can set the thread value. As for the queue number, for NVMe SSDs, you can set it to 64 at most. But for other drives, you can set it to 32 at most.
- Keep Test Mode to Sequential. For data backup and video editing work, sequential read and write speed is the most important value.
- Click the Start button.
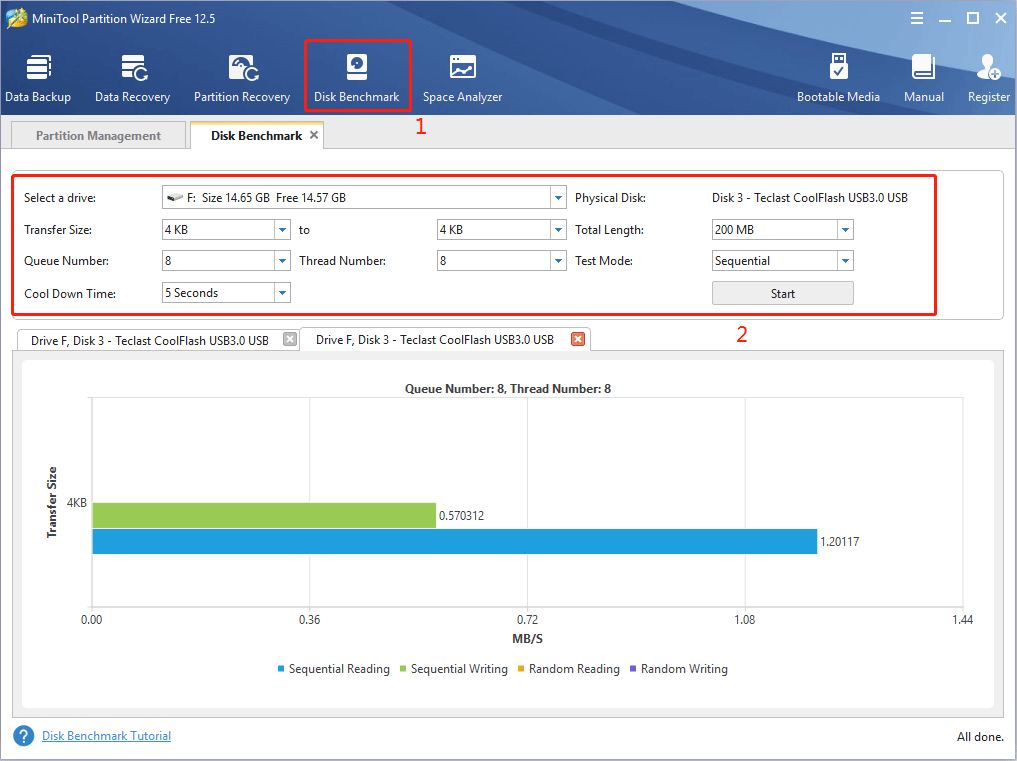
If you want to know more details on how to test a hard drive speed, you can refer to this post: How to Measure Disk Performance Easily [Step-By-Step Guide].
Bottom Line
Is this post helpful to you? Do you know other ideas about G-Technology, G Drive external hard drive, or G Drive SSD? Please leave your comment to share your ideas with us.
In addition, if you have difficulty in formatting a hard drive or testing disk speed, please contact us via [email protected]. We will get back to you as soon as possible.


User Comments :