Why Need to Free up Space
You may run out of disk space after using the PC for some time. Then you will receive various error messages. Here are some common disk space shortage errors on Windows 10.
- E drive full
- Low disk space warning
- There is insufficient disk space to complete operation
- Patch claims not enough disk space
- Not enough space for Windows 10 Update
In cases like that, you need to increase disk space for laptop. There are several ways to do that. For instance, you can free up disk space, extend the partition, or upgrade to a larger hard drive to obtain more space. As for space cleanup, you have two options.
You can reduce the size of files/folders or directly delete files or folders on the hard drive. If you don’t have to delete any data, you can compress files/folders with compressors. Here, we use Compactor to free up space on Windows 10. Before that, you should have an overview of Compactor.
You can also delete space-consuming and useless files/folders to free up space. The Space Analyzer feature of MiniTool Partition Wizard helps you find large files/folders and allows you to delete them freely.
MiniTool Partition Wizard FreeClick to Download100%Clean & Safe
What Is Compactor
Compactor, a Graphical User Interface (GUI) based application, compresses the selected data using the existing Windows compact.exe command-line tool. Therefore, if you don’t want to compress the whole drive, apply the Compactor utility.
Differently, the system compression option will compress all the contents of the drive. Once the system drive is compressed, the system will slow down because it has to decompress the files before opening them. So, you’d better not compress the system drive.
What you should know about Compactor is that offers you four options to compress items. According to your demands, select an option from the menu.
- XPRESS4K (fast, low compression)
- XPRESS8K (default)
- XPRESS16K
- LZX (slow, high compression)
If a file/folder is in use, Compactor will automatically decompress it for you to use normally and then recompress when closed. Besides, you can view the execution time of file/folder compression.
How to Download and Install Compactor
While compact.exe is a part of modern versions of Windows, Compactor is an unofficial front-end for it. So, you need to download and install it manually before using it. Here are the steps for doing that.
Step 1: Based on your PC specs, download a suitable Compactor version on the machine.
Step 2: After the download ends, unzip the file. You can do that by right-clicking the downloaded file and clicking Extract All. In the prompted window, click Extract to confirm the operation.
Step 3: Double-click on Compactor.exe to run it.
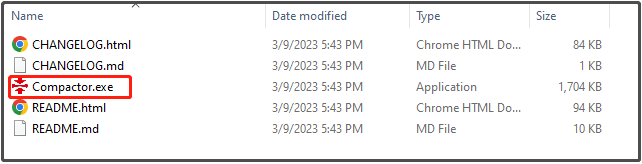
Now, you can free up space using Compactor on Windows 10.
How to Free up Space on Windows 10 Using Compactor
To free up space using Compactor, simply follow the steps below.
Step 1: You will enter the main interface of Compactor after you run Compactor.exe.
Step 2: You can configure compression settings under the Settings tab. For instance, you can choose files patterns to exclude from compression, pick a compression level, and select the unit for compression. After that, click Save to confirm the operation.
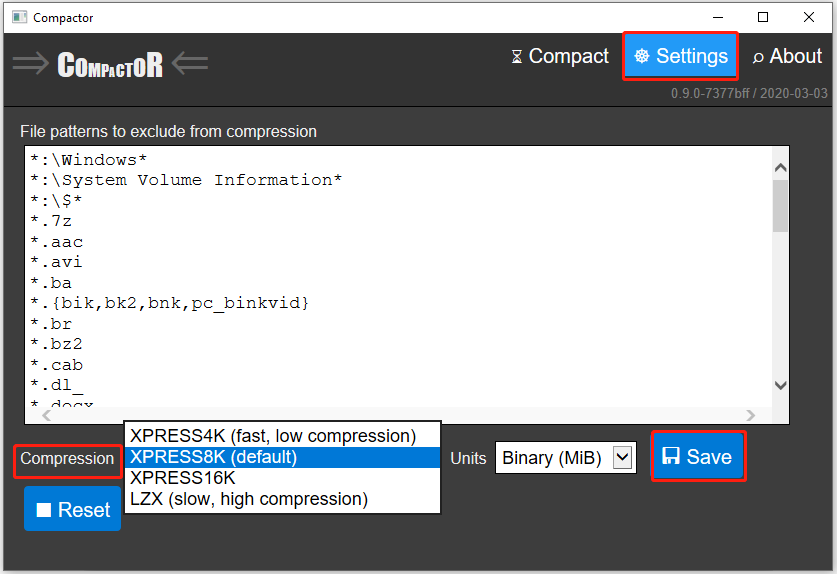
Step 3: Navigate to the Compact tab, tap Choose a folder and then select the folder that you want to compress. Then click Select Folder to continue.
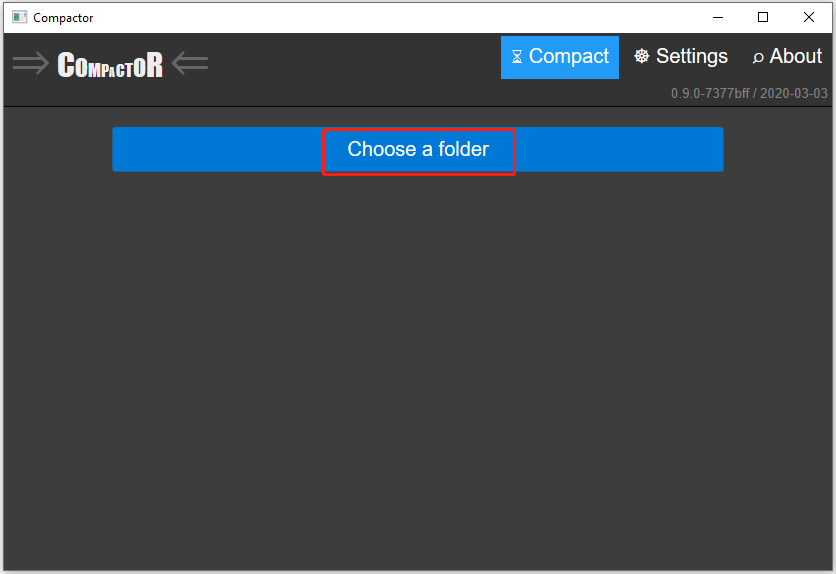
Step 4: After you click the Analyze button, Compactor will analyze the folder you pick and then show you the statistics and estimations below.
- How much time Compactor spent analyzing the folder’s contents.
- How many files seem to be compressible.
- How much space they currently occupy.
- How many other files are excluded for compression (as they match entries in the exclusion list in Compactor’s Settings tab.)
Step 5: Click Compress to start the operation.
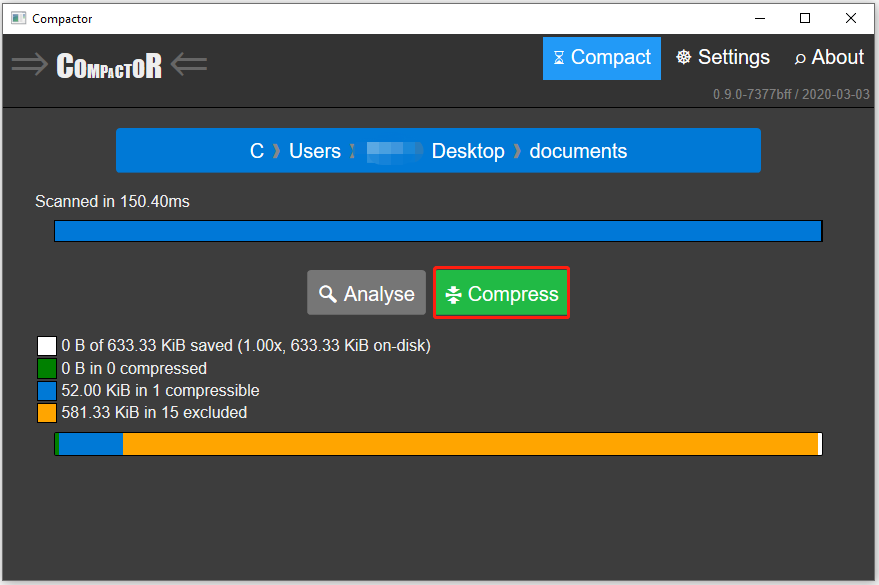
Step 6: You can see the compression results after the process ends. It tells you how much space it saves for you.


User Comments :