Recently, Fortnite textures not loading error is heatedly discussed. A lot of gamers are bothered by it. Actually, this error is not hard to resolve. Today, MiniTool would analyze it and provide you with several solutions.
What Makes Fortnite Textures Not Loading
According to user reports, Fortnite not loading error sometimes occur during the game-play. As Fortnite features less RAM-consuming objects, it is still playable on low-end computer. In addition, you may not encounter any issue on the console.
However, if you modify the graphics facility from low to high, you might receive some errors like Fortnite textures not loading PC. It can be concluded that the errors happen when the display objects are not apparent and find not to be real as they appeared in low graphics mode.
How do you know if textures not loading correctly? If you find the objects or building don’t appear to have a crisp clarity, it is likely that you encounter render issues. Sometimes, objects appear out of thin air suddenly.
Solution 1: Lock FPS
Locking FPS is an effective way to resolve any texture issue for the Fortnite game. You are recommended to try this method especially if you encounter Fortnite textures not loading issue on PC. This method is simple.
You can lock frame rate by simply creating a custom file. Here are detailed steps for doing that.
Step 1: Type % local app data % in the search box and click on it from the search results.
Step 2: Move to the Fortnite game folder and click on saved folder.
Step 3: Then find the config folder and enter.
Step 4: Open Windows client, and then find and right-click Game-users-setting.
Step 5: In the pop-up menu, click on Properties.
Step 6: Uncheck the read-only box and click on apply.
Step 7: Double-click Game-users-setting to open it. Search frame rate limit in the opened document. After you find FPS defined for Fortnite, set it to lower value and save the document.
Step 8: Open the Properties of Game-users-setting again and check the read-only box. Finally, click apply to execute the operation.
Solution 2: Update Graphics Card Driver
The outdated or corrupted graphics card driver is responsible for Fortnite not loading error as well. Hence, you’d better check if your graphics card driver is up to date after encountering the error. If it is outdated indeed, update it with the steps below.
Step 1: Press Windows and R keys to open the Run window, and then type devmgmt.msc and hit Enter.
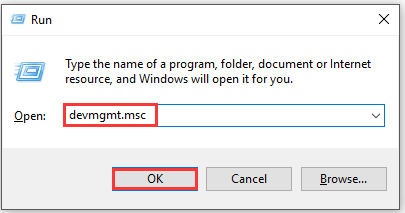
Step 2: Expand Display adapters by double-clicking on it in the Device Manager window. Right click on your graphics card driver and click Update driver.
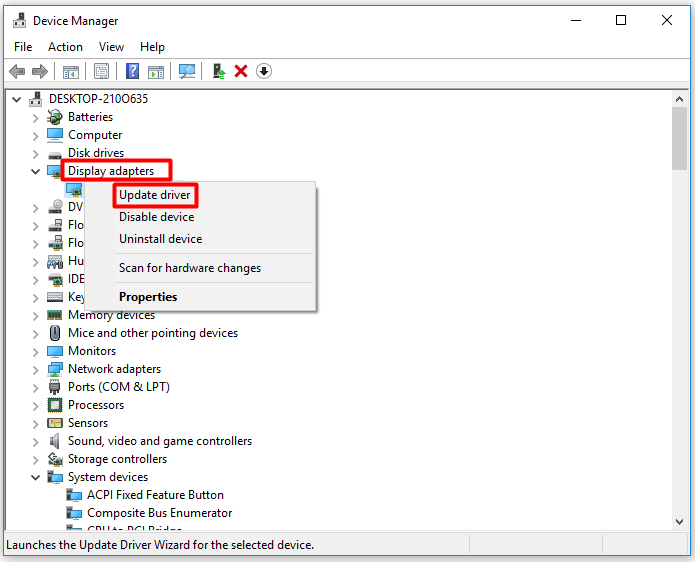
Step 3: In the next window, click Search automatically for updated driver software to continue. Then follow the on-screen instruction to finish the process.
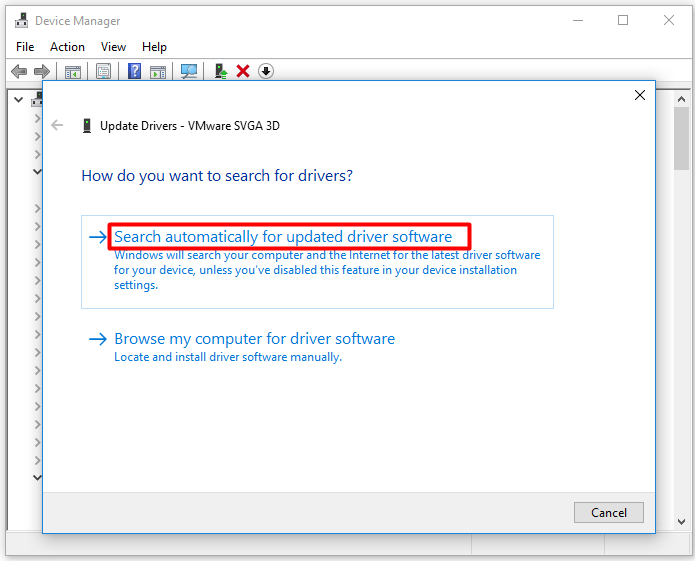
Solution 3: Lower Graphics Settings
According to a survey, Fortnite textures not loading issue can occur if you set your graphics setting to high level. In this case, you should lower the settings. Here’s how to do.
Step 1: Move to Fortnite Settings > Video Settings, and then modify the settings correspondingly.
Step 2: Set the display resolution to the same resolution as the display on your computer.
Step 3: Set the Quality to low or medium.
Step 4: Set the View Distance to near or medium.
Step 5: Turn off the Shadows and anti-aliasing.
Step 6: Configure Textures and Effects to Low. Turn on Show FPS.
You may also like this: How to Make Apex Legends Run Faster? Here’s Optimization Guide
Solution 4: Reinstall Fortnite
If the Fortnite not loading issue still persists after executing the above methods, try reinstalling Fortnite. Before doing that, uninstall Fortnite.
Step 1: Open the Run window, and then type control and hit Enter.
Step 2: In the Control Panel window, click on Programs and Features.
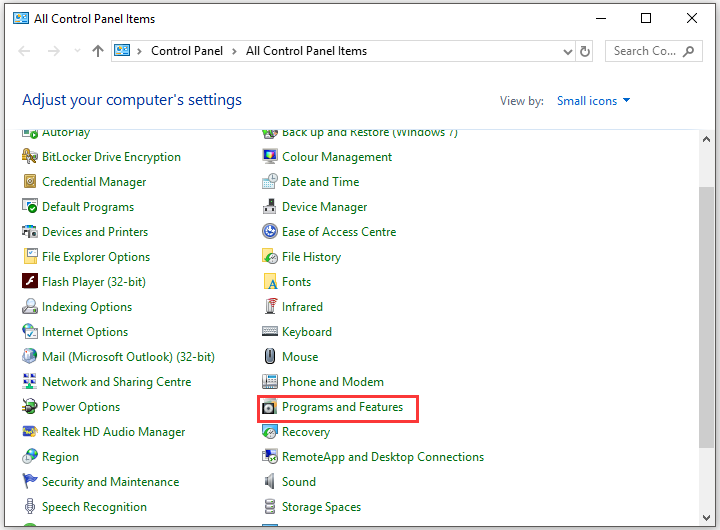
Step 3: Find and right-click on Fortnite, and then click Uninstall. Then confirm the process.
Step 4: After uninstallation, download and install Fortnite from its official website.

User Comments :