You may encounter Fortnite lag issues while playing the game. It’s really frustrating because this problem always comes with bad gaming experience. How to fix Fortite lag issues? Take it easy. Most users have solved Fortnite lag issues with the solutions mentioned in this post. You can follow them one by one until your problem disappears.
Solution 1: Install the Latest Game Patch
Fortnite game developer keeps releasing game updates to improve the game performance and fix some bugs.
Once you encounter Fortnite lag issues, you should visit Steam or the official website of Fortnite and check if there are any updates. If there are, download and install the latest game patch. Then you can run your Fortnite again and see if Fortnite lag issues disappear.
Solution 2: Adjust Game Settings
Improper game settings may lead to Fortnite lag issues, such as FPS drops or the inter net lags.
If your graphics settings in the game is too high for your computer hardware, you should change them now.
You can open Fortnite and go to Settings > Video Settings. Then refer to the following graphics settings.
- Display Resolution: set to the same resolution to the resolution as your display in your computer
- Quality: low or medium
- View Distance: medium
- Shadows: off
- Anti-Aliasing: off
- Textures: low
- Effects: low
- Show FPS: On
Solution 3: Update Graphics Card Driver and Network Driver
Outdated or corrupted device drivers may also cause Fortnite lag issues. Graphics card driver issue could lead o FPS drops, and the network card driver issue could cause the internet lag issue. In this case, you need to keep your graphics card driver and network driver up-to-date.
Update Graphics Card Driver
Step 1: Press Win + R to open Run window. Then input devmgmt.msc in the box and click OK to go to Device Manager.
Step 2: Double-click Display adapters to expand the list.
Step 3: Right-click your graphics card and select Update driver. In the pop-up window, choose Search automatically for updated driver software. Then follow the onscreen instructions to finish the process.
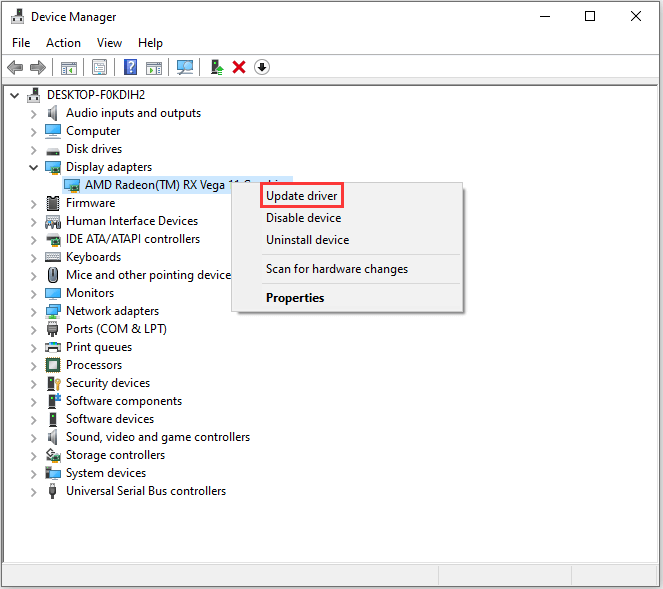
After the available update is installed, you should restart your PC. Then launch Fortnite to check if the problem has been solved.
Update Network Driver
Step 1: Open Device Manager.
Step 2: Double-click Network adapters to open it.
Step 3: Right-click the network you’re using currently and select Update driver.
Step 4: Follow the instructions to finish the process and then restart your computer.
After updating these drivers, you can launch Fortnite and check if it runs properly.
MiniTool System Booster TrialClick to Download100%Clean & Safe
Solution 4: Change Performance Options in System Properties
If you’re still bothered by Fortnite lag issues after trying all the solutions above, you may need to change the performance options.
Step 1: Right-click This PC icon and select Properties.
Step 2: In the pop-up window, click Advanced system settings.
Step 3: Go to Advanced tab. Then click Settings under Performance section.
Step 4: In Performance Options, switch to Advanced tab. Make sure you select Adjust for best performance of Programs. Then click Apply.
Step 5: Change to Date Execution Prevention tab and select Turn on DEP for essential Windows programs and services only.
Step 6: Click Apply and OK to save the changes you have made.
Then you can restart the game and check if Fortnite lag issues disappear.

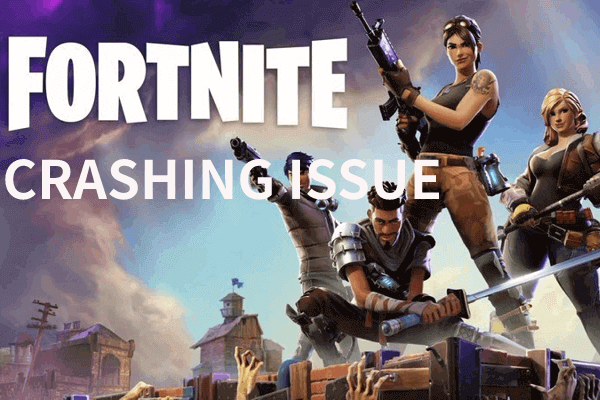
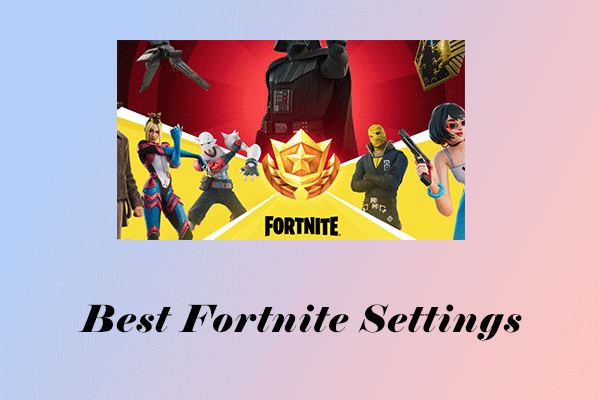
![[Solved] No AMD Graphics Driver is Installed on Windows 10/11](https://images.minitool.com/partitionwizard.com/images/uploads/2020/01/no-amd-graphics-driver-is-installed-thumbnail.jpg)
User Comments :