Fortnite is a popular video game. Some players report that their Fortnite keeps freezing during gameplay on Windows PC, and they wonder how to solve it. The possible reasons for this problem are various. To remove the Fortnite freezing issue, MiniTool Partition Wizard puts together some solutions here.
There are many users who play Fortnite on Windows PC complain that the game Fortnite crashes or freezes during gameplay somehow. If you are asking “why does my Fortnite keep freezing”, too, you are at the right place. In the following contents, you can learn about the possible reasons for this problem as well as how to fix it.
Solution 1: Check the System Requirements
To play Fortnite on Windows PC, the minimum system requirements for the game should be met:
- Graphics Card: Intel HD 4000
- Processor: Core i3-3225 3.3 GHz
- Memory: 4 GB RAM
- OS: Windows 7/8/10 64-bit
You can check your PC specs in System Information. You just need to press Win + R to invoke Run window. Then type msinfo32 in the box and press Enter. If your PC meets the minimum system requirements, you should move on to the next solution. Otherwise, you need to upgrade your hardware.
Solution 2: Run Fortnite as Administrator
Sometimes a simple restart could help solve common problems on PC. If your Fortnite keeps freezing, you can also try restarting your PC. If this doesn’t help, you can try running the game as administrator, considering that Fortnite might fail to access certain game files or folders without administrative privilege.
You just need to make sure Fortnite and Epic Games Launcher are completely closed. Right-click the Epic Games Launcher icon select Run as administrator. Then go to Fortnite and check if it runs properly.
Solution 3: Verify Fortnite Files
If your Fortnite is not properly installed or when certain game files are missing or damaged, you could also encounter Fortnite freezing issue. To solve the problem, you can try verifying the game files via Epic Games Launcher. Here is the guide:
Step 1: Open Epic Game Launcher and select Library.
Step 2: Click the Settings icon in Fortnite.
Step 3: In the following menu, click VERIFY.
When the process is finished, relaunch your game to check if the problem has been solved.
Solution 4: Adjust Virtual Memory
Virtual memory works for temporary files storage when the system is low on RAM. If you don’t have enough virtual memory to save temporary files, your PC might slow down and game freezing or crashing issues might appear. In this case, you can follow the steps below to increase virtual memory.
Step 1: Press Win + S to open Search utility. Then search for Control Panel and run it.
Step 2: In Control Panel, select System and Security > System. Then click Advanced system settings.
Step 3: Under Advanced tab, click Settings under Performance section.
Step 4: in the pop-up window, switch to Advanced tab, and click Change under Virtual memory section.
Step 5: Uncheck Automatically manage paging file size for all drives. Then select C drive, select Custom size, and input the value 4096 for Initial size (MB) and Maximum size (MB).
Tip: Microsoft recommends that you set the virtual memory to be a minimum of 1.5 times and a maximum of 3 times of the physical RAM.
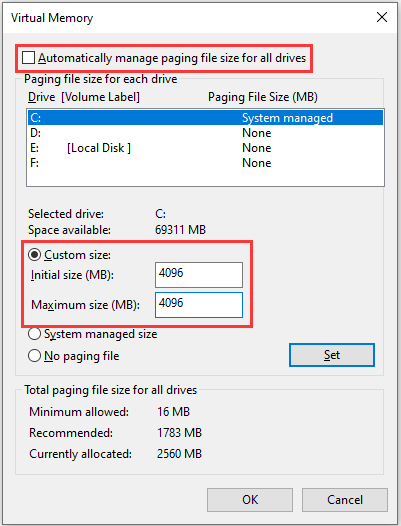
Step 6: Click Set and then OK to save the changes you have made.
After increasing virtual memory, you should restart your computer and check if you can play Fortnite without any problems.
In addition to the solutions above, you can also try:
- Install the latest game patches for Fortnite.
- Check for Windows Update.
- Update graphics card driver.
- Reinstall Fortnite.
Hope they could be helpful for you!

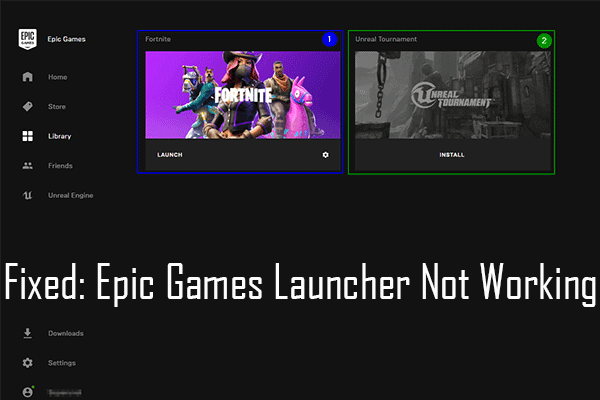
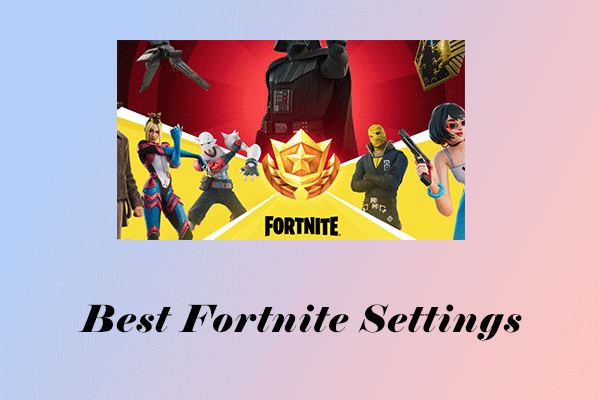
User Comments :