Fortnite is an online video game loved by a lot of users. Unfortunately, a great many players complained that they encounter the Fornite Bad_Module_Info issue when running Fortnite on Windows 11/10. If you also encounter this issue, then this article from MiniTool Partition Wizard will provide you with several methods to fix this problem.
As an online video game, Fortnite became the most popular gaming app shortly after its launch in 2017. However, some users claimed that they received a “Bad_Module_Info Fortnite error” which affected their overall experience of playing the game.
What Causes the Fortnite Bad_Module_Info Error
The “Bad_Module_Info” error is crash errors you might see in Fortnite games. The game crashes suddenly for a number of reasons. They are shown as follows:
- No fullscreen optimization: This optimization may be the root cause of crash bugs. Disabling this feature may resolve this error.
- Disable Game Bar: The Game Bar can also cause errors in your game. The disabled game bar is also the reason why Fortnite crashes and fails.
- Lack of admin rights: Lack of admin rights will cause you to crash the game due to lack of permissions to configure some of its features.
- Missing Files: The game requires all its files to be present and complete in order for all of its elements to function properly. If some files are missing or corrupted, it may prevent the game from launching properly and may even cause crashes during gameplay.
- Graphics card drivers: If graphics card drivers are old and not updated, they can also cause conflicts with the game.
- Compatibility: Because running high-profile games on less compatible systems may result in crash bugs.
- Old and outdated drivers: It may be the main cause of this problem.
Well, how to fix the Fortnite Bad_Module_Info error? Please keep reading.
Way 1: Provide Fortnite with Administrative Privileges
Giving the game admin rights will direct the game interface to access the full system configuration. This permission will allow your game to configure itself using your system settings when installing the game. Follow these steps to provide administrative rights:
Step 1: Press the Win + E key to open the File Explorer. Then navigate to the game installation folder: C:Program FilesEpic GamesFortnite by default.
Step 2: Right-click on FortniteClient-Win64-Shipping and select Properties.
Step 3: In the pop-up window, switch to the Compatibility tab, and then check the option Run this program as an administrator under the Settings section.
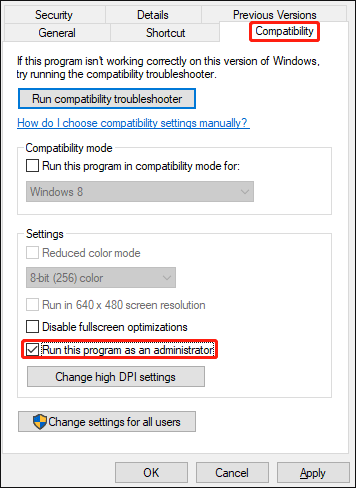
Step 4: Click on Apply and OK to save the changes.
Step 5: Do the same with the FortniteClient-Win64-Shipping-BE, FortniteClient-Win64-Shipping-EAC, and FortniteLauncher.exe.
After that, run the game and check to see if the issue persists.
Way 2: Verify Game Files Integrity
If some files are missing or corrupted, it may prevent the game from launching properly and may even cause crashes during gameplay. Therefore, in this step, we will verify the integrity of the game files through the Epic Games client.
Step 1: Sign in to your Epic Games client account.
Step 2: Click on Library on the left panel, and then click the gear icon by the Launch option in the Fortnite tab.
Step 3: Select Verify and the game will scan the game files.
Select Finish when the verification process is complete. Now try running the game as administrator and see if the problem persists. If the error persists, then you can check the next process.
Way 3: Change Full-Screen Optimizations
The full screen optimization feature will help Windows improve the graphics quality of your application. Sometimes full screen can cause FPS drops or even game crashes. If you experience crash errors in the game, you can disable fullscreen optimization for Fortnite games. Follow the steps below to disable this feature:
Step 1: Find the Fortnite executable. Then right-click on the file and select the Properties option
Step 2: Navigate to the Compatibility tab and check the box next to Disable fullscreen optimizations.
Step 3: Click Yes to confirm the popup.
Repeat the same process for the launcher and check if the problem is not resolved. If the problem persists, try the next workaround.
Way 4: Change compatibility settings
The Windows 10 operating system may interfere with certain elements of the game. Therefore, in this step, we will use the compatibility mode feature to run the game in the compatibility mode of other operating systems.
Step 1: Navigate to the game installer folder, and right-click Fortnite-Win64-Shipping. Then select Properties.
Step 2: Switch to the Compatibility tab and check the box next to Run this program in compatibility mode. Then click on the dropdown and select Windows 8.
Step 3: Click on Apply and OK to save the changes.
Step 4: Do the same with the FortniteClient-Win64-Shipping-BE, FortniteClient-Win64-Shipping-EAC, and FortniteLauncher.exe.
If the above methods do not work, you can also try these two methods to fix this Fortnite Bad_Module_Info error:

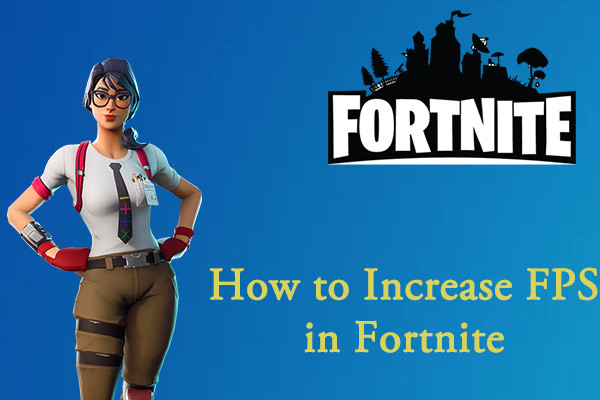
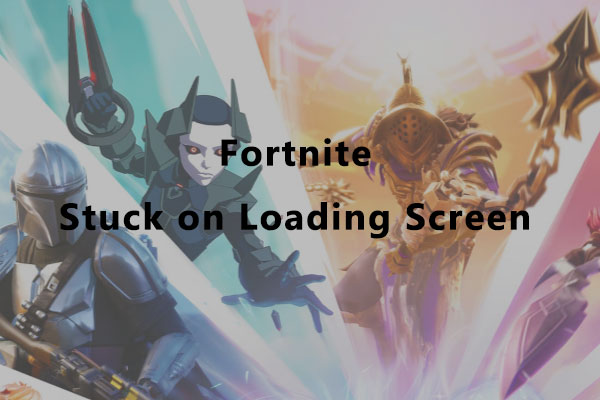
User Comments :