If you have encountered the Formula Parse Error Google Sheets, you don’t need to worry. In this post, MiniTool Partition Wizard provides some useful solutions for you to fix this kind of error successfully.
Google Sheets is an online spreadsheet app that lets you create and format spreadsheets and work with other people. It is very good to use, just like Microsoft Excel. However, nothing is perfect. The Formula Parse Error has been reported by some users in Google Sheets. This error bothers them a lot.
Are you one of the people who also has encounter this kind of error? Do you know what causes the Formula Parse Error Google Sheets and how to fix it? This post provides some possible reasons and useful solutions below. You just need to continue read this post.
Causes of the Formula Parse Error Google Sheets
There are many factors that can cause the Formula Parse Error. Here, I list some possible reasons:
- There is a typo in your formula like putting quote marks around a text string, incomplete syntax, and so on.
- You have entered too few arguments or too many arguments as per the function’s requirements.
- The data types of the parameters of the formula are different from what Sheets is expecting.
- The formula is trying to do an impossible mathematical operation.
- The formula is referring to an invalid cell range or the file you are referring to does not exist or is not accessible
How to Fix Different Formula Parse Error Google Sheets
Different types of Formula Parse Errors can occur for a variety of reasons. The following are the various types of Formula Parse Errors and how to fix them:
1. #REF! Error
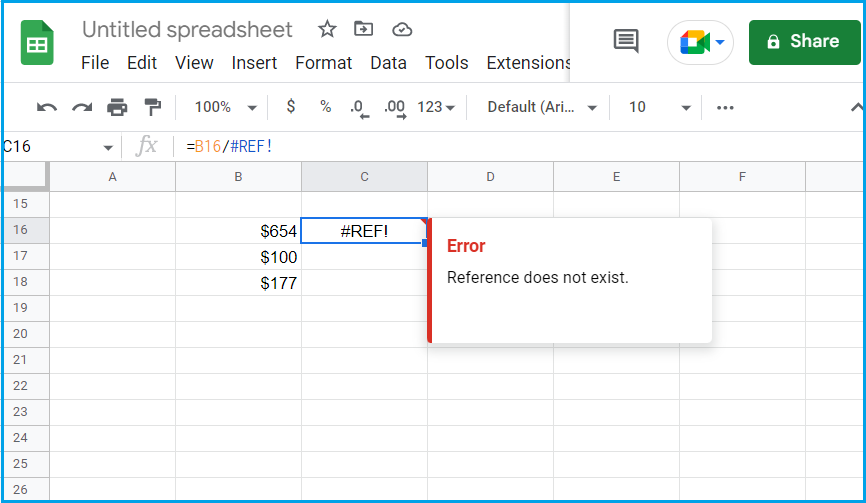
The #REF! error can be caused by three situations, which are as follows:
- The reference to a cell in your formula that is missing.
- There is a circular dependency.
- The cell reference is out of the data range.
If you encounter the error that is caused by the first situation, you can un-delete the column or amend the formula to remove references to deleted cells. If you are in the second situation, you just need to remove the cell from the referred range, which clears the #ref error. If you are in the third situation, you just need to change the range in your function.
2. #N/A! ERROR
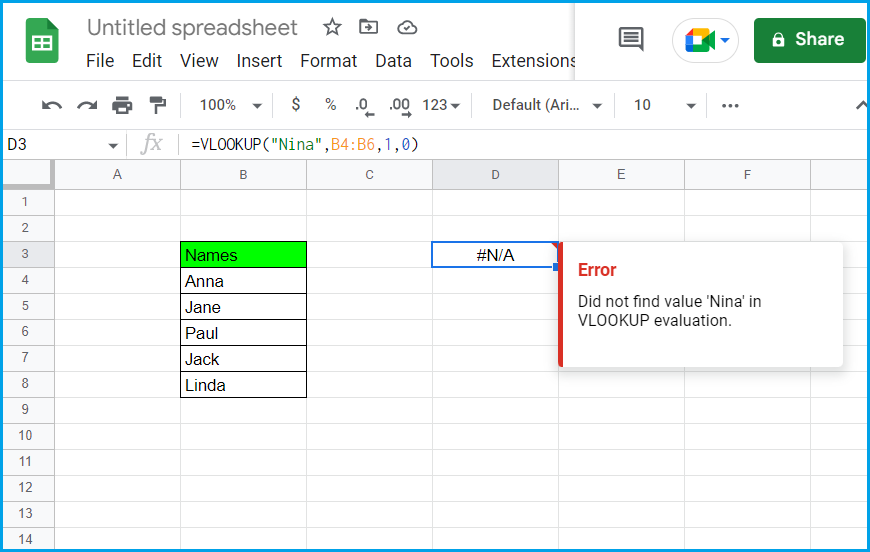
The #N/A! error is one you’ll see if you’re looking up a value that doesn’t exist in your cell range. It mainly occurs in Lookup, HLookup, ImportXML, and similar functions that find a particular value in a given range. If you encounter this error, you just need to check if the value you want to check is in the table.
3. #DIV/0! Error
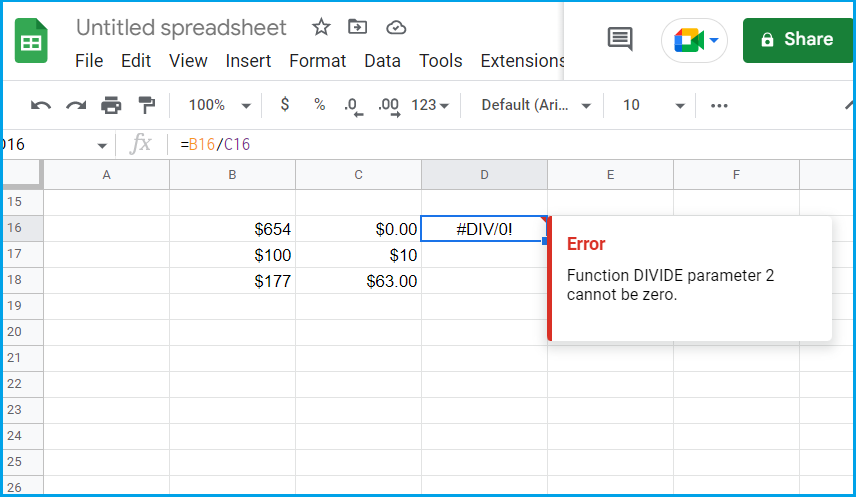
When any step in your formula divides a value by zero or an empty cell, the #DIV/0 error occurs. In this case, you can clear it by removing zero from the divisor, or if that is not possible, then either leave the formula as it is (if not used in another calculation) or mask the result by using the IFERROR function.
4. #VALUE! Error
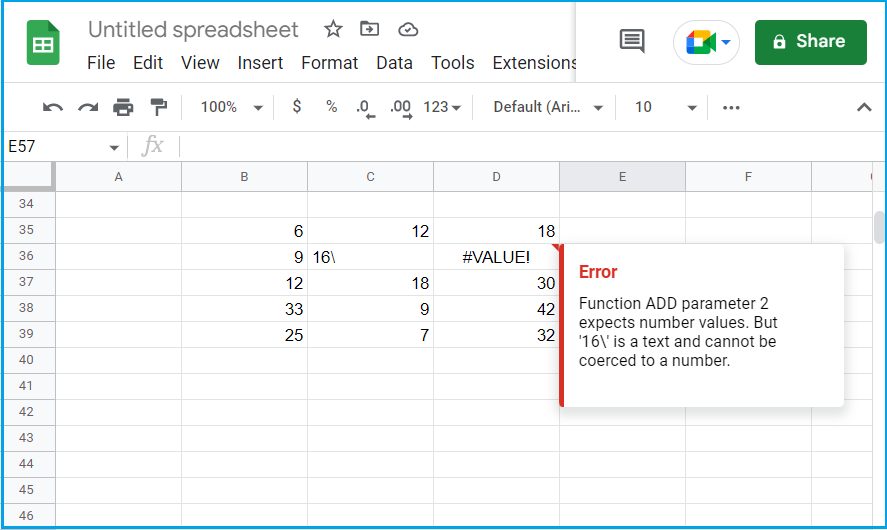
You may face a #VALUE! error on a Google sheet if the data type of at least one cell does not match what is required for the calculations to happen on a particular formula.
For example, if you try to calculate a single data type (like a number) from two different input data types (like a number and a text string), you may get this error. To fix it, you just need to change the formula or change the value from text string to numeric.
5. #NAME! Error
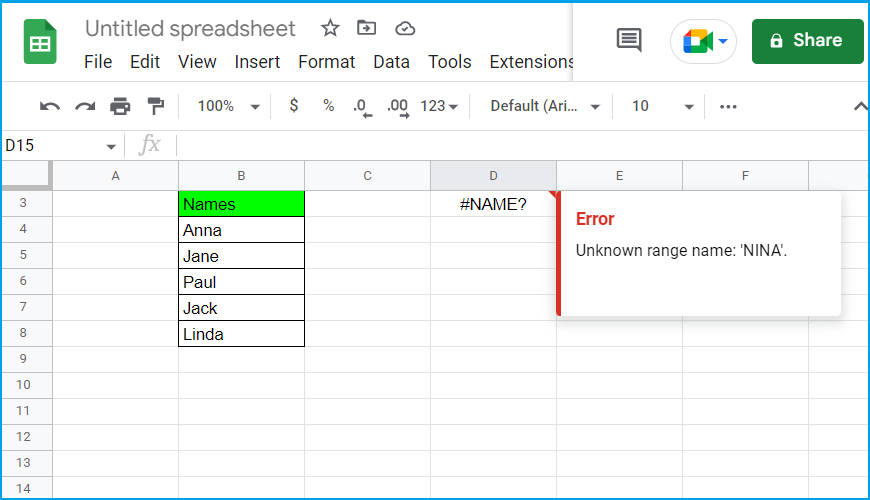
The #NAME! Error in Google Sheet can happen in these situations:
- The function name is misspelled.
- The quotation marks are not present in the formula syntax.
- The cell/range name is not correct.
If this error occurs, you simply need to check for any invalid cell references or check if you are inputting the wrong function name or quotation marks here.
6. #NUM! Error
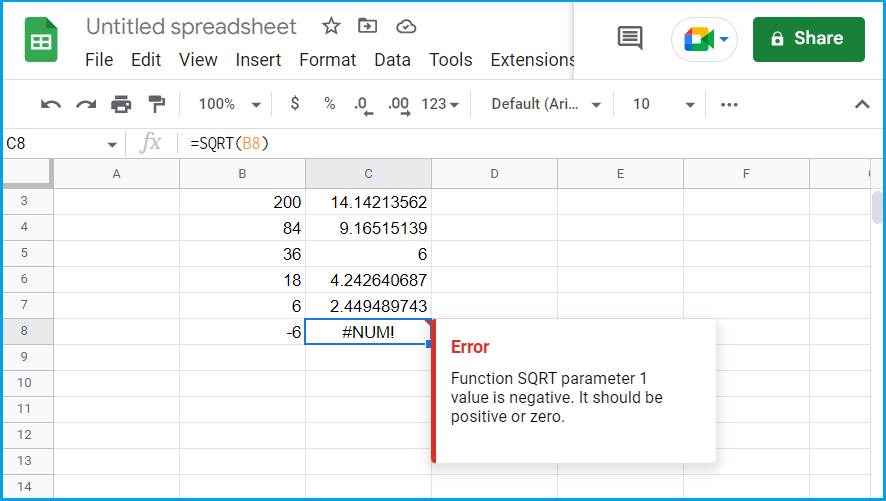
The #NUM! pops up when you have an invalid numeric value or one that’s larger than the scope of Google Sheets. In this case, you can try changing the value by using the ABS function to convert the number to positive, changing the formula, or hiding the result by using IFERROR.
7. #ERROR! Error
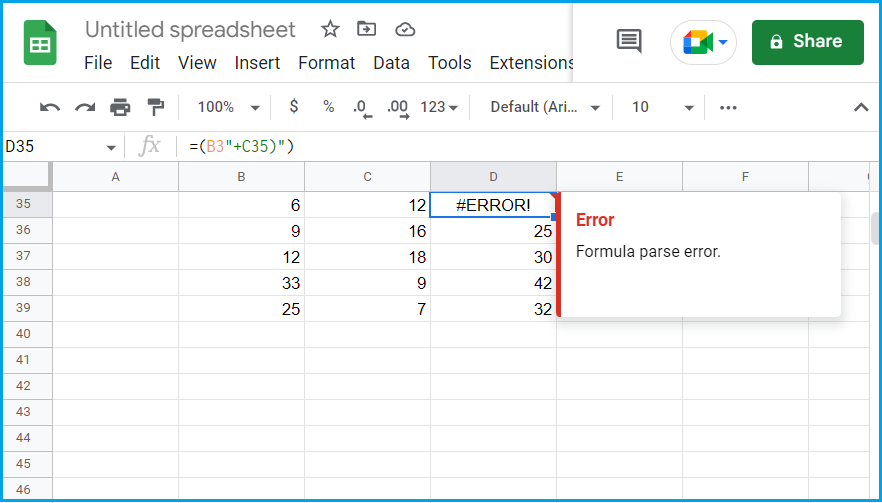
You can receive the #ERROR! mistake if the Google Sheet cannot grasp a specific formula but cannot identify the cause of the error. You can attempt following ways to remove it in this situation:
- Verify that the opening and closing parenthesis in a formula line up with the necessary quantity.
- If punctuation marks like colons, semicolons, commas, and apostrophes are correctly positioned.
- You must verify that any data that includes dollar or percentage signs is entered as normal numbers and that these symbols do not appear in your formula. If you must use these symbols, format the outputs as amounts in currencies or percentages rather than the inputs.
8. #NULL! Error
If you copy the data from an Excel sheet to a Google sheet, then you may see the #NULL! error. To resolve it, simply clear it using the same methods as the #ERROR! error.
Bottom Line
This post shows you the ways about how to fix Formula Parse Error Google Sheets. If you encounter any of the Formula Parse Error in Google Sheets, you can try the methods in this post.
If you are interested in MiniTool Partition Wizard and want to know more about it, you can visit MiniTool Partition Wizard’s official website by clicking the hyperlink. MiniTool Partition Wizard is an all-in-one partition manager and can be used for data recovery and disk diagnosis.

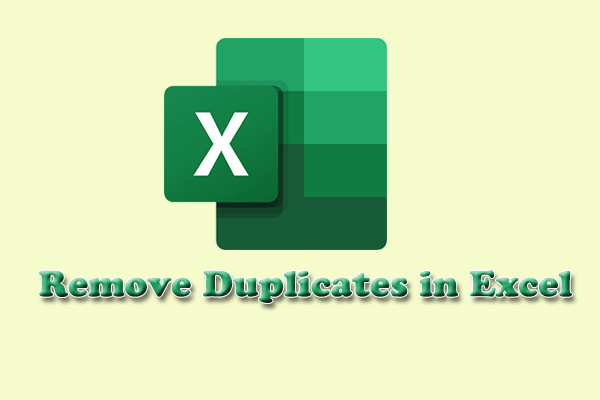
![How to Make a GIF Your Wallpaper Windows 10? [ A Full Guide]](https://images.minitool.com/partitionwizard.com/images/uploads/2022/09/how-to-make-a-gif-your-wallpaper-thumbnail.jpg)
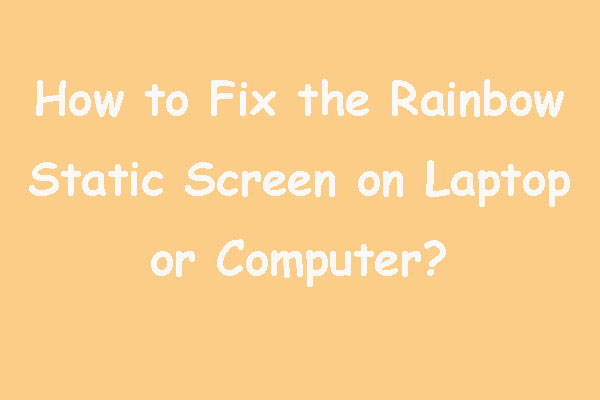
User Comments :