When Need to Format Windows 10
In this day and age, Windows 10 disk formatting becomes an important thing. As you know, as the newest operating system provided by Microsoft, Windows 10 is very popular with many users all over the world. In this new system, disk formatting is still necessary. When does your hard drive need to be formatted in Windows 10? Please read on, and here three main cases are listed below.
Make Windows Clean Install
If Windows 10 is slow and sluggish, or it is severely infected with virus, spyware, and malware that cannot be removed with antivirus, the only option you can do is to format Windows 10 and reinstall OS.
Fix Some Issues
Sometimes, you probably encounter some disk or partition issues, such as the disk is write protected error message when removing a folder, a disk becomes RAW, file is too large for destination file system, and more. In these cases, formatting is a good choice to fix the issues.
Erase Data
Some of you choose to format a disk to erase data before throwing a disk away or giving to others for privacy information security.
How to format your Windows 10 OS or hard drive? Here this post will show you solutions in these two cases. Just try the following methods according to your needs.
How to Format Windows 10
Back up Files before Windows 10 Format
No matter in which case, making a clean install or fixing some issues, you need to format a partition or hard drive, there is one point that should be noted: please back up all your important files or information before you begin this formatting process, otherwise, data loss will happen to you.
Do you know how to make such a backup if there is a large amount of data stored in the target hard drive? Fortunately, a piece of third-party backup software – MiniTool ShadowMaker is highly worthy of being recommended.
As professional backup software for Windows 10, it enables you to back up crucial files, Windows operating system, disk or partition. Besides, it can help you to sync files for backup. Additionally, disk cloning is supported for you to back up the entire disk data.
Just choose a proper way for file backup. Here take the first option as an example.
In order to back up your important files before formatting Windows 10 or disk, please get MiniTool ShadowMaker Trial Edition firstly and have a try.
MiniTool ShadowMaker TrialClick to Download100%Clean & Safe
Step 1: Run this backup program to continue.
Step 2: In Backup, choose backup source and destination.
Step 3: Start a backup by hitting the Back up Now button.
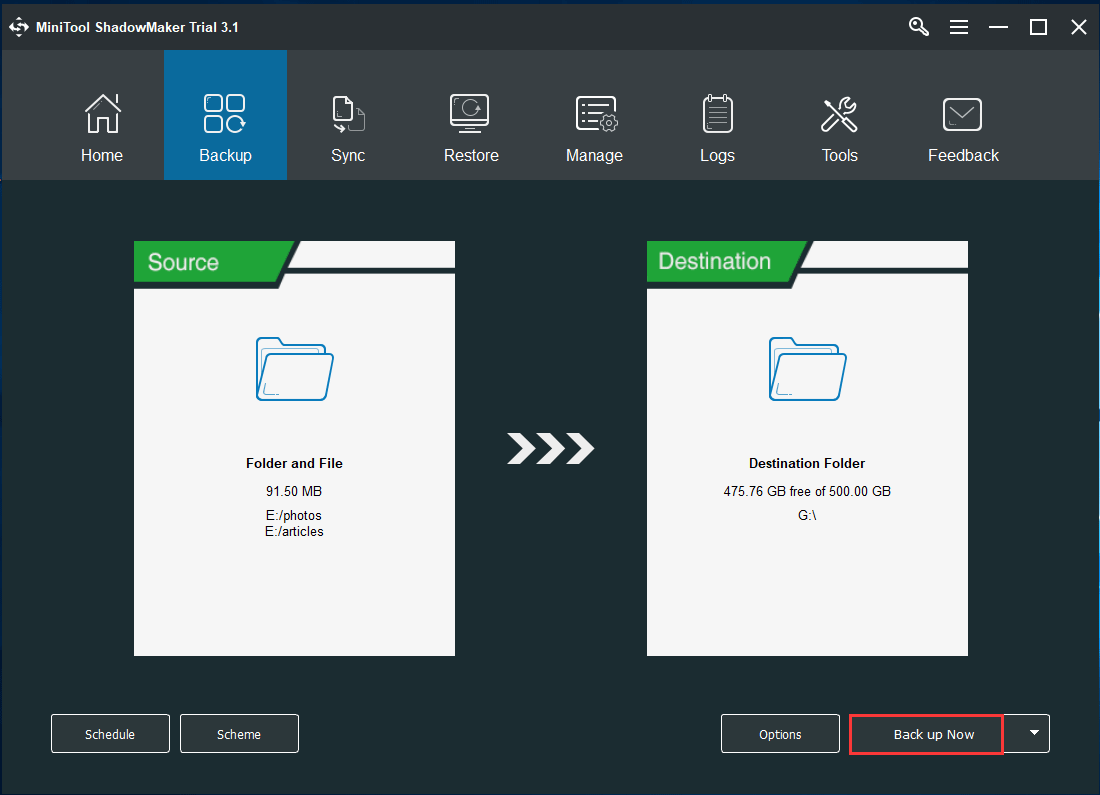
Case 1: Format Non-system Partition in Windows 10
How to format hard drive in Windows 10? Perhaps this question is frequently asked. Generally speaking, it is very easy to do this operation with the following four ways.
Use MiniTool Partition Wizard
MiniTool Partition Wizard, free partition manager for Windows 10/8/7, can be used to manage disk and partition well, such as resize/split/extend/delete partition, migrate OS and more. Besides, you can also use it to format your data partition as well as system partition on a hard drive. To quickly format hard drive in Windows 10, get MiniTool Partition Wizard Free Edition now.
MiniTool Partition Wizard FreeClick to Download100%Clean & Safe
How to format Windows 10 disk? Follow the guidance below now.
Step 1: Click a target drive, and then select Format Partition feature in the action pane. Or you can choose a partition, and choose Format from the context menu.
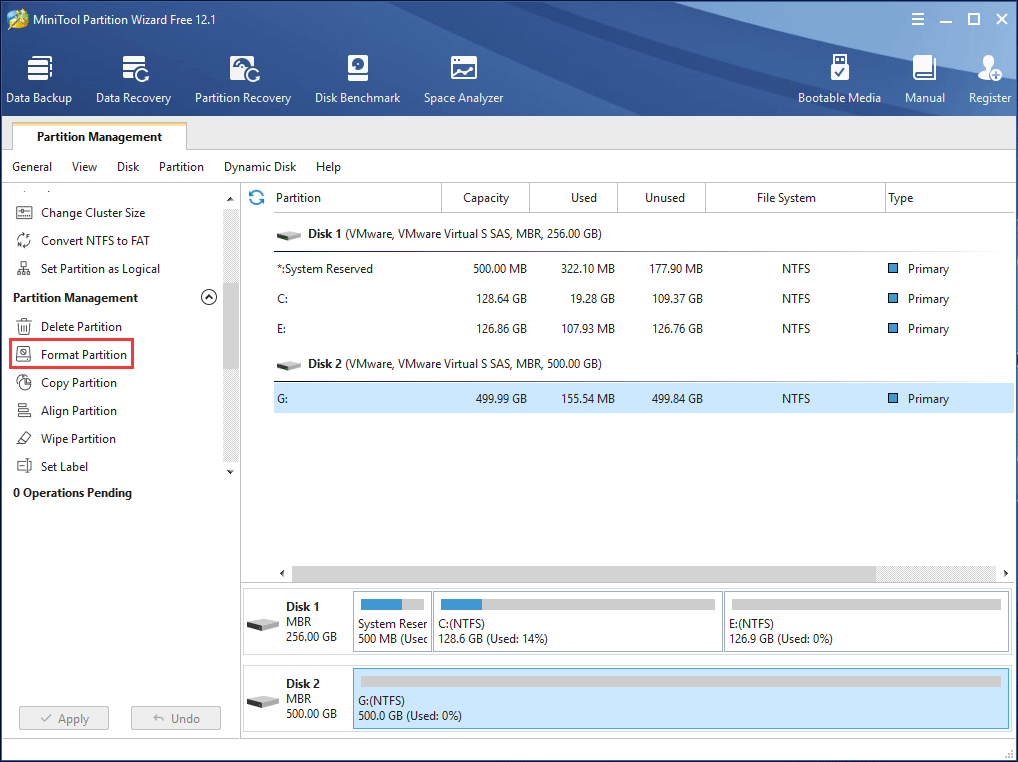
Step 2: Then in the pop-up window, select a file system FAT32, NTFS, exFAT, Ext2/3/4. Besides, cluster size including 512 bytes, 1/2/4/8/6/32/64 KB can be selected. Then click OK to go back to the main interface.
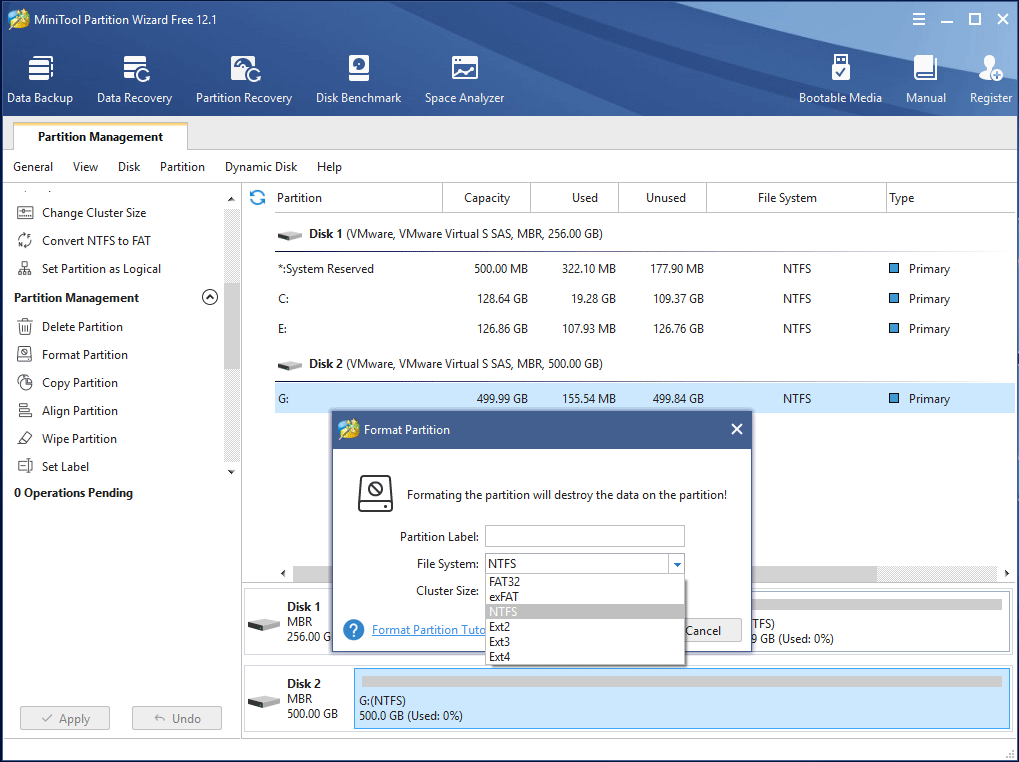
Step 3: Finally, hit the Apply button in the upper left corner.
Adopt Disk Management
Usually, when it comes to disk formatting, many of you may consider adopting Windows 10 Disk Management. Open this free tool by right-clicking My PC icon on the desktop and then selecting Management option to click Disk Management under the Storage tab.
How to format hard drive in Windows 10 with Disk Management? Right-click on your target partition, choose Format and select file system, unit size and volume label. Then, click OK to continue.
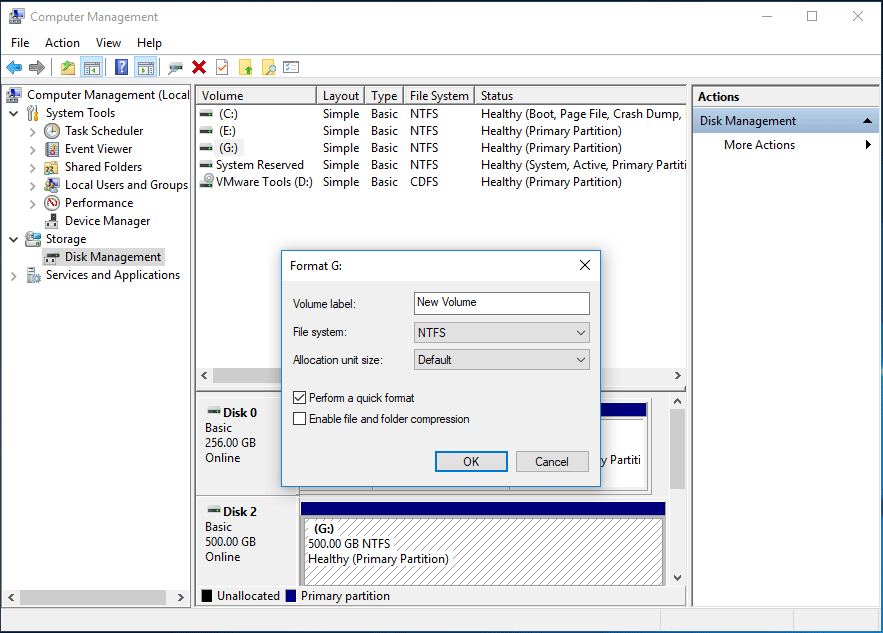
Open Windows Explorer
In addition, some of you choose to format Windows 10 hard drive via Windows Explorer. How to format in Windows 10? Just right-click on a partition to select Format. Quick Format is checked by default. And then, choose a file system and click the Start button.
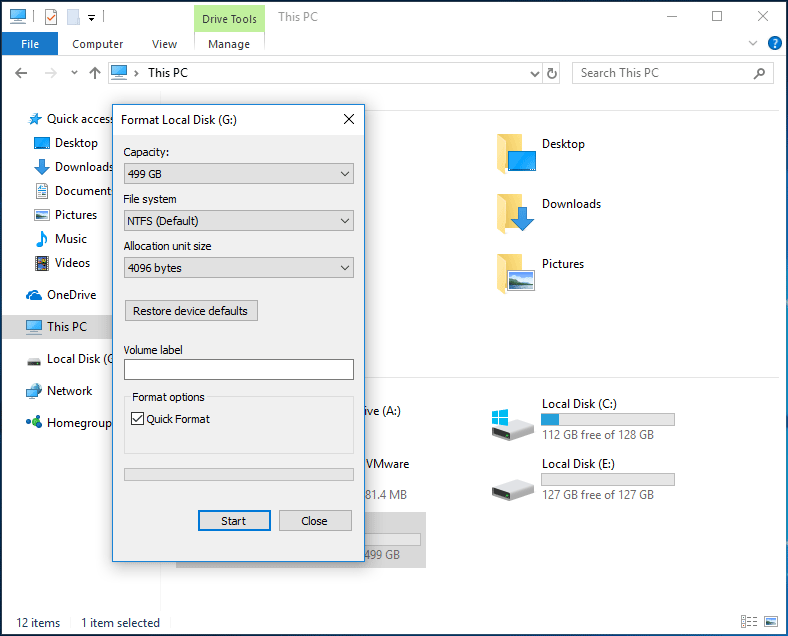
Run Command Prompt
In addition to the above three ways, you can also use Command Prompt to format hard drive in Windows 10. Please type command in the search box, then right-click this tool to run it as administrator. Then type the following commands one by one:
- diskpart
- list disk
- select disk n: (n means the disk number.)
- list partition
- select partition n: (n refers to the drive number.)
- format fs=ntfs quick
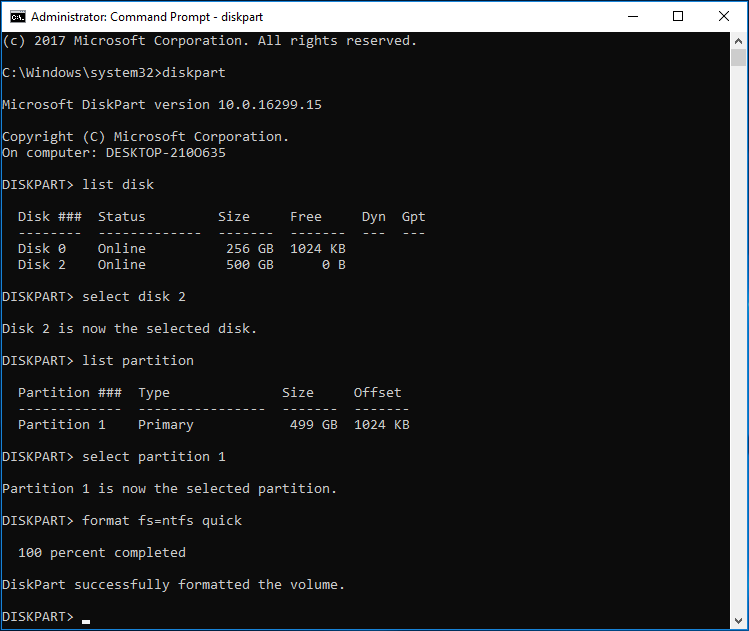
Case 2: Format Windows 10 System Partition
The above part introduces you four ways to format hard drive in Windows 10. Besides, you may want to format Windows 10 OS.
Sometimes after upgrading to Windows 10 from Windows 7 or 8.1, it is likely that you find your computer runs very slowly and some upgrade issues occur. And the previous files and settings are saved in C drive, so you probably choose to reinstall OS to format and clean all files and settings.
Moreover, if there are two operating systems including Windows 10 and Windows 7 on the same hard disk, and you want to format Windows 10 system partition. In these two cases, you are wondering: how to format Windows 10 after upgrade? Is it easy?
As you know, Windows 10 Disk Management doesn’t allow you to format system partition and boot partition. When you right-click on system or boot partition, Format feature is grey. In this case, how to format Windows 10 after upgrade? Get the answer from the following paragraphs.
MiniTool Partition Wizard: Format Windows 10 with USB Drive
In order to format Windows partition successfully, you may need to use a CD installation disc. However, if you don’t have one disc, but still want to format, “how to format Windows 10 without CD” issue is often asked. Don’t worry, MiniTool Partition Wizard is still suitable for this situation.
Here you can use its Bootable Edition to format system drive from USB boot to WinPE. How to format Windows 10 with USB? See the following guide.
Useful articles:
- How to Build Boot CD/DVD Discs and Boot Flash Drive with Bootable Media Builder?
- How to Boot from Burned MiniTool Bootable CD/DVD Discs or USB Flash Drive?
Step 1: After a few seconds, you will go to the interface of MiniTool PE Loader. Please launch Partition Wizard.
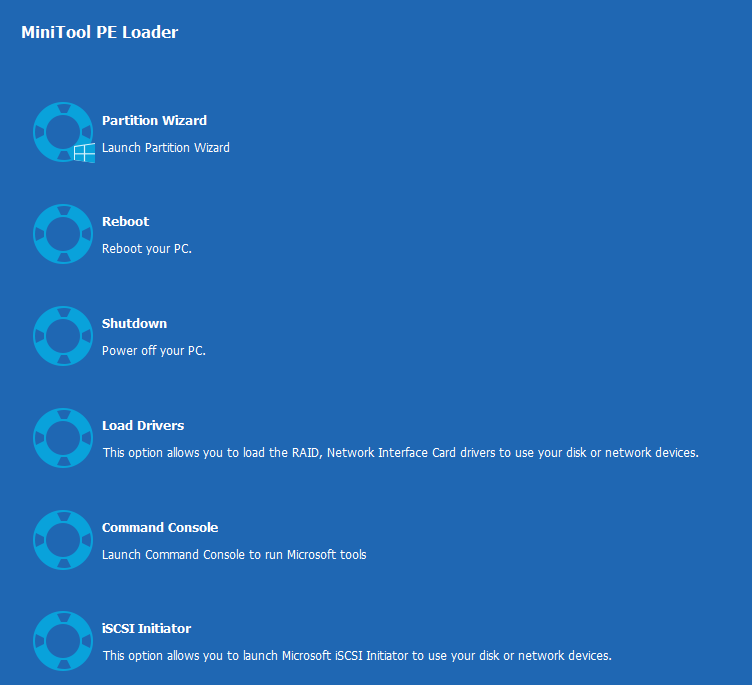
Step 2: In the main interface of MiniTool Partition Wizard, select system partition and click Format Partition from Partition Management menu for Windows 10 format. Or choose Format from the context menu.
Then a warning will appear with “The specified partition is system partition, and formatting system partition may cause your computer to be unbootable” message. Click Yes to perform this operation.
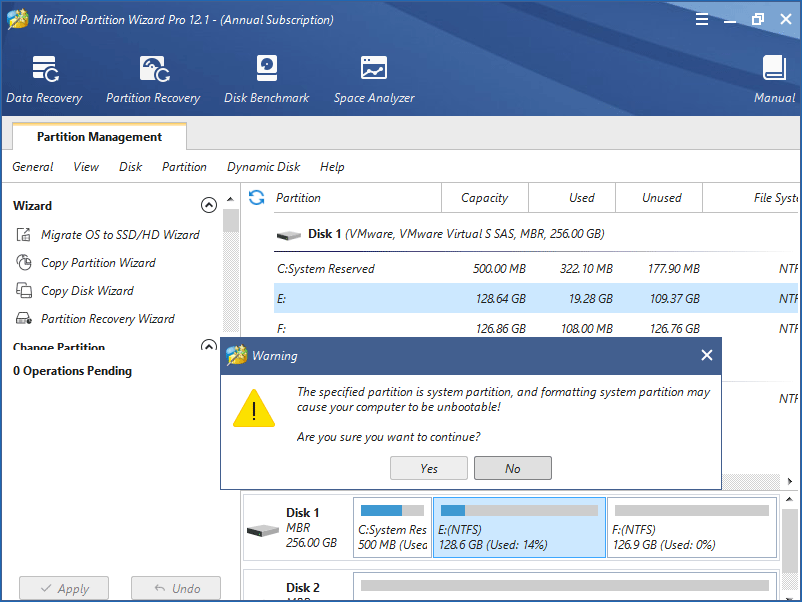
Step 3: Then choose a file system, specify the cluster size or allocate a partition label. Then, click the OK button.
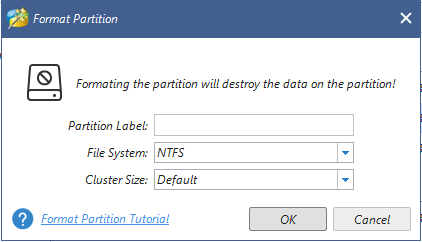
Step 4: At last, click Apply to execute this operation.
Format Windows 10 via Command Prompt
If some upgrade issues appear and Windows doesn’t work well, you can also use Command Prompt in WinRE to fix some issues.
You can enter this mode by using a system repair disc or reboot your PC several times when seeing the Windows logo. Then go Troubleshoot → Advanced options → Command Prompt. And type format c: /fs:NTFS for Windows 10 format. Want to know much information about how to format C drive? Click here now.
Format Windows 10 and Install Windows 7/8
In addition to the above ways, you probably want to abandon Windows 10 and continue to use Windows 7 or Windows 8.1. But do you know how to format Windows 10 and install Windows 7/8.1? In fact, it is very easy, you can directly downgrade to the previous system by making a fresh Windows installation. In the process, you can format Windows 10 from BIOS.
Here a corresponding Windows installation CD should be prepared. During the OS installation process, select system partition on the hard drive to format. Then make a Windows installation according to the wizards. By this way, you can successfully format Windows 10 during the reinstallation by clicking Format button.
Further reading:
When searching for “format Windows 10”, you may find some of you are wondering about this topic: how to factory reset Windows 10 without settings? Actually, it is easy to do Windows 10 factory reset from boot. This is a way to perform Windows reinstallation to fix some system issues.
Related article: Windows 10 Reset VS Clean Install VS Fresh Start, Details Are Here!
Bottom Line
In this post, we introduce you when to format Windows 10 and how to format Windows 10 in two cases. All the above ways to format data partition as well as system partition are very useful. Use a professional program, free Windows tool or Windows installation disc? Please choose one according to your needs.
If you have any suggestion and question, please don’t hesitate to leave a comment below or send us an email via [email protected].
Format Windows 10 FAQ
- Go to Start > Settings > Update & Security.
- Under the Recovery window, click Get started from the Reset this PC section.
- Then, choose an option and follow the on-screen instructions to reinstall Windows 10.
- Alternatively, you can use bootable media to wipe and reinstall Windows 10 instead of PC resetting.
- Use MiniTool Partition Wizard
- Run Windows Disk Management
- Open Windows Explorer to format your flash drive
- Run Command Prompt

User Comments :