Are you using a Seagate external hard drive? Sometimes, you may need to reformat it. In this post, MiniTool Partition Wizard shows you how to format Seagate external hard drive Windows 10 in 3 different cases.
About Seagate External Hard Drives & SSDs
Established in 1979, Seagate Technology is one of the world’s leading hard drive manufacturers. With one billion hard drive products sold, it claims that it’s the number one sales company in terms of drive product sales.
At present, Seagate’s main products include desktop hard drives, enterprise hard drives, laptop hard drives and micro hard drives. In this part, I will introduce Seagate external hard drives and SSDs designed for individual customers.
Seagate external hard drive and SSD products include the following series:
1. Seagate Ultra Touch Family
This series offers USB-C and USB 3.0 compatibility for quick connections, an array of easy-to-use backup software tools for backup on demand with one click, and a file mirroring folder for easily syncing files across devices.
In addition, this series also offers you 1-year Mylio Create plan and four-month Adobe Creative Cloud Photography plan so that you can protect, edit, share, and sync photos across multiple devices easily. It also provides you with Rescue Data Recovery Services, so you can easily defend against data loss and retrieval costs when the unexpected happens.
Ultra Touch external drives have both HDDs and SSDs. There are some differences between the Ultra Touch HDDs and Ultra Touch SSDs, for example:
- The max speed of the Ultra Touch HDD is 120MB/s, while that of Ultra Touch SSD is 400MB/s.
- The HDD supports password protection and AES-256 hardware encryption, securing your data (the SSD doesn’t have this).
- The HDD supports Windows, Mac, and Android, while the SSD only supports Windows and Mac.
2. Seagate One Touch Family
Like Ultra Touch drives, One Touch drives also offer backup features, 1-year Mylio Create plan, four-month Adobe Creative Cloud Photography plan, and Rescue Data Recovery Services. In addition, this series also has both SSDs and HDDs.
The One Touch HDDs offer storage capacity up to 5TB and are compatible with USB 3.0 interface. As for the One Touch SSDs, they have speeds up to 1030MB/s and are compatible USB 3.2 Gen 2 (USB-C) and USB 3.0.
3. Seagate Expansion Family
This series has three sub-series: Expansion SSD, Expansion Portable, and Expansion Desktop. The Expansion SSDs offer storage capacity up to 1TB and speeds up to 400MB/s. the Expansion Portable drives offer storage capacity up to 5TB, while the Expansion Desktop drives offer storage capacity up to 16TB.
This series uses USB 3.0 interface and is compatible with both Windows and MacOS. But unlike Ultra Touch and One Touch, the Expansion drives only offer Rescue Data Recovery Services.
4. Seagate BarraCuda Fast SSD
This series uses USB-C interface and has capacity up to 2TB and speeds of up to 540MB/s. With this series, you can boot games faster, transfer files seamlessly, and stream stored videos to your computer without lag.
In addition, it offers backup features, two-month Adobe Creative Cloud Photography plan, and Rescue Data Recovery Services.
5. Seagate Backup Plus Portable Drives
This series also has two sub-series: Slim and Portable Drive. The two subseries have no difference except for the capacity. The Slim series offers 1TB and 2TB drives, while the Portable Drive series offers 4TB and 5TB drives.
This series has no SSD option. Therefore, it has no advantages in speed. But it offers backup features, Mylio Create and Adobe CC Photography Plan, both Windows and MacOS support, and USB 3.0 and 2.0 compatibility.
6. Seagate Photo Drive
Seagate Photo Drive is a 2TB external HDD with USB 3.0 port. It supports both Windows and MacOS, and offers 3-year Mylio Create Plan, 2-year limited warranty, and Rescue Data Recovery Services. In addition, you can easily, quickly and safely back up all of your photos and automatically sync up to four computers and an unlimited number of phones and tablets.
7. Seagate Basic External Hard Drive
If you just want an external hard drive and don’t want to other services, you can buy Seagate Basic external hard drives. They use USB 3.0 interface and offer storage capacity up to 5TB.
8. Seagate Backup Plus HUB
Like Expansion Desktop drives, Seagate Backup Plus HUB drives offer storage capacity up to 16TB, use USB 3.0 interface, and have speeds up to 160MB/s. But the Backup Plus HUB drives offer backup software and other services.
In addition, they are equipped with two integrated USB ports on the front, so you can back up your files, precious photos and videos while connecting to and recharging your tablet, smartphone or camera.
How to Format Seagate External Hard Drive on Windows 10
Most Seagate external hard drives are pre-formatted with exFAT or NTFS file system. But sometimes, you may need to reformat the drive. In general, you can choose the file system format as follows:
- Use NTFS, if the storage device is connected to Windows PCs.
- Use HFS+, if the storage device is connected to Macs.
- Use exFAT, if the storage device is shared between Mac and Windows computers.
- Use FAT32, if the storage device is connected to older Windows and Mac computers.
In a word, you need to reformat Seagate external hard drives sometimes. In this part, I will show you how to format Seagate external hard drive Windows 10.
Format a New Seagate External Hard Drive
Sometimes, when you connect a new drive to a PC, Windows will ask you to initialize it. At this time, please do as follows:
- Open the Disk Managementby pressing and holding the Windows key + R, typing “msc” and then pressing Enter.
- Right-click on the disk and then select Initialize Disk. Choose MBR for drives under 2TB and choose GPT for drives over 2TB.
- Then, right-click the unallocated space and choose New Simple Volume. Follow the on-screen wizard to create partitions on the Seagate external hard drive.
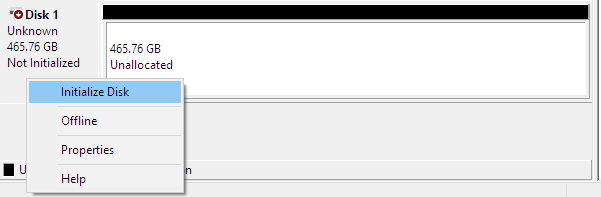
Reformat a Drive
How to format Seagate external hard drive Windows 10? In most cases, this method is what you need. To reformat a partition in Windows 10, you just need to:
- Open Disk Management.
- Right-click the partition and select Format.
- In the format wizard, choose a file system, leave allocation unit size as the default, and then click OK
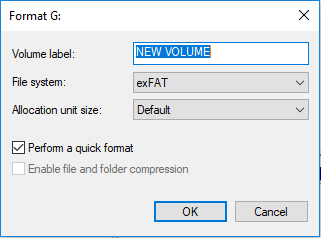
How to Format a Previously Formatted for Mac Drive on Windows
If the drive was previously formatted for Mac, Disk Management will list three partitions. One of them is called “Healthy (EFI System Partition)”, a protected partition which you will not be able to delete in Disk Management.

To delete this partition, you can use DiskPart or MiniTool Partition Wizard.
1. Use DiskPart
Step 1: Open Disk Management to remember the disk number of the Seagate external hard drive.
Step 2: Press Windows key + R to open the Run dialog box. Then, type “diskpart” in the Run box and press Enter.
Step 3: Convert the EFI system partition to a basic data partition through the following commands.
- list disk
- select disk *(* is the disk number of the Seagate external hard drive.)
- list partition
- select partition 1 (1 is the volume number of the EFI partition.)
- SET ID=ebd0a0a2-b9e5-4433-87c0-68b6b72699c7
Step 4: Delete the EFI system partition with command “delete partition override“.
After that, you can delete other partitions in Disk Management and then create new partitions on the unallocated space.
2. Use MiniTool Partition Wizard
Because the EFI partition on the Seagate external hard drive is not on the system disk, you can delete it easily with MiniTool Partition Wizard. Here is the guide:
MiniTool Partition Wizard FreeClick to Download100%Clean & Safe
Step 1: Launch MiniTool Partition Wizard and go to its interface. Right-click on the Seagate external drive and choose Delete All Partitions. Click Yes to confirm.
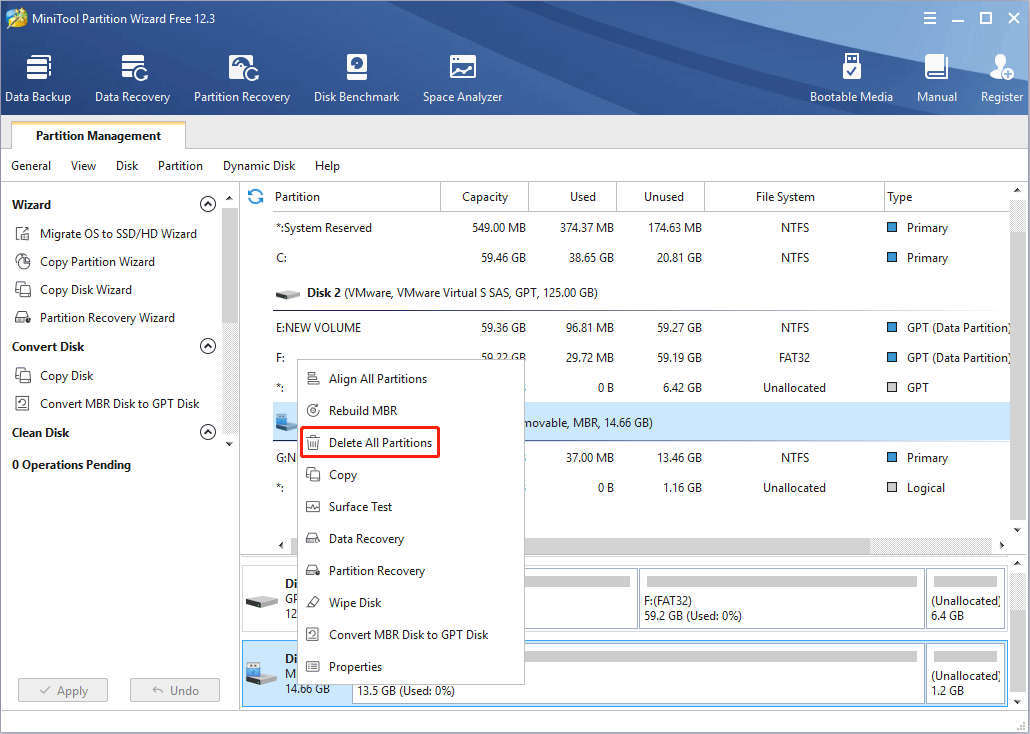
Step 2: Right-click on the unallocated space and choose Create. Follow the on-screen instructions to create a new partition on the drive.
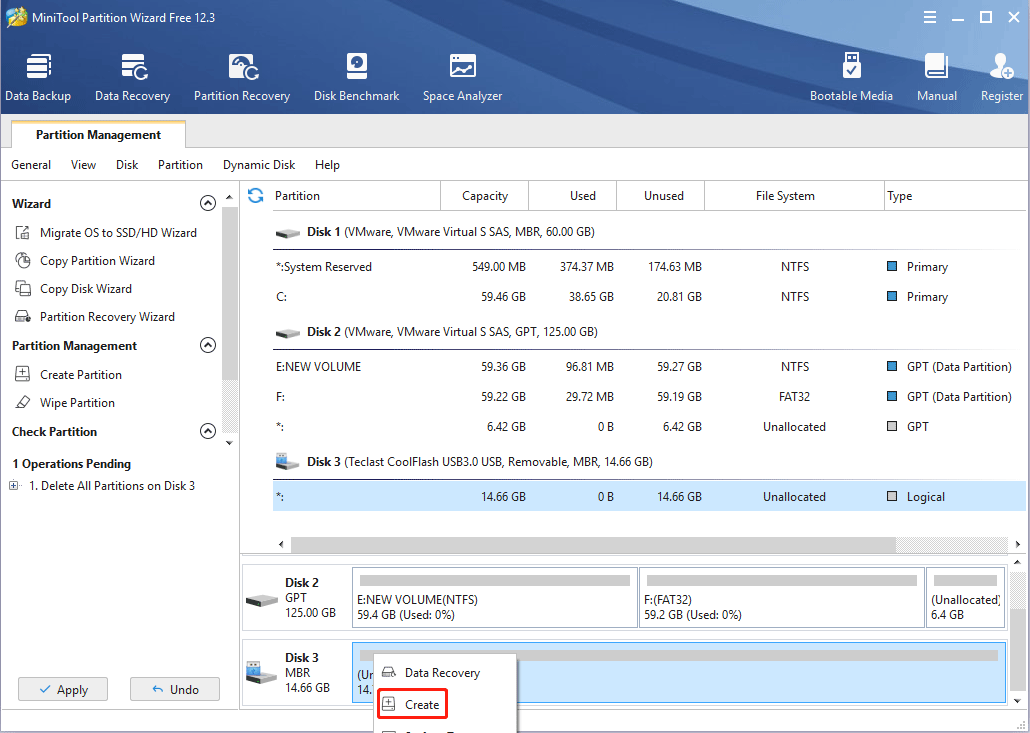
Step 3: Click the Apply button to execute pending operations.
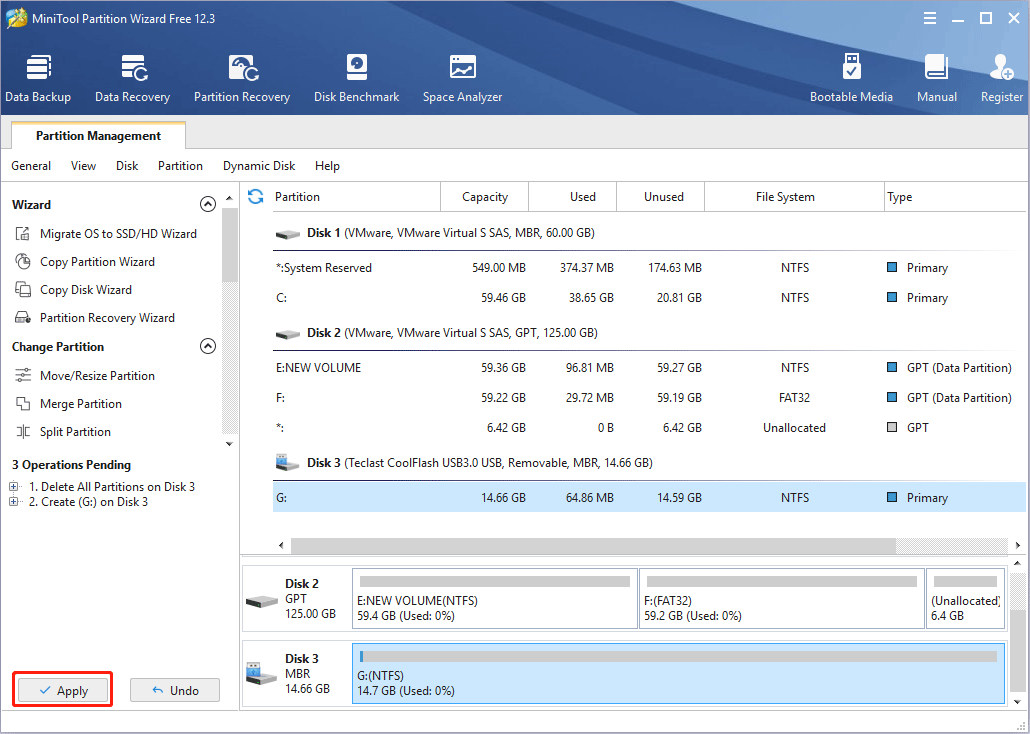
Through this way, you can use the Seagate external hard drive on Windows 10 normally.
Bottom Line
Is this post helpful to you? Do you have other ideas about how to format Seagate external hard drive Windows 10? Please share your opinions with us in the following comment zone.
In addition, if you encounter problems when using MiniTool Partition Wizard to format the drive, please feel free to contact us via [email protected]. We will get back to you as soon as possible.
Format Seagate External Hard Drive Windows 10 FAQ
Connect the Seagate external hard drive to PC.
- Open Disk Management by pressing the Windows key + R, typing “msc” and then pressing Enter.
- Right-click the partition and select Format.
- In the format wizard, choose a file system, leave allocation unit size as the default, and then click OK

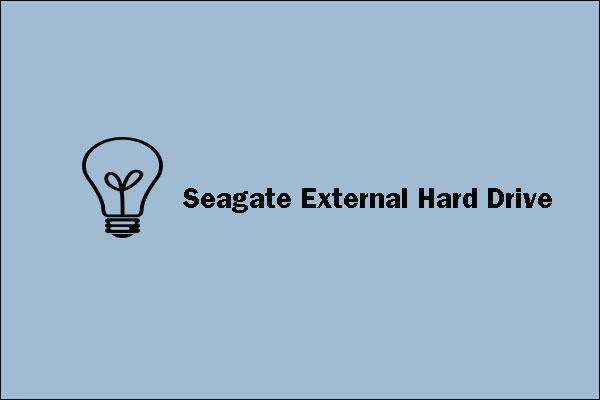

![How to Delete EFI Partition in Windows 10/8/7 [Complete Guide]](https://images.minitool.com/partitionwizard.com/images/uploads/2020/07/delete-efi-partition-thumbnail.jpg)
User Comments :