Do you know how to format SD card for Zoom H6? If you don’t know, you come to the right place. The article from Partition Magic will show you a tutorial on how to format SD card for Zoom H6.
Zoom H6 is a portable handheld recorder known for its powerful recording functions, including recording sound, music, voice, etc. Its audio is usually stored on its SD card because it excels in storage capacity, easy access, etc.
When you want to clear the data or change file system on the SD card, you need to format the Zoom H6’s SD card. Do you know how to format SD card for Zoom H6? Here we will describe the practical and user-friendly tutorial for you.
How to Format SD Card for Zoom H6
How to format SD card for Zoom H6? Here are four ways for you. You can choose a suitable way. But here I highly recommend you use MiniTool Partition Wizard. It can help you to format SD cards up to 2TB as FAT32, which the Windows built-in tool cannot do.
MiniTool Partition Wizard FreeClick to Download100%Clean & Safe
Way 1: Format Zoom H6 SD Card on Zoom Devices
You can format Zoom H6 SD card on Zoom devices. It’s very easy.
Step 1: Turn off Zoom H6 first, then insert the SD card and reopen Zoom H6.
Step 2: Press the MENU button on the right side of the device. When you see the menu screen, use the SCROLL button to scroll to SD Card.
Step 3: Press the SCROLL button, scroll to Format, and then press the SCROLL button again.
Step 4: Scroll to Yes and press the SCROLL button to format the SD card.
Once the process is complete, the Zoom recorder will automatically reload the SD card information.
Way 2: Format Zoom H6 SD Card with MiniTool Partition Wizard
MiniTool Partition Wizard is regarded as the best SD card formatter, because it offers full file systems such as NTFS, FAT32, FAT, exFAT, Ext2, Ext3, Ext4, and Linux Swap to choose from.
With this utility, you can not only format a drive for free but also use this tool to manage partitions with its features like create/delete/extend partitions. It allows you to copy disk, convert MBR to GPT, align SSD partition, hard drive data recovery, and so on.
MiniTool Partition Wizard FreeClick to Download100%Clean & Safe
Step 1: Connect the Zoom H6 SD card to your computer and then launch MiniTool Partition Wizard to its main interface.
Step 2: Select the partition on the SD card and choose Format Partition from the left action panel.
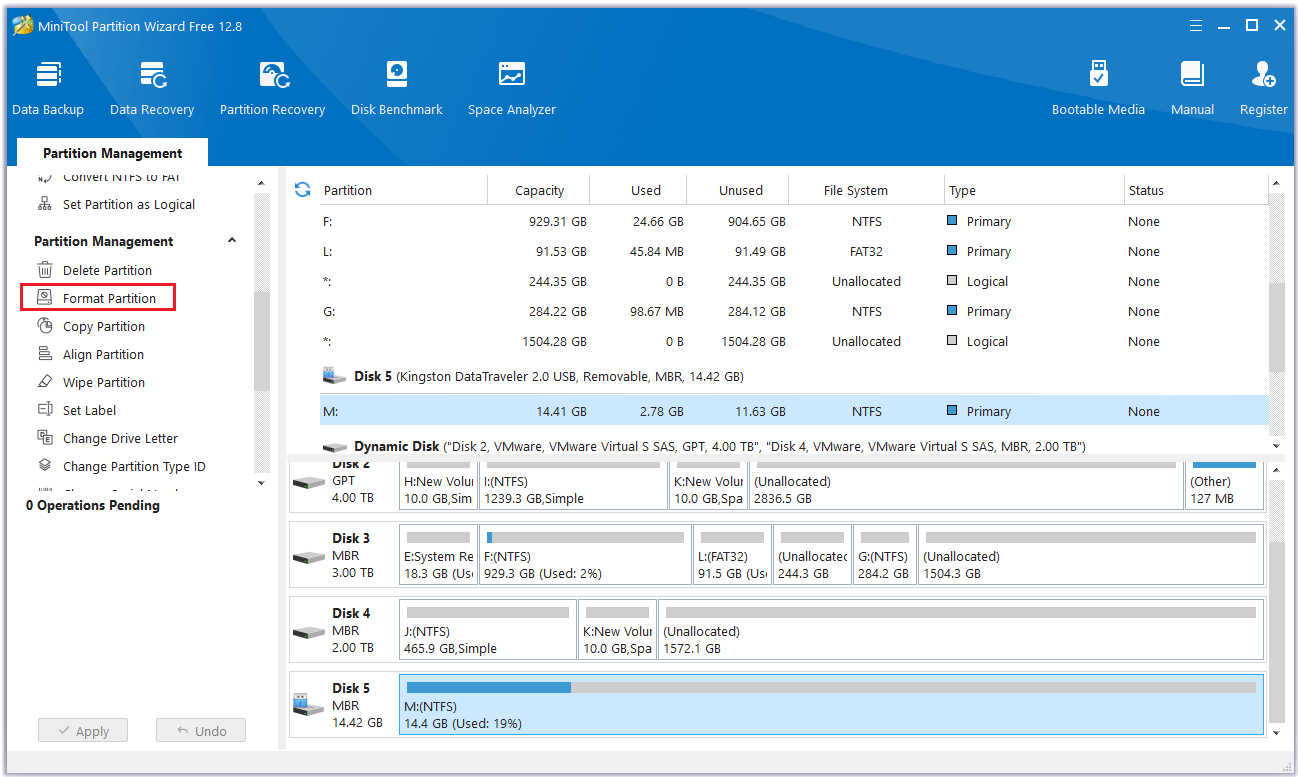
Step 3: Then you can see a new window come out, where you can specify the File System, Partition Label, and Cluster Size. Click OK.
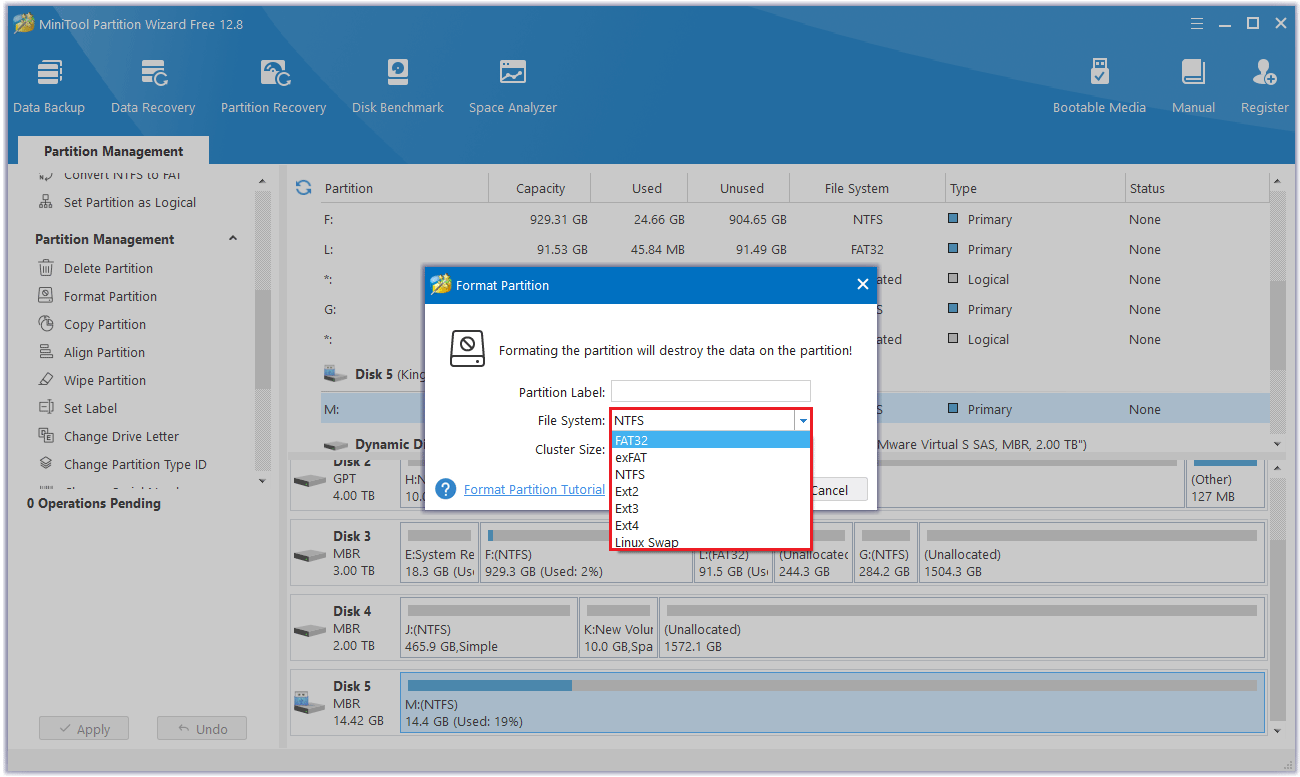
Step 4: On this page, it seems like the Zoom H6 SD card has been formatted. It is just a preview. You need to click Apply in the upper left corner to execute the pending operation.
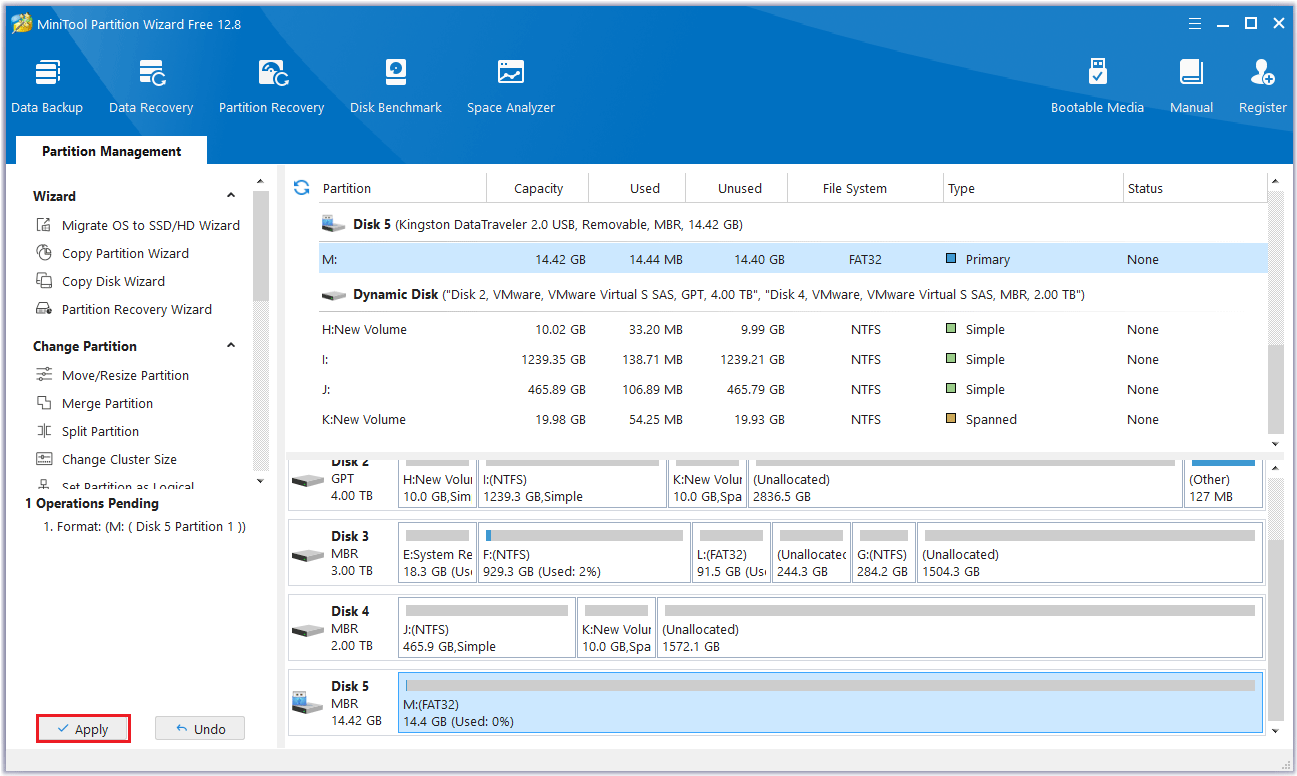
Way 3: Format Zoom H6 SD Card with File Explorer
You can use the Windows built-in tool – File Explorer to format SD card for Zoom H6. It does not require too many steps.
Step 1: Insert your SD card onto your computer.
Step 2: Press the Win + E keys to open File Explorer.
Step 3: Right-click on your SD card and select Format.
Step 4: Choose the file system you want for your SD card on Zoom. Select Quick Format, and click Start to begin the process.
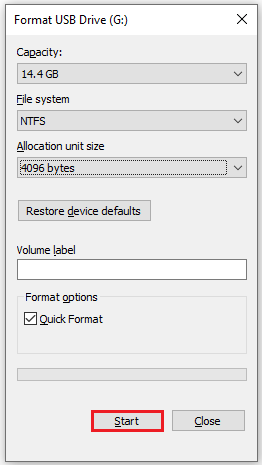
Way 4: Format Zoom H6 SD Card with Disk Management
You can also use Disk Management to format your SD Card for Zoom.
Step 1: Connect your SD card to your computer. Right-click the Start button and choose Disk Management.
Step 2: Right-click on your SD card, and choose Format.
Step 3: Choose a file system and allocate unit size from the list. Click the Perform a quick format option, and then hit OK.
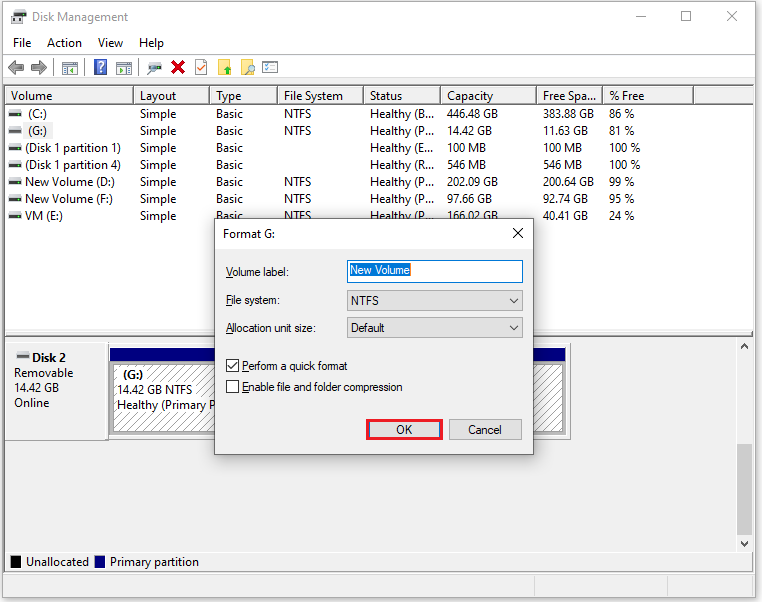
The above introduces 4 methods to teach you how to format SD card for Zoom H6. Each method is easy to use. We strongly recommend that you use MiniTool Partition Wizard because it will not cause any data loss.
Bonus Tip: How to Recover Data from Formatted SD Card
If you forget to back up your files before formatting the SD card, your files will be lost on your drive. In this case, if you want to recover deleted/lost files, you can seek help from a professional data recovery tool – MiniTool Partition Wizard.
Its Data Recovery feature can help you to recover data from formatted SD card. It is good at retrieving documents, pictures, videos, audio files, etc. from formatted USB drives, SD cards, and so on. In addition to partition formatting, it also excels at dealing with other data recovery scenarios, such as accidental deletion, converting NTFS to FAT32, partition loss, etc.
MiniTool Partition Wizard DemoClick to Download100%Clean & Safe
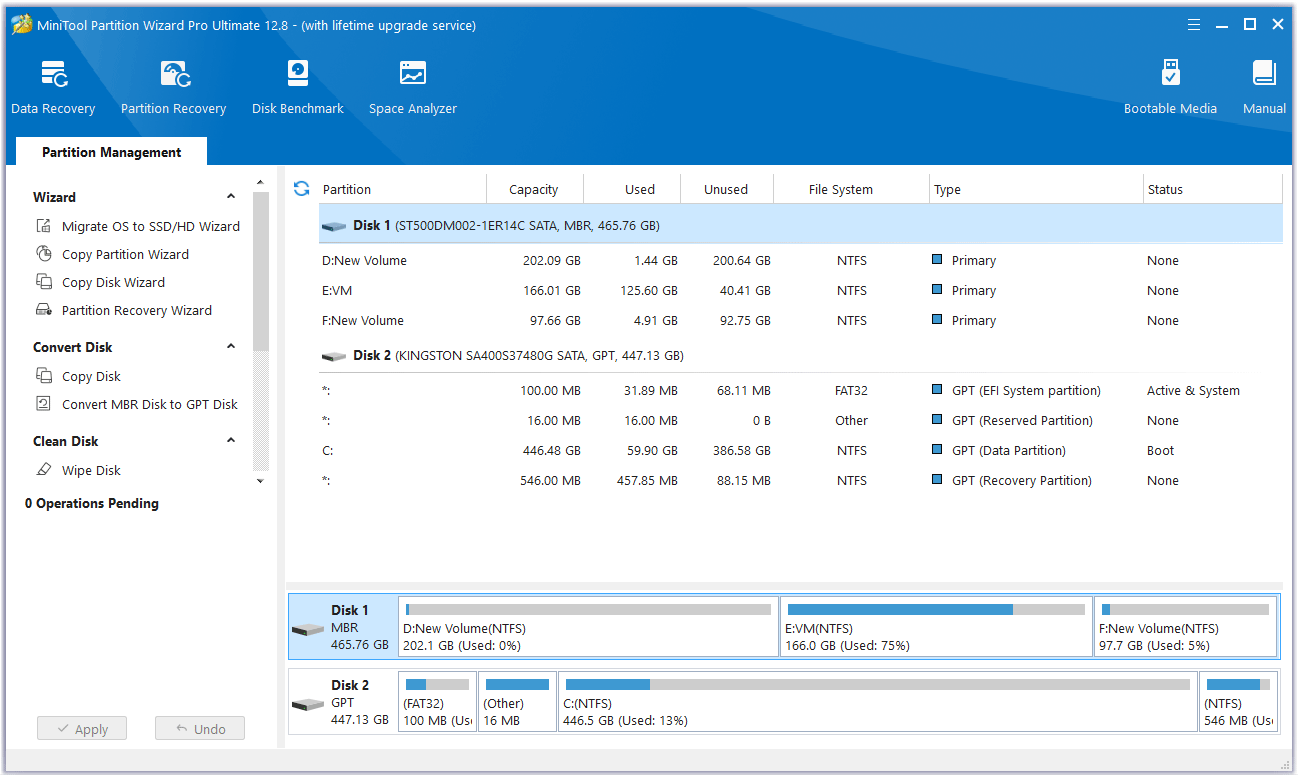
Bottom Line
How to format SD card for Zoom H6? This post reveals the answer to you. Hope you can successfully format Zoom H6 SD card by following the given guide.
If you have any questions or suggestions while using MiniTool Partition Wizard, you can contact us via [email protected] to get a quick reply.

![5 Ways to Format SD Card for Camera [on Camera & Windows]](https://images.minitool.com/partitionwizard.com/images/uploads/2022/03/how-to-format-sd-card-for-camera-thumbnail.png)
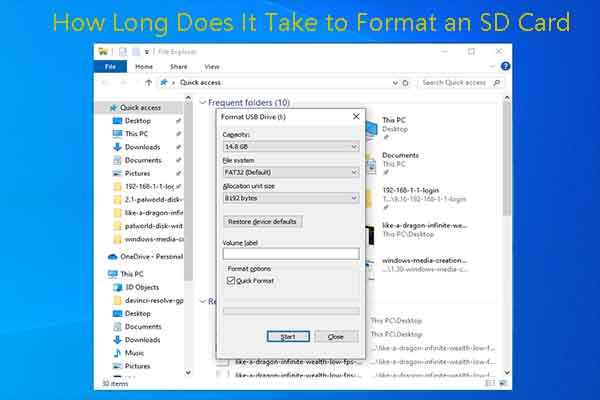
User Comments :