What Does “Format FS=FAT32” Mean?
Sometimes, you may need to format a drive. Formatting a drive means deleting all the data on the drive and setting up a file system to prepare an available space for the operating system.
Windows offers 3 tools to help you format a drive: Windows File Explorer, Disk Management, and DiskPart. Format FS=FAT32 is a DiskPart command. It can format a drive to a FAT32 file system.
There is another DiskPart command, which is similar to “Format FS=FAT32”. That is “Format FS=FAT32 Quick”. What’s the difference between the 2 commands? The 2 commands can format a drive to FAT32, but Format FS=FAT32 is a full format while Format FS=FAT32 Quick is a quick format.
The quick format will “delete” files from the partition and rebuild the file system, volume label, and cluster size. Delete is not erase. It just marks data as deleted. Data is still on the drive. You can recover it easily.
The full format will clear files completely from the partition, rebuild the file system, volume label, and cluster size, and scan the partition for logical bad sectors. In addition, when full format clear data, it will erase the original data, write zeros to the whole partition, and finally erase zeroes again, which makes data unrecoverable. As a result, the full format will also take longer time.
How to Use Format FS=FAT32
To use the Format FS=FAT32 command, you need to press the “Windows + R” keys to call out the Run box, type “diskpart”, and press Enter to open the DiskPart tool. Then, execute the following commands one by one.
- List disk
- Select disk #
- List partition
- Select partition *
- Format fs=fat32
# is the disk number of the disk where the partition you want to format is on. * is the partition number of the partition you want to format. You need to replace them accordingly.
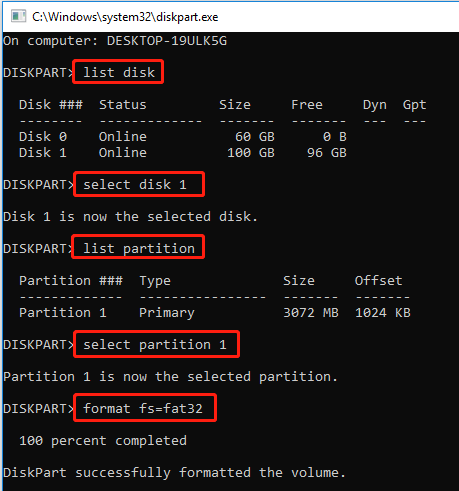
Further Reading:
You can also format a drive to FAT32 in CMD or PowerShell, but the command should be changed. The command should become “Format /FS: FAT32 Drive:”. You should replace “drive” with a drive letter.
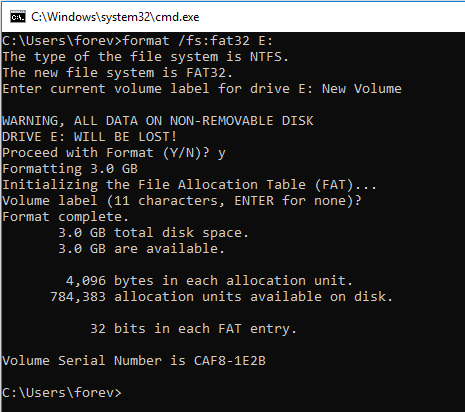
Format FS=FAT32 Quick Too Big
Sometimes, when you use the Format FS=FAT32 Quick command, it will tell you this volume is too big for FAT32. The error is shown in the following picture.
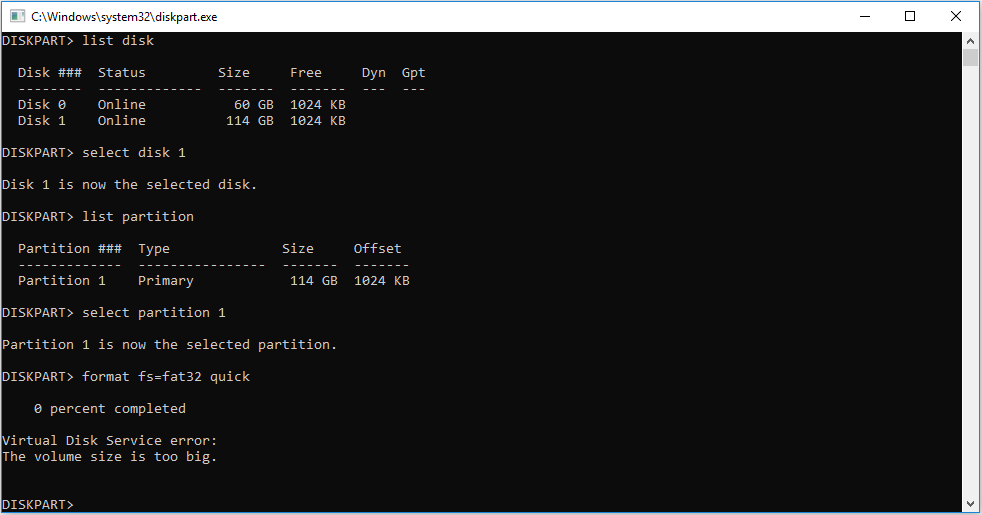
Why will you encounter the Format FS=FAT32 Quick too big issue? As we all know, FAT32 has a size limit of 32GB. Therefore, if you format a drive larger than 32GB to FAT32, it will tell you this volume is too big for FAT32 and the formatting will fail.
How to solve this issue? You can use MiniTool Partition Wizard. It can format a drive of up to 2TB to FAT32. It also can move/resize partitions, migrate OS, clone disks, recover data and partitions, etc.
Follow the guide below to format a drive to FAT32 using MiniTool Partition Wizard.
MiniTool Partition Wizard FreeClick to Download100%Clean & Safe
Step 1: Launch MiniTool Partition Wizard. Right-click on a partition and choose the Format option from the context menu.
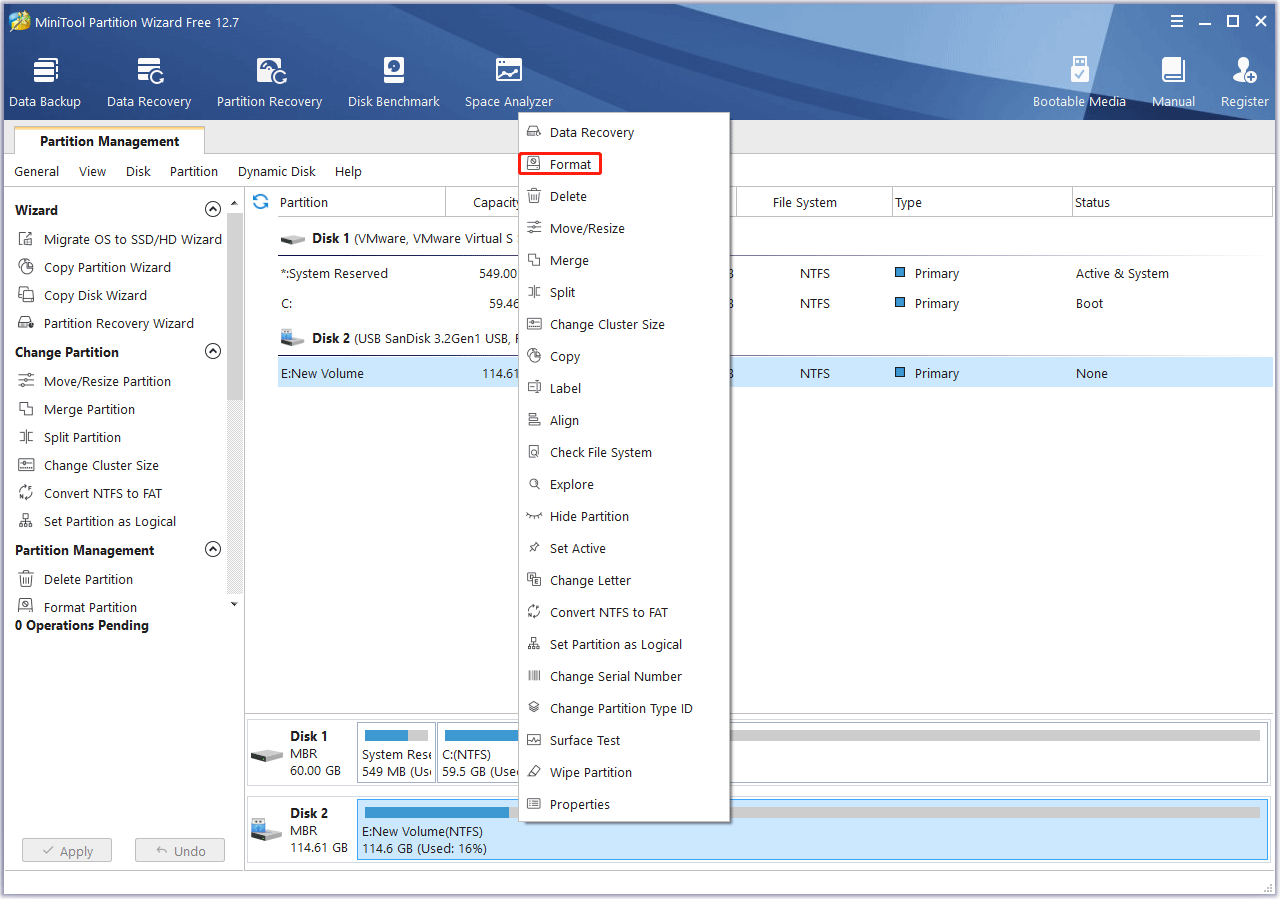
Step 2: On the Format Partition window, expand the File System drop-down menu and select FAT32. Then, click the OK button.
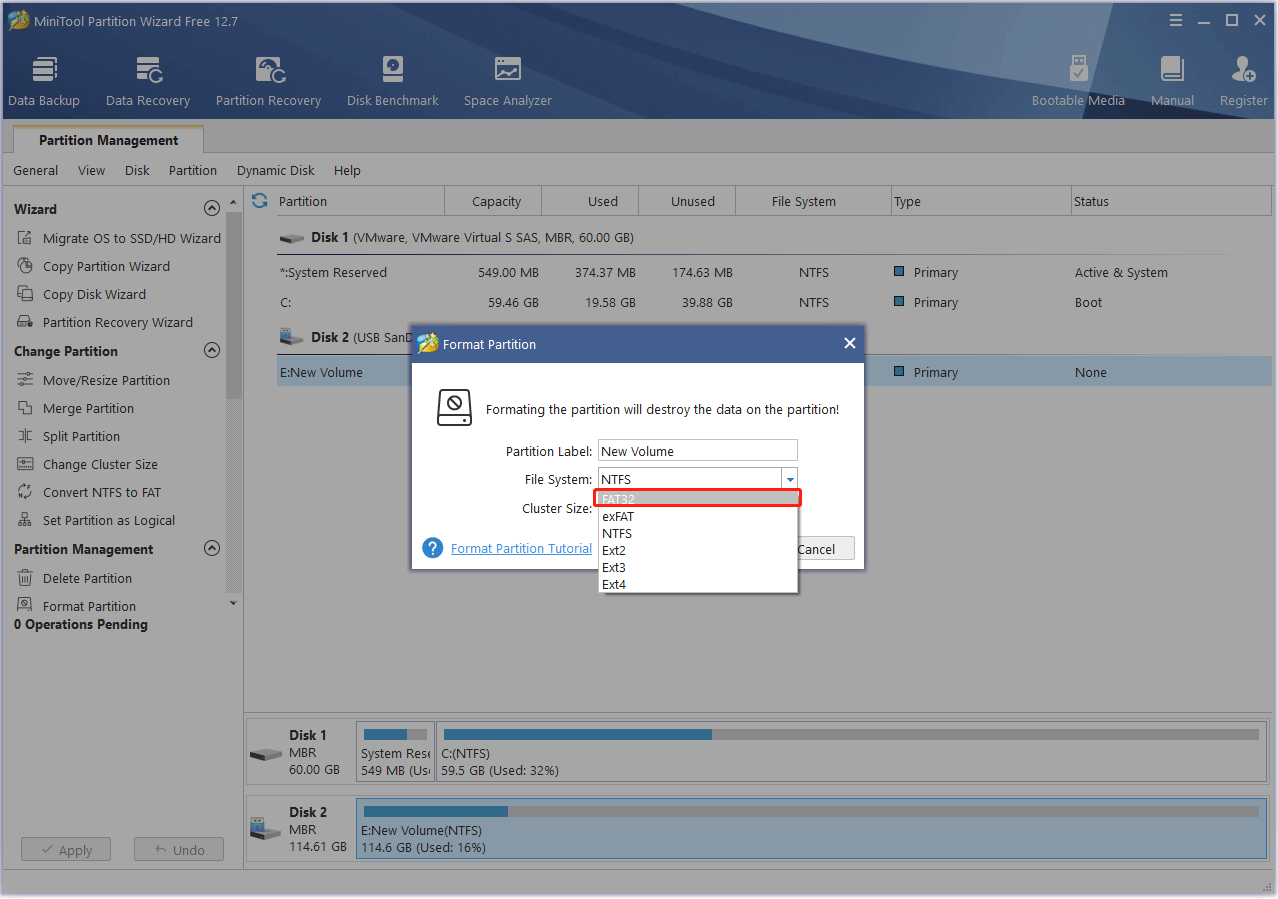
Step 3: Click the Apply button to execute the pending operation.
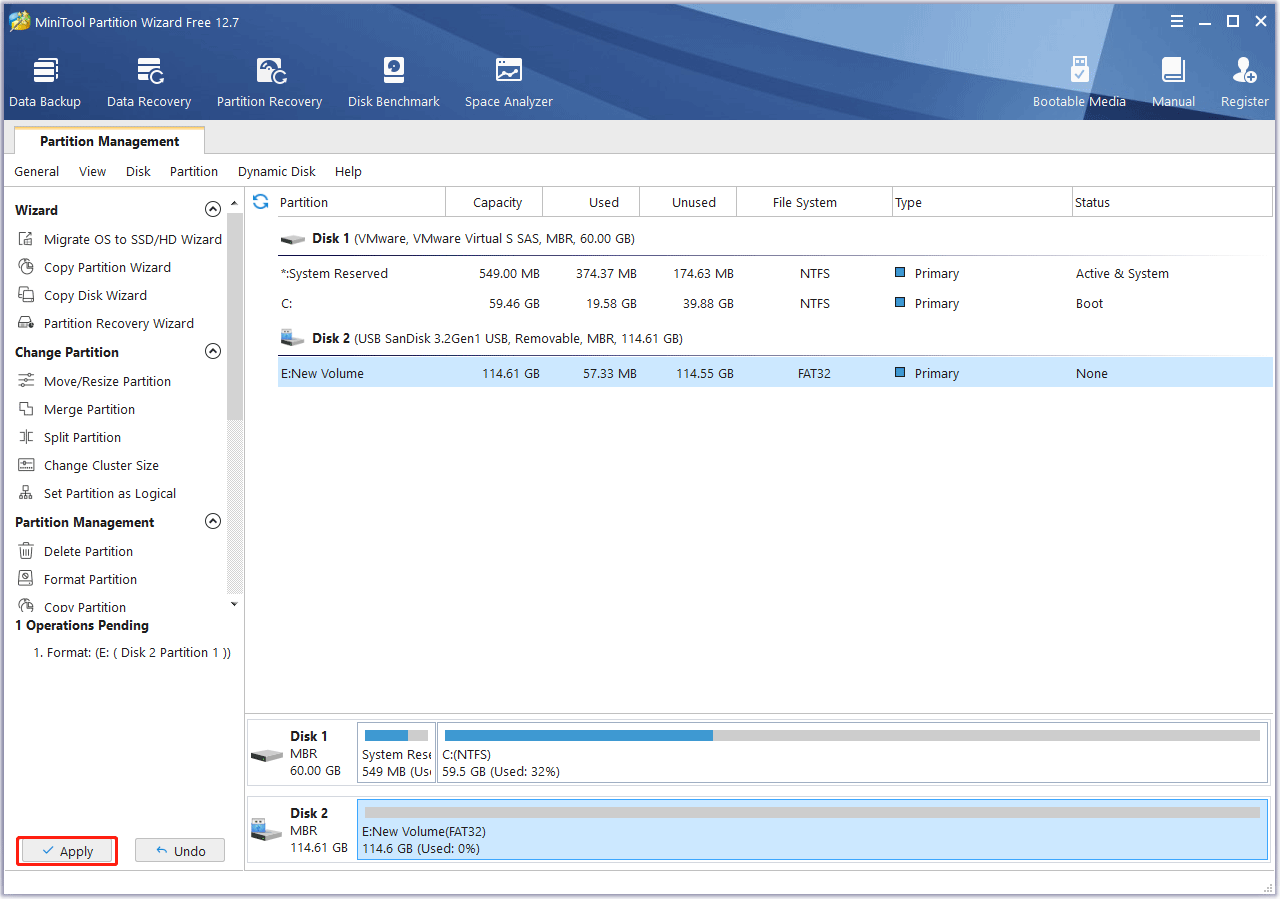
Bottom Line
MiniTool Partition Wizard can help you clone the system, manage disks better, and recover data. If you have this need, you can download it from the official website.

![Quick Format VS Full Format [How to Choose For Data Security]](https://images.minitool.com/partitionwizard.com/images/uploads/2019/06/quick-format-vs-full-format-thumbnail.jpg)
User Comments :