Are you unable to reconnect to some Wi-Fi networks on Windows 10? Why does this happen? How to remove these Wi-Fi networks on Windows 10? In this post, MiniTool shows the reasons and 3 ways to help you forget Wi-Fi network.
Why Do You Fail to Reconnect Wi-Fi networks?
Wi-Fi network plays an important role in today’s life. With it, we can surf on the Internet easily. But sometimes, you may find that you cannot reconnect to the Wi-Fi networks.
Why does this happen? The reason is that some Wi-Fi networks may change their settings, and you cannot reconnect them using their old profiles.
When you connect to a Wi-Fi network on Windows 10, the operating system will create a profile for that connection. The profile including information like the network name and the password.
This is the reason why it is easy to reconnect to the Wi-Fi networks the next time you are in the same areas.
Now, you have known the reason why you fail to reconnect Wi-Fi networks on Windows 10. Let’s see “how to forget Wi-Fi networks Windows 10”.
Way 1: Forget Wi-Fi Network via Wi-Fi Menu
If you are in the coverage of the Wi-Fi network that you want to forget, you can directly remove this network by making changes in Wi-Fi menu.
Step 1: Click the Wi-Fi button from the taskbar. You will get a list of networks available in your area.
Step 2: Find the Wi-Fi network you want to remove in the list and then right-click it to choose the Forget button.
Way 2: Forget Wi-Fi Network via Settings
You can also delete Wi-Fi network using Windows 10 Settings. The tutorial is below:
Step 1: Press the Windows icon key on the keyboard and then click the Settings icon.
Step 2: On the Settings window, please click Network & Internet.
Step 3: Select Wi-Fi from the left pane and then click Manage known networks from the right pane.
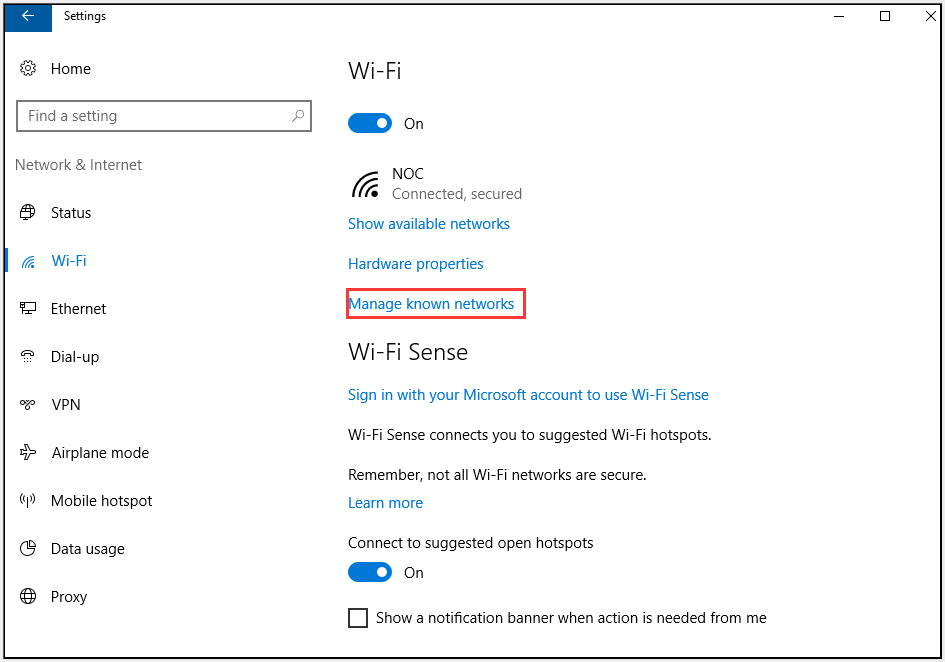
After clicking Manage known networks, you will see the complete list of all the Wi-Fi network that Windows 10 has stored to help you quickly reconnect to them if you are in their area of coverage.
Step 4: Scroll down the list and find the Wi-Fi network that you want to forget. Click the network name and then click the Forget button.
If you want to remove other Wi-Fi networks, please repeat the above steps.
Way 3: Forget Wi-Fi Network via Windows PowerShell
The third way to forget Wi-Fi network is by using Windows PowerShell commands. You can delete the specific Wi-Fi network although you are not in its coverage.
Step 1: Run Windows PowerShell as administrator.
- Type PowerShell in the Cortana’s search bar.
- Right-click the best-matched result and then select Run as administrator from the menu.
Step 2: Type netsh wlan show profiles on the Windows PowerShell window and hit the Enter key to run this command. This command will display all the wireless network profiles stored by Windows 10.
Step 3: View the list and find the name of the Wi-Fi network that you want to forget. Type netsh wlan delete profile name=# (# refers to the network name) and then hit the Enter key to run this command.
A few seconds later, PowerShell will show you the result.
Additional: Remove All Wi-Fi Networks
If you want to remove all Wi-Fi networks, you can take advantage of Command Prompt.
Step 1: Run Command Prompt as administrator.
- Type Command Prompt in the Cortana’s search bar.
- Right-click the best-matched result and select Ran as administrator.
Step 2: Type netsh wlan delete profile name=* i=* on the Command Prompt window and then hit the Enter key to run this command. This command will delete all the network profiles stored on Windows operating system.

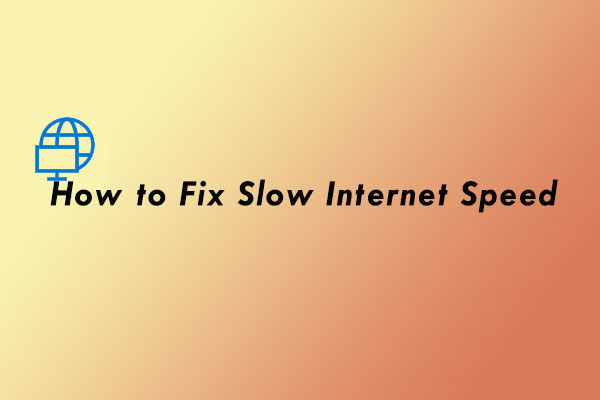
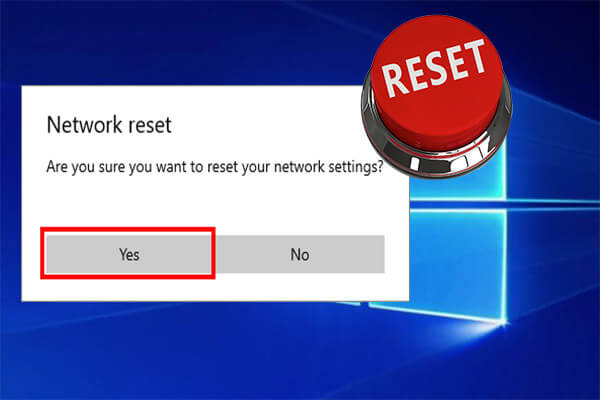
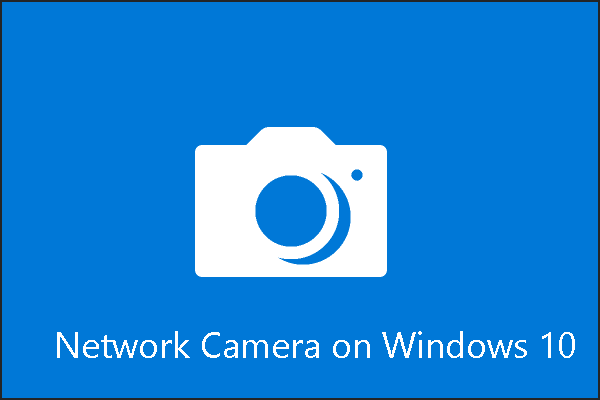
User Comments :