A lot of people complain that they can't play videos saved to flash drive on a computer or player. What causes the flash drive unable to play videos? In this post, MiniTool Partition Wizard will explore the possible reasons and provide corresponding solutions to the problem.
Nowadays, USB flash drives are widely used to store various types of files in our daily work. It can be used to create bootable media, play video files, etc. However, you may also encounter different problems while using flash drives, such as USB drive greyed out, USB not recognized, files corrupted when copying to USB, and the one discussed in this post. Here’s a user report from the answers.microsoft.com forum:
Can't play files saved to USB flash drive. Windows Media Player cannot play the file. I recently saved some videos taken from my cell phone to a 32 GB flash drive. When I try to play them from the flash drive with Windows Media Player, I get the error message "Windows Media Player cannot play the file. The Player might not support the file type or might not support the codec that was used to compress the file." To whoever helps me out with this issue, thank you in advance.https://answers.microsoft.com/en-us/windows/forum/all/cant-play-files-saved-to-flash-drive-windows-media/8379b52f-a51c-446a-b329-c9dbd2dde271
Why You Can’t Play Videos Saved to Flash Drive
Why are you unable to play videos saved to USB flash drive? According to a survey, there are different possible reasons behind the error. Some common ones are listed below:
- Video files get corrupted: Corrupted files should be one of the most common reasons behind USB flash drives can’t play videos. Sometimes bad sectors on your drive or virus infection can corrupt the file. In this case, you need to repair and recover the video files.
- Incompatible file type: If the video file format is not supported by your player, you are unable to play videos on flash drive. For that, you need to convert the file type to a compatible one like MP4, AVI, or MKV, using MiniTool Movie Maker.
- Incomplete file transfer: If the video file is not transferred to the flash drive completely, you will encounter the error.
- Faulty USB flash drive: Sometimes the flash drive may get corrupted or damaged, causing you are unable to play videos saved to USB flash drive. So, you should check if there are bad sectors or logical errors on the drive.
- Improper insertion of the flash drive: If the USB flash drive is not inserted into your computer or the player properly, the system won’t be able to read it, causing the flash drive unable to play videos.
Now, you should have an overall understanding of the reasons why you can’t play videos saved to flash drive. Let’s see how to fix the problem in the following part.
How to Fix Flash Drive Unbale to Play Videos
How to fix it if you can’t play files saved to USB flash drive? After investigating extensive user reports from different forums and communities, we summarize 6 feasible ways to fix the problem. You can try them in order until it gets solved.
# 1. Make Sure the Flash Drive Is Inserted into Your Device Properly
First of all, you need to make sure the flash drive is inserted into your computer or the player properly. If you can’t play videos saved to flash drive, disconnect the drive from your device first and reinsert it back into the computer to see if it works. Besides, you can try transferring the video files to the flash drive again and make sure the process is complete entirely.
# 2. Check the USB Flash Drive for Errors
Another common reason why the USB flash drive can’t play videos is related to a corrupted drive. So, it’s highly recommended that you check the flash drive for errors. You can use the Windows built-in tool –CHKDSK, or a professional disk checker – MiniTool Partition Wizard. Insert your flash drive into the computer and follow the guide below:
Use CHKDSK:
Step 1. Type cmd in the search box, and then right-click Command Prompt and select the Run as administrator option. Then click on Yes to further confirm it.
Step 2. Type the following command and press Enter. Then press the Y key so that the drive can be scanned the next time you restart your computer.
chkdsk /f /r
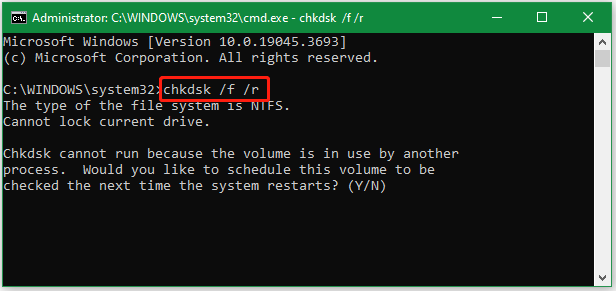
Use MiniTool Partition Wizard:
Sometimes, the CHKDSK tool may get stuck into different errors, such as CHKDSK write protected, CHKDSK taking forever, etc. MiniTool Partition Wizard is a better alternative that can check bad sectors and repair logical errors easily. Besides, this free partition manager can check disk performance, partition hard drive, convert NTFS to FAT32, extend/resize/format partitions, etc.
MiniTool Partition Wizard FreeClick to Download100%Clean & Safe
Step 1. Launch the program to enter its main interface, select the HDD or external drive from the disk map, and click on Surface Test from the left panel.
Step 2. Click on Start Now and wait for the process to complete. If any blocks are marked with red color, it indicates there are physical bad blocks on the USB.
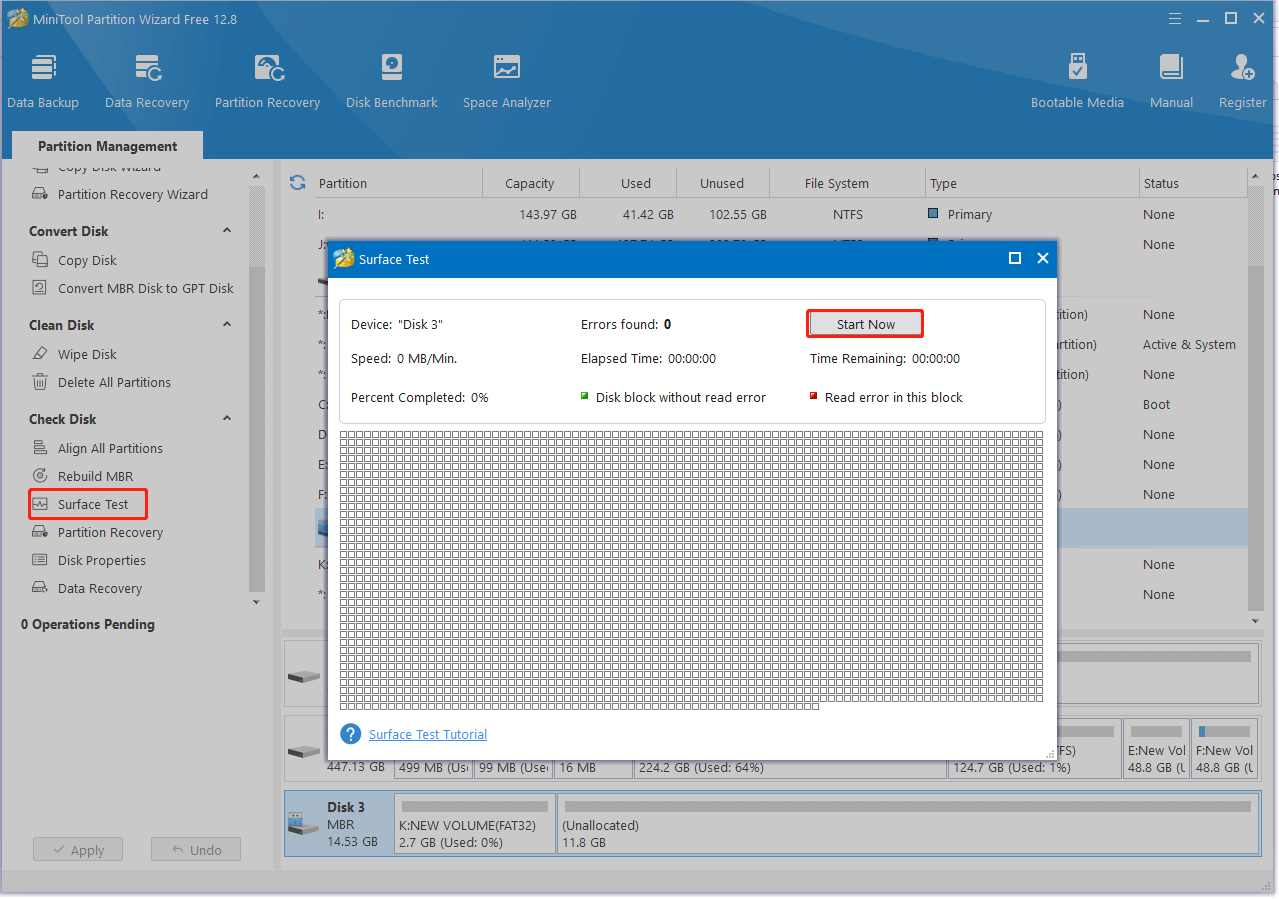
Step 3. To repair the logical errors, select the flash drive and click on Check File System from the left action panel. Then select Check & fix detected errors in the pop-up window and click on Start to begin the repair.
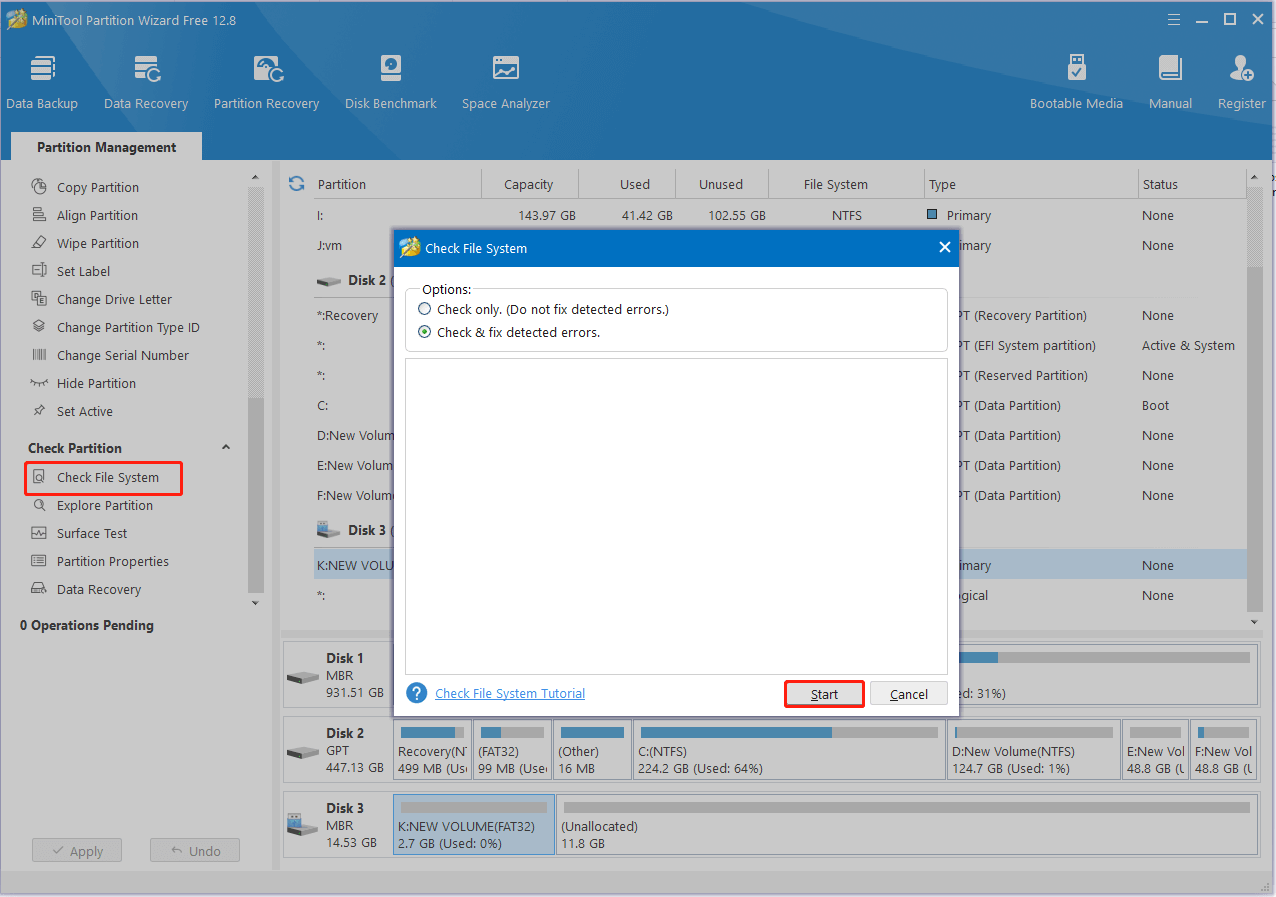
# 3. Repair the Corrupted Video File
Sometimes the video files can get corrupted due to improper transfer. If unable to play videos on flash drive, you can try repairing the corrupted file using a professional video repair tool like MiniTool Video Repair. It can help you repair corrupted MP4, MOV, M4V, and F4V videos for free. Here’s how to repair corrupted video files using the tool.
Step 1. Launch MiniTool Video Repair to enter its main interface and click on Add video(s) and start repairing. Then choose the corrupted video files from your PC to load them into the program.
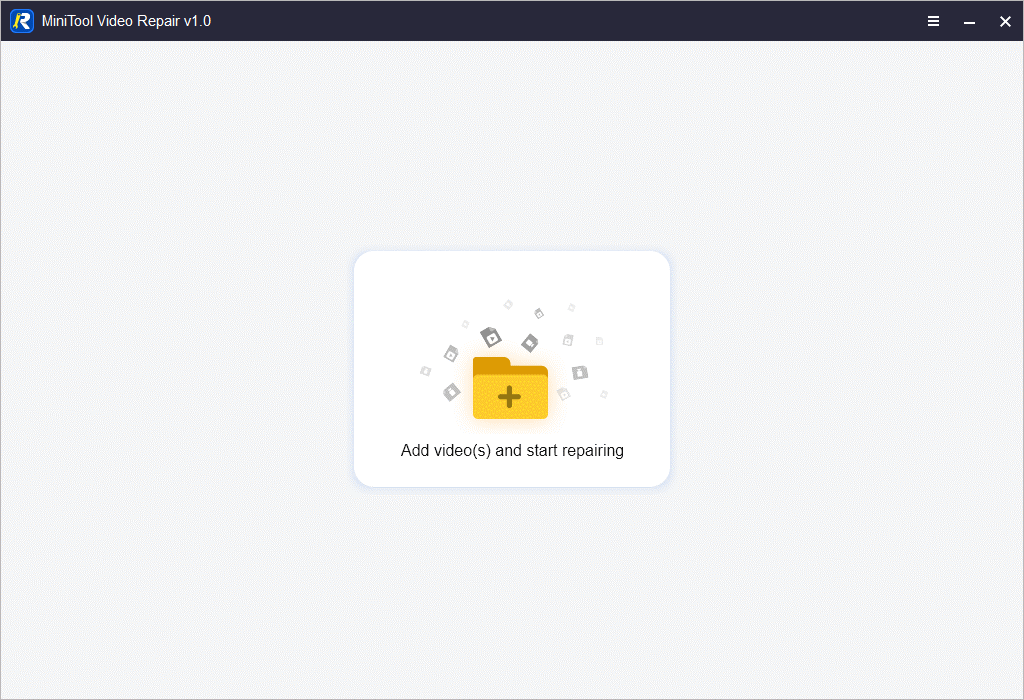
Step 2. Click on Repair and the tool will start repairing the corrupted videos automatically.
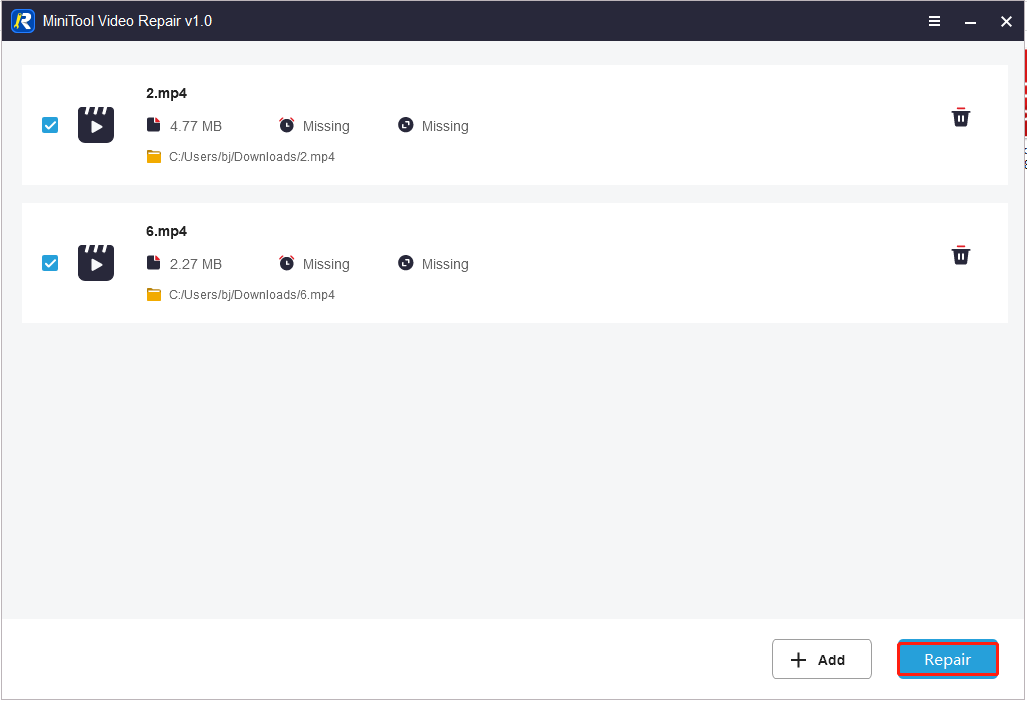
Step 3. If it shows the video file has been repaired successfully, you can click on Preview to see if it is playable. If it failed to repair the video, click on Advanced Repair to add a sample video that is recorded with the same device and in the same format as the corrupted video file. This tool will try to repair the file again.
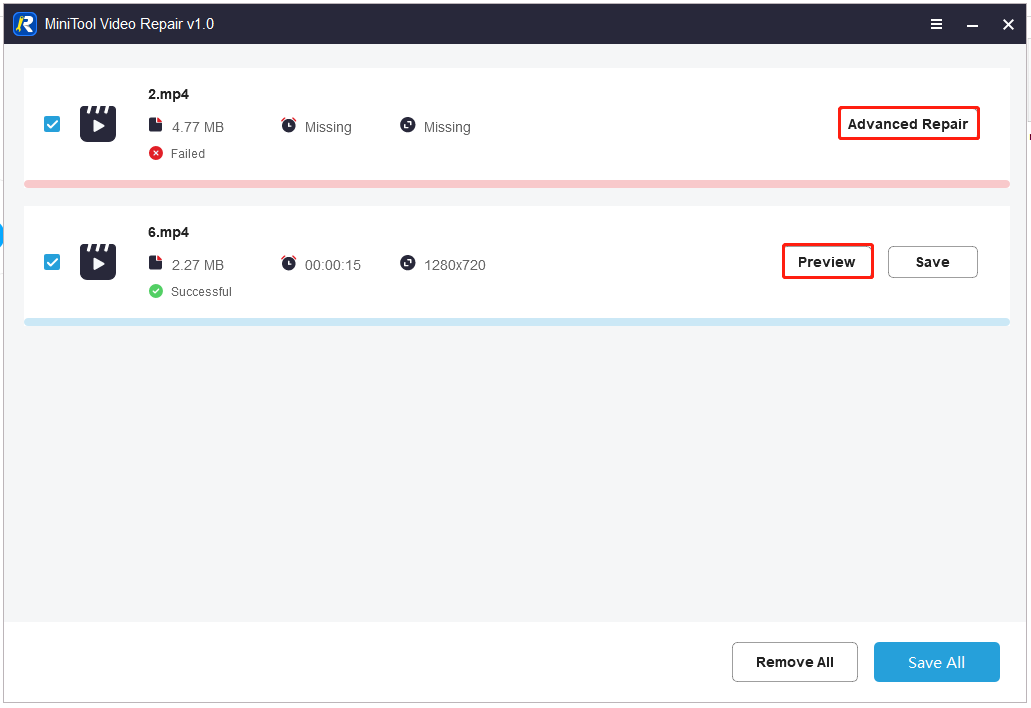
If you still can’t play files saved to USB flash drive, move down to other solutions.
# 4. Enable the Windows Media Player Feature
Some users from the Microsoft forum reported that the flash drive unable to play videos issue can be solved by enabling the Windows Media Player feature. If you are unable to play videos saved to USB flash drive using Windows Media Player, try this method.
Step 1. Type Windows Features in the search box and select Turn Windows feature on or off from the top result.
Step 2. In the pop-up window, expand the Media Features category and make sure to check the box of Windows Media Player.
Step 3. Click on OK to save the change and see if you can play the video on the flash drive using the player.
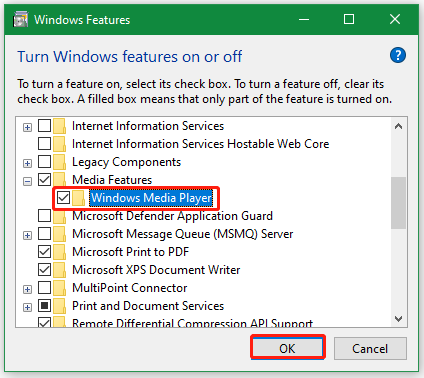
# 5. Use a Different Media Player
If USB flash drive can’t play videos using the Windows Media Player, you can try using a different video player like VLC Media Player. Many users have proven that the problem can be solved by using a professional video player. So, let’s have a try. To know more about video players, you can refer to this post “6 Best Free and Open Source Video Players for Windows/Mac/Linux”.
# 6. Reformat the USB Flash Drive
If the flash drive unable to play videos issue persists after trying all the above methods, you may consider reformatting the USB flash drive. Besides, if the file system of the USB is not supported by your device, the USB flash drive can’t play videos.
Here we strongly recommend you use a professional USB formatter – MiniTool Partition Wizard. It breaks through the limitations of Windows tools, which allow you to format a drive larger than 32GB to FAT32 or exFAT. Moreover, it can convert NTFS to FAT32 without data loss and vice versa.
MiniTool Partition Wizard FreeClick to Download100%Clean & Safe
Step 1. In the main interface, select the USB drive from the disk map and click on Format Partition from the left action panel.
Step 2. Select the compatible File System from the drop-down menu and click OK to save the change. Here you can select exFAT, FAT, and Ext3/4. You also can change Cluster Size or Partition Label from here if you need to.
Step 3. Click on Apply to execute the pending operation.
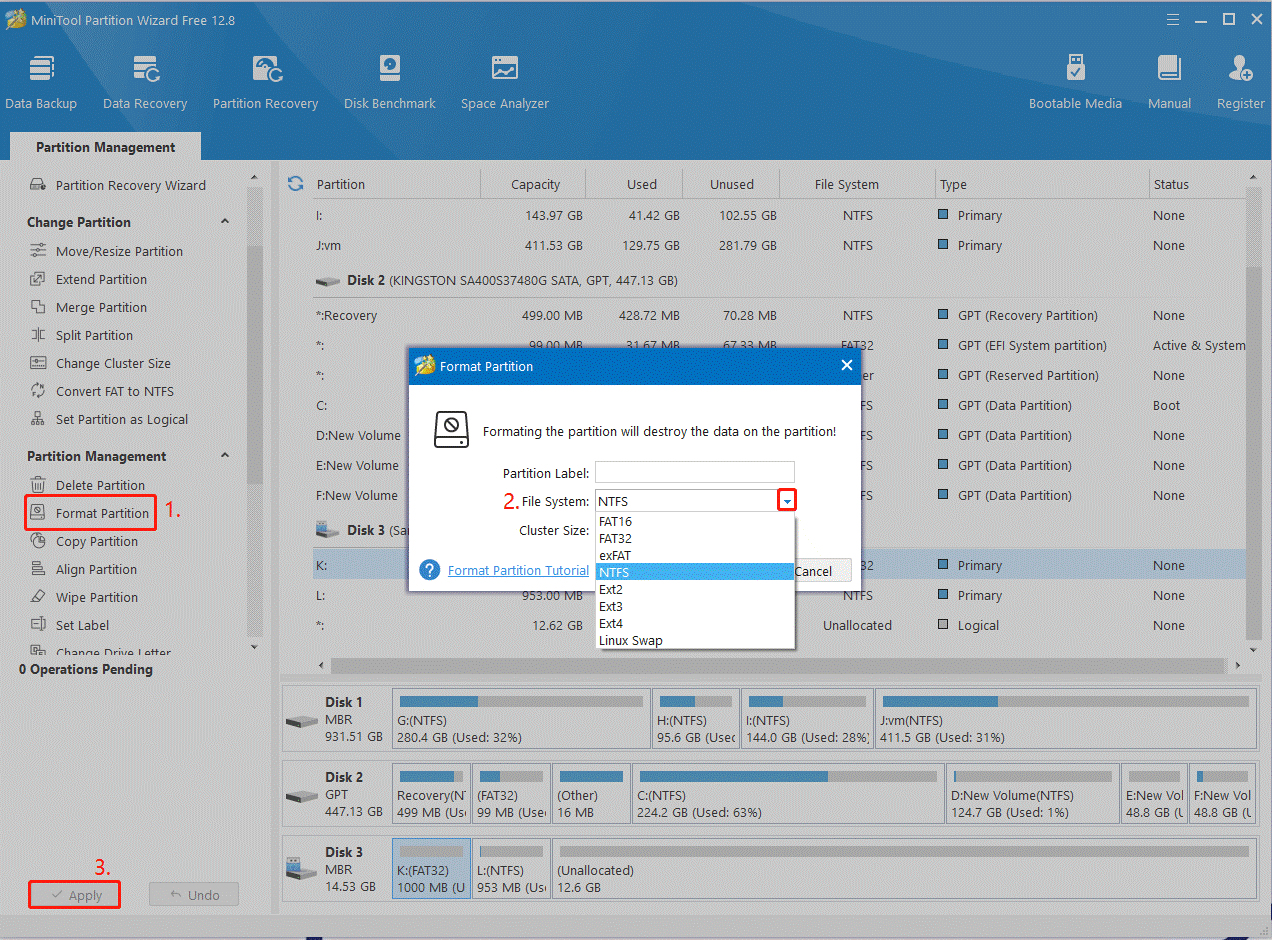
Once done, you can transfer the video file to the USB again and see if it can be playable.
Bonus Tip: How to Recover Videos from USB Flash Drive
How to recover deleted video files from a USB flash drive? Sometimes the videos may be lost due to accidental deletion, formatting, or improper use. Don’t worry. MiniTool Partition Wizard can help you recover videos from the USB quickly. It’s also a powerful data recovery tool that can recover various types of video file formats, including mkv, webm, flv, mp4, avi, etc. So, let’s have a try.
MiniTool Partition Wizard DemoClick to Download100%Clean & Safe
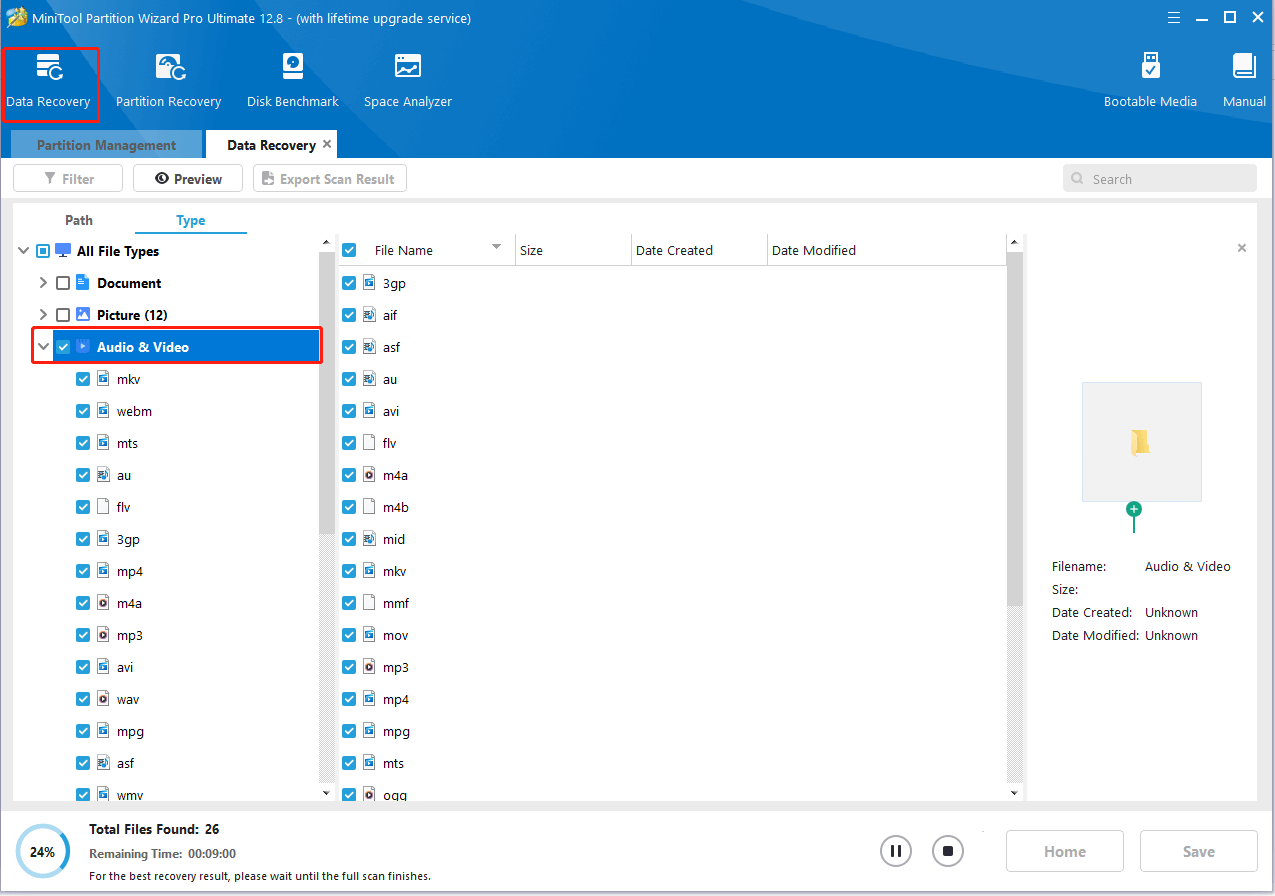
What’s Your Opinion
How to fix it if you are unable to play videos on flash drive? This post has introduced 6 effective troubleshooting methods above. Besides, it shows you how to recover deleted videos from a USB drive. If you have better solutions to this problem, please share them in the following comment area.
In addition, you can contact us via [email protected] if you have any questions about MiniTool Partition Wizard. We will help you as soon as possible.

User Comments :