Have you ever encountered the error 0x80246002 when you try to install the Windows updates? If you have, read this essay of MiniTool Partition Wizard to find out the ways to fix Windows update error 0x80246002.
It is essential for your computer’s health to update to the latest version. The Windows update error 0x80246002, which is reported by many users, is a common error that occurs when users attempt to download and install the updates on Windows 10/11. When this error occurs, you won’t be able to download and update new features, download bug fix updates and so on.
This error occurs for various reasons. For instance, Windows Defender is unable to update and Software Distribution folder is corrupt. Besides, the Microsoft Server receives large requests from users. In addition, the error may be caused by poor internet access and a third-party antivirus program.
How to fix Windows update error 0x80246002? Here you can try these ways below to fix the error.
How to Repair Error 0x80246002 in Windows 10
Method 1. Run the Windows Update Troubleshooter
You can try to fix Windows update error by running the Windows Update Troubleshooter through the following steps.
Step 1. Press Wins + R keys on the keyboard to open Run box. Then type ms-settings:troubleshoot command in the box and press Enter key to open the Troubleshoot tab of the Settings interface.
Step 2. Click Additional troubleshooters option. Then click Windows Update option under Get up and running section and select Run the troubleshooter. The Windows Update Troubleshoot will run automatically.
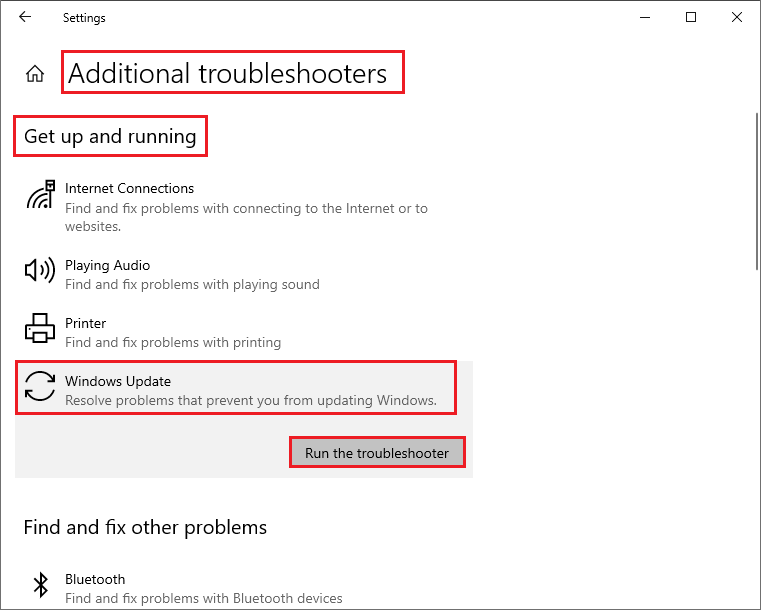
Step 3. You can follow the on-screen instructions to operate. After completing the troubleshooting process, restart your computer to see if the error is fixed.
Method 2. Run the Windows Update Service
The stopped Windows Update service may lead to the error 0x80246002. You need to check and ensure the Windows Update Service is running.
Step 1. Press Wins + R keys on the keyboard to open Run box. Then type services.msc command in the box and press Enter key to open Services window.
Step 2. Find the Windows Update and double-click it to open Properties window. If the Service status shows Stopped, click Start and then click OK.
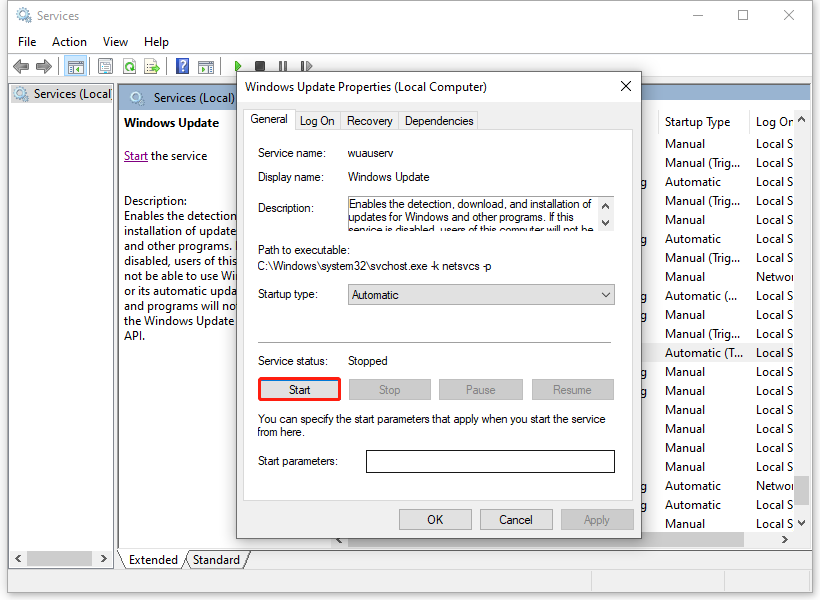
Step 3. Restart your computer and check if the error is fixed.
Method 3. Clear the Windows Update Temporary Cache
If there are corrupted temporary files in Software Distribution folder, the Windows update error may occur. You can refer to the following steps to clean the Windows Update temporary cache.
Step 1. Before deleting the temporary cache, you need to stop the Windows Update service and Background Intelligent Transfer Service. Run Command Prompt as administrator by searching it in the Windows Search tool.
Step 2. Type the following commands and press Enter key after each command to execute.
- net stop wuauserv
- net stop bits
- exit
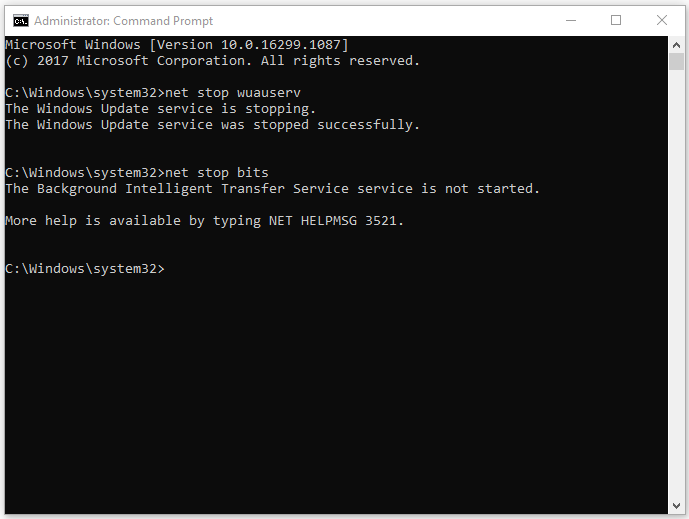
Step 3. Now open File Explorer and navigate to C:\Windows\SoftwareDistribution. Select all the folders and files, then click Delete.
If some files cannot be deleted, you can restart your computer and repeat above steps to delete them.
Step 4. After clearing the Software Distribution folder, run Command Prompt as administrator again and type the following commands.
- net start wuauserv
- net start bits
- exit
Step 5. Restart your computer to check if the error is fixed.
Method 4. Disable IPv6
You can try to disable IPv6 to repair error 0x80246002 through the following steps.
Step 1. Press Wins + R keys on the keyboard to open Run box. Then type ncpa.cpl command in the box and press Enter key.
Step 2. In the pop-up window, right-click your internet connection and select Properties.
Step 3. In This connection uses the following items section, find the Internet Protocol Version 6 (TPC/IPv6) option and uncheck it. Then click OK button to save changes.
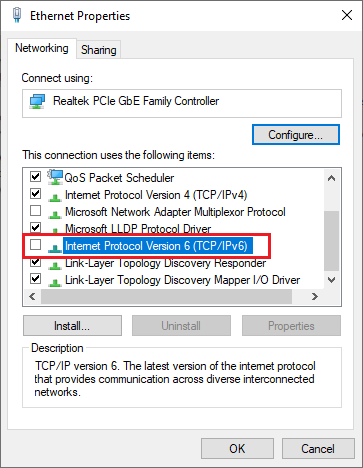
Step 4. Then you can restart your computer to check if the error is fixed.
Method 5. Download and Update Windows Manually
You can manually download and update Windows from Microsoft Update Catalog or the Media Creation Tool. Search the specific update code in Microsoft Update Catalog. You can find the update code on your error message in the Windows update. Then click Download and follow the installation instructions to finish installing the update.
Besides, if you have a third-party antivirus program on computer, you can try to disable or uninstall it to repair error 0x80246002.
Wrapping Things Up
In this post, we have listed several ways to fix Windows update error 0x80246002. For instance, you can run the Windows Update troubleshooter. Besides, you can restart the Windows Update Service or clear the Windows temporary files to fix the error. Just feel free to have a try on these methods.
Should you still have problems about how to repair error 0x80246002, you are most welcome to feedback to [email protected] if you have any further issues or suggestions.

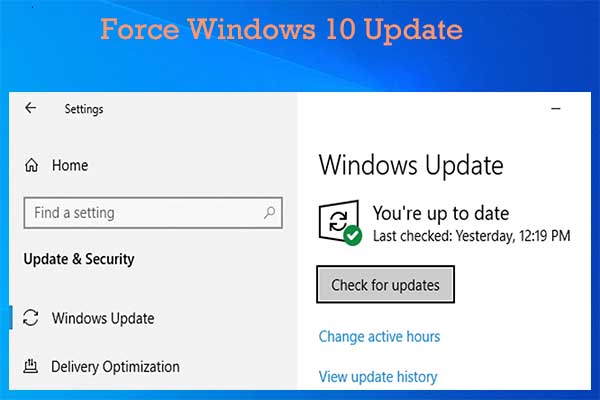
![[Tutorial] How to Download & Install Windows 10 Updates Manually](https://images.minitool.com/partitionwizard.com/images/uploads/2022/01/download-windows-10-updates-manually-thumbnail.jpg)
User Comments :