When you try to update Windows, you may see an error message that Windows can’t be installed because this PC has an unsupported disk layout for UEFI firmware. It means that the partition structure of your hard drive is unsupported by the Windows version that you want to update to.
The UEFI error may be caused at the beginning of the process when you try to upgrade and install Windows on an MBR disk on a UEFI boot computer. If your computer has UEFI firmware, your system disk needs to be a GPT disk. You can convert MBR disk to GPT disk to fix UEFI error. Besides, you can fix this error by creating a Microsoft Reserved Partition (MSR). You can refer to the detailed steps as follows to fix this Windows update error.
How to Fix UEFI Error in Windows
Method 1. Create the MSR Partition
If your system disk is a GPT disk, you can try to fix UEFI error by creating the MSR partition. Follow the detailed steps below.
Step 1. Press Win + R keys to open Run box, then type diskpart in the box to open it.
Step 2. Type list disk command to display the disks on your computer. If you find an asterisk (*) mark under GPT, it means that your disk is a GPT disk now.
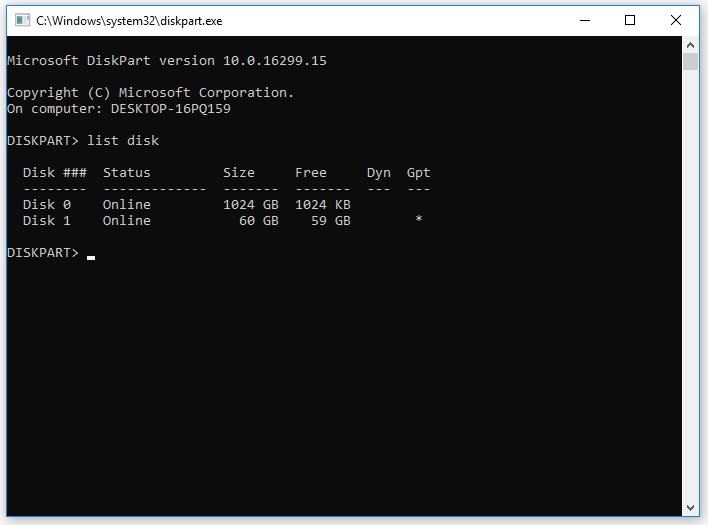
Step 3. Then you can continue typing the following commands to create an MSR partition. Press Enter key after each command to execute.
select disk * (* represents the system disk number)
list partition (If there is no Reserved partition, you can type the following commands)
create partition msr size=128 (this command will create a 128MB Reserved partition)
list partition (confirm the partition is created successfully)
exit
You can try to install the update again to check if the error is fixed.
Method 2. Convert MBR to GPT
You can check if Windows is installed on an MBR disk. If the system disk is an MBR disk, you can convert MBR disk to GPT disk to fix UEFI error. Follow the detailed steps below.
1. Convert MBR Disk to GPT Disk without Data Loss
You can use a professional partition manager – MiniTool Partition Wizard to convert MBR to GPT without losing data. Download MiniTool Partition Wizard Pro Edition, install and launch it. Then right-click the system disk and select Convert MBR Disk to GPT Disk function. Follow the on-screen instructions and a reboot is required to complete the operation.
MiniTool Partition Wizard DemoClick to Download100%Clean & Safe
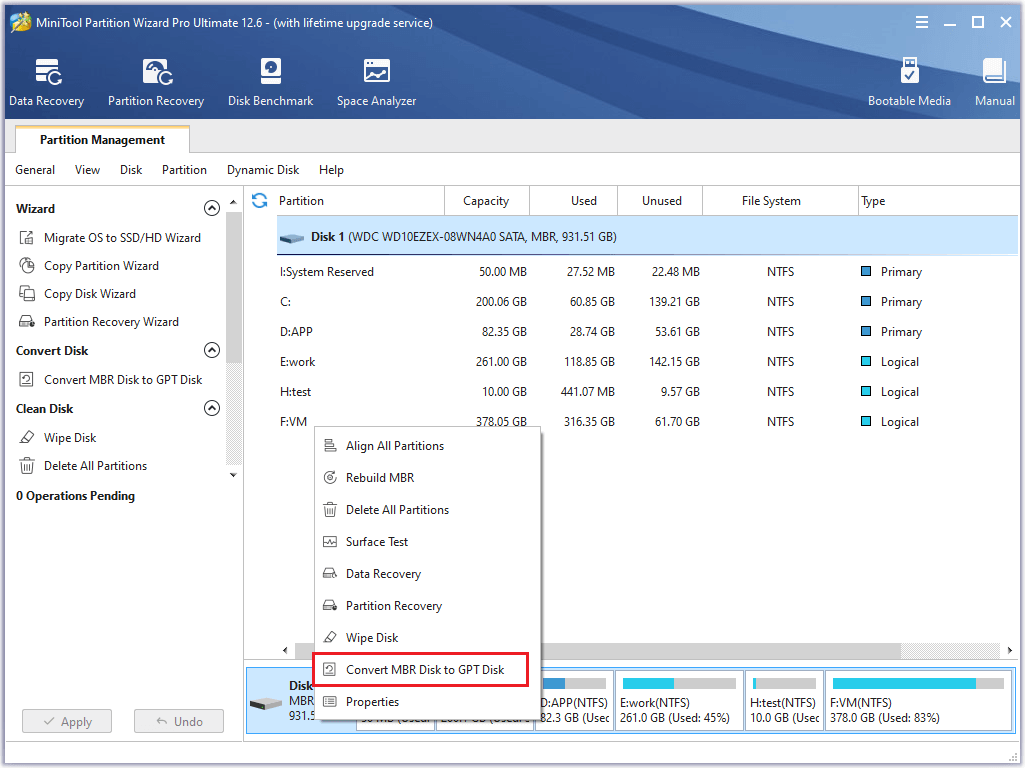
If you want to convert MBR to GPT during Windows installation, you can refer to this article.
2. Use Commands to Convert MBR to GPT
Another way is to use commands to convert MBR to GPT. However, this method is more complex and will erase all the data on your disk. Besides, the system partition can only be deleted when the system is not started. Thus, you need to back up your data in advance and use the Bootable Media function of MiniTool Partition Wizard to create a burned MiniTool bootable USB.
MiniTool Partition Wizard DemoClick to Download100%Clean & Safe
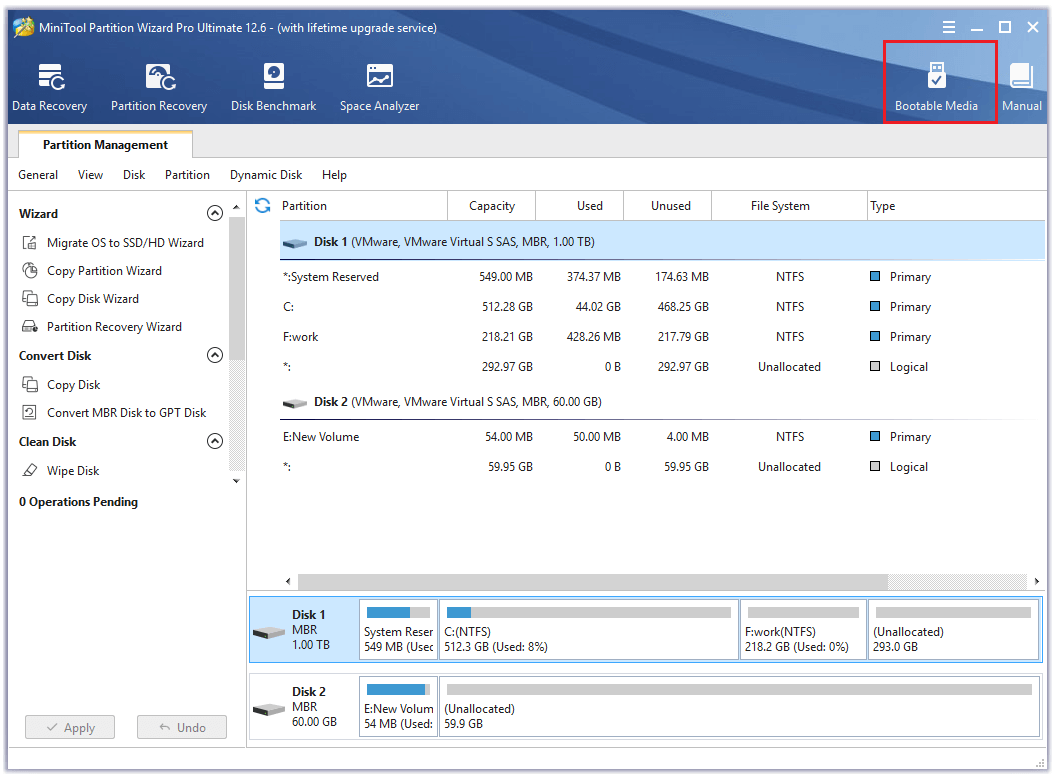
Then after booting from burned MiniTool bootable USB, click Command Console on the MiniTool PE loader window to launch it.
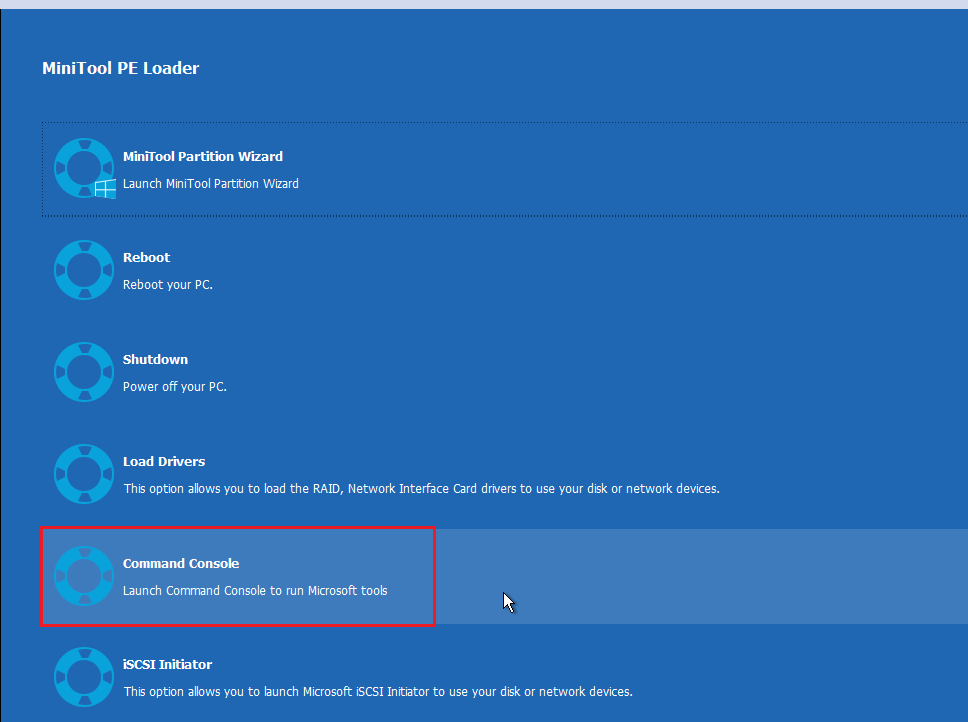
Then type the following commands to delete all the partitions and convert MBR to GPT.
diskpart
list disk
select disk * (* represents the number of the system disk that you want to convert)
clean
convert gpt
exit
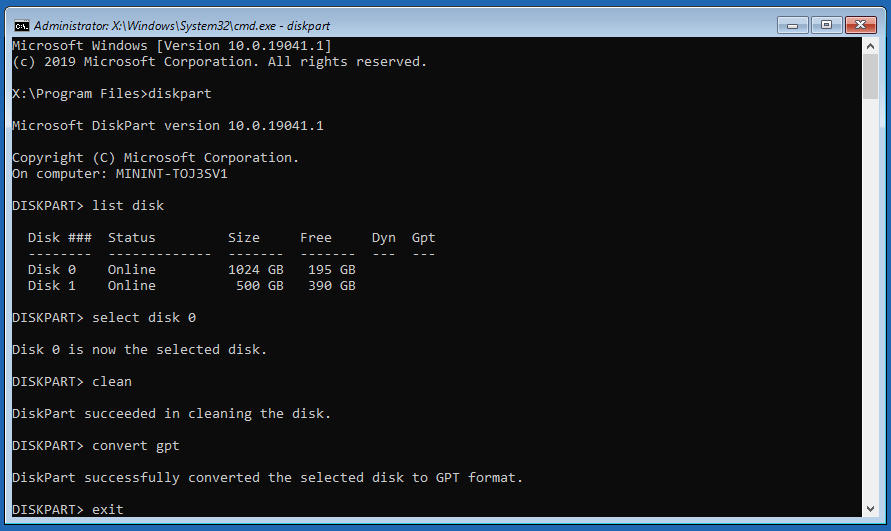
Method 3. Update Windows Manually
Now try to upgrade your computer again. If you are still receiving the UEFI error, you’d better back up the important data to an external hard drive. Then you can update Windows manually and do a clean installation of Windows. You can refer to this article to clean install Windows.
Wrapping Things Up
In this post, you have learned the ways to fix unsupported disk layout for UEFI firmware issue to update Windows. You can try these methods to repair Windows update error. Hope these ways can solve your issue successfully.
Should you still have problems about how to fix UEFI error to update Windows, just feel free to contact us via [email protected] or leave us a message.

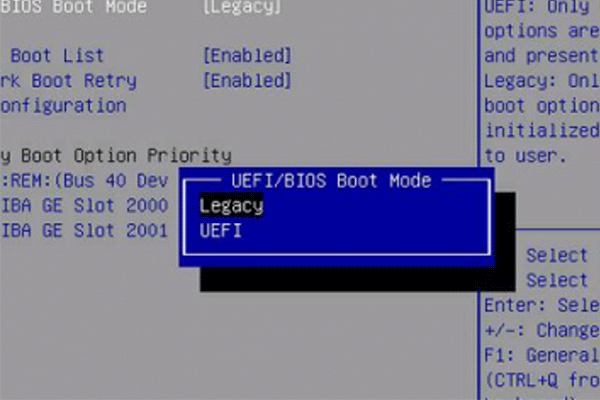
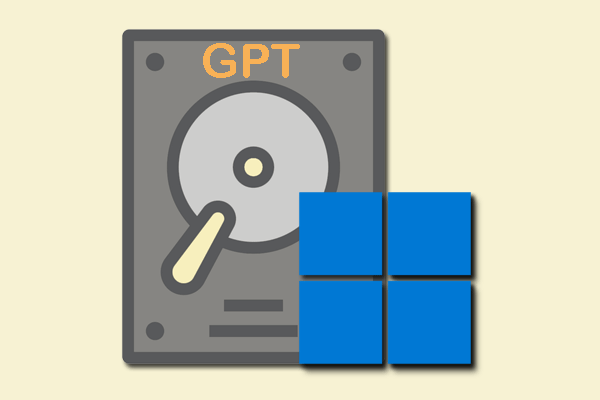
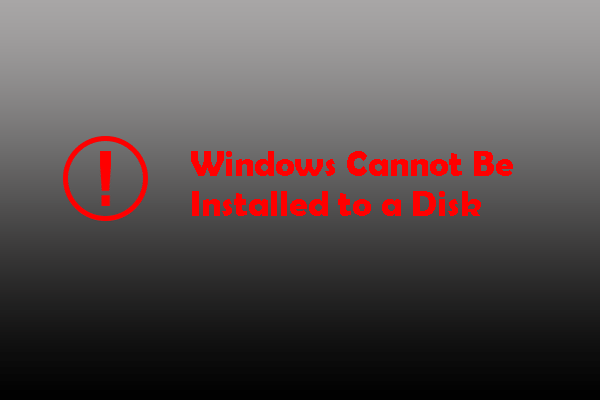
User Comments :