Have you ever encountered an error “Printer Status is Paused, Cannot Resume” in Windows? This essay of MiniTool Partition Wizard introduces several ways to help you fix “Printer Status is Paused, Cannot Resume” error, and you can try these ways according to your situations to fix this issue.
Some users report that the printer is not working correctly and stops printing when they attempt to use the printer. There is an error shows that the printer status is paused and cannot resume. The error mostly occurs for different reasons such as paper jamming, printer spooler service failure and outdated printer drivers.
How to repair “Printer Status is Paused, Cannot Resume” error in Windows? You can have a try on the ways below.
How to Fix Printer Error in Windows
Method 1. Disable the Pause Printing
If the printer status is paused, the first thing you can do is to resume it to disable the pause printing.
Step 1. Open Control Panel by searching it in the search box. Then go to Hardware and Sound > Devices and Printers.
Step 2. Find the printer that is not working correctly and double-click it.
Step 3. In the pop-up window, click Printer option at the top of the window. Then uncheck Pause Printing to disable the pause printing. Now restart your computer to see if the error is fixed.
Method 2. Use Printer Troubleshooter
If above method is not working, you can try to use the printer troubleshooter to fix “Printer Status is Paused, Cannot Resume” error. Follow the detailed steps below.
Step 1. Right-click the Windows icon and select settings. Then go to Update & Security > Troubleshoot > Additional troubleshooters.
Step 2. Click Printer option and then click Run the troubleshooter.
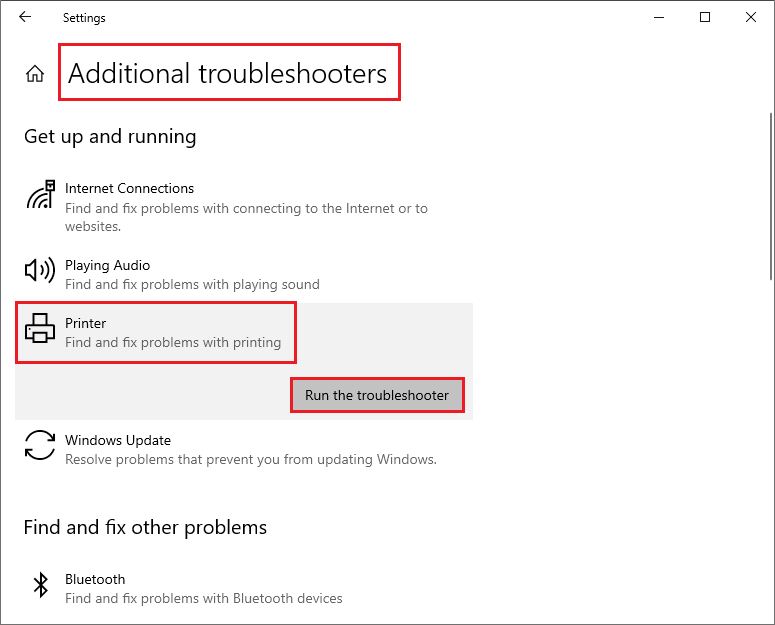
Step 3. The computer will scan the printers automatically. After detecting, you can select the printer that is not working. Then click Next.
Step 4. If any issue is detected, you can click Apply this fix option. Then the troubleshooter will make some changes to your system. You can follow the instructions.
Step 5. After completing troubleshooting, click Close. Then restart your computer.
Method 3. Restart the Printer Spooler Service
If the issue still exists, try to restart the Printer Spooler service through the following steps.
Step 1. Press Wins + R keys on the keyboard to open Run box. Then type services.msc command in the box and press Enter key to open the Services window.
Step 2. Then you can find Print Spooler option at the list of Services (Local). Right-click the Print Spooler option to select Properties option.
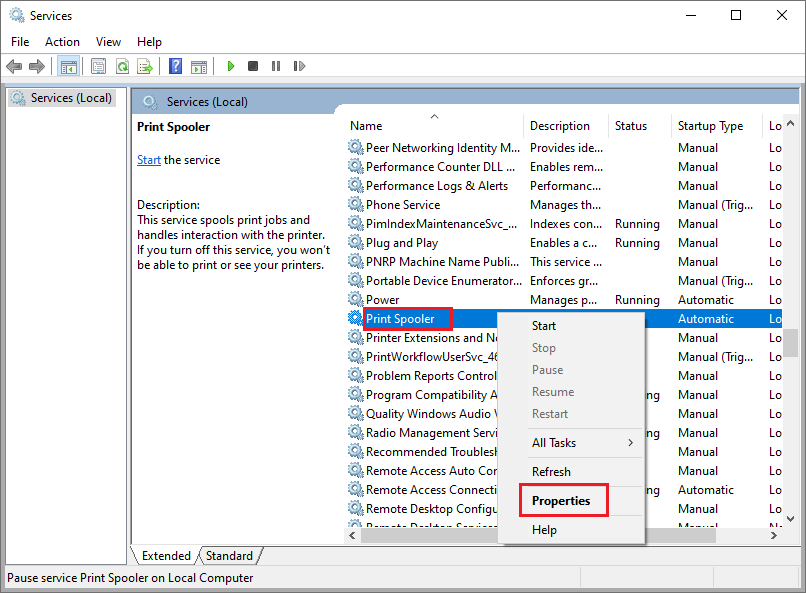
Step 3. Under the General tab, change the Startup type to Automatic. If the Service status is stopped, click Start. After the process ends up, click Apply and OK buttons sequentially to save changes.
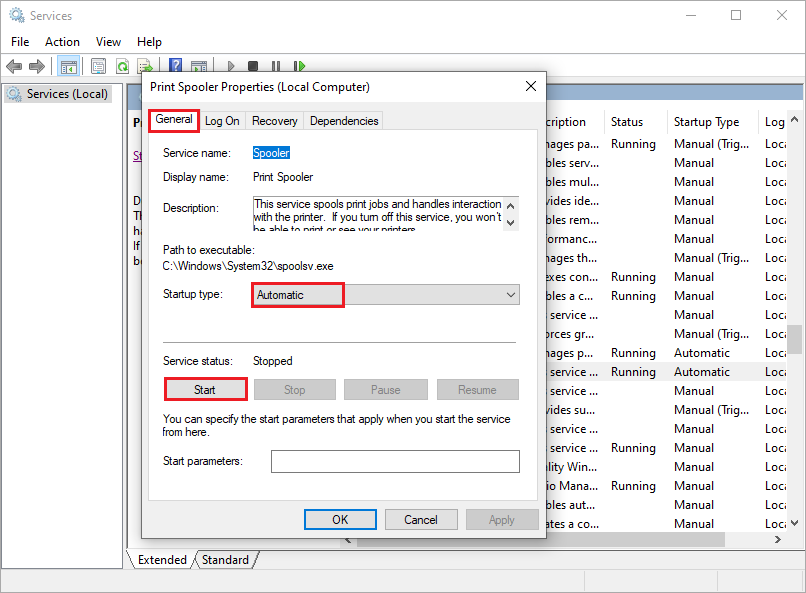
Besides, if the Service status is running, click Stop. After the process ends up, click Start to restart the Print Spooler service. You can also click Restart the service at the Print Spooler service.
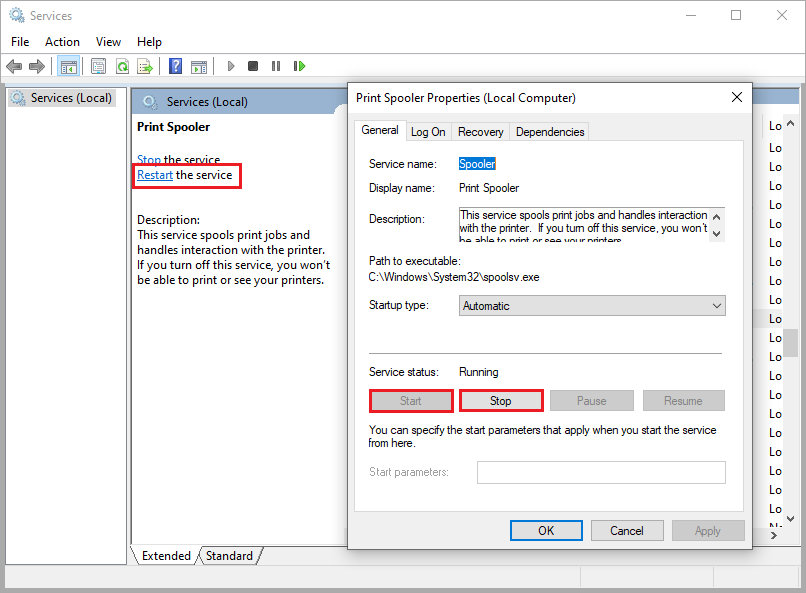
Step 4. Now restart your computer to see if the error is fixed.
Method 4. Clear the Printer Queue
You can pause and clear the printing queue to fix printer error. Follow the detailed steps below.
Step 1. Press Wins + I keys on the keyboard to open Settings. Go to Devices > Printers & scanners.
Step 2. You can see a list of printers under Printers & scanners. Select the printer that is not working and click it. Then click Open queue.
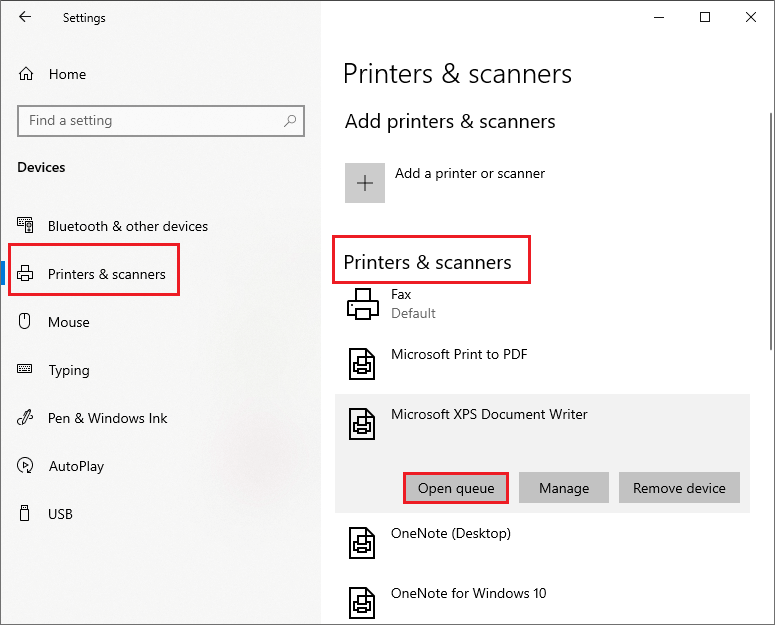
Step 3. In the pop-up window, there is a list of pending print tasks. Right-click the document you want to remove and select Cancel. Then the document will be removed from the print queue.
Step 4. Repeat the operation if you want to remove more documents. If the documents still stay in the queue although you have clicked Cancel, try to restart your computer.
Step 5. Try to print a test page to see if the error is fixed.
Method 5. Update the Print Driver
If above methods do not work, you can try to update the print driver to fix “Printer Status is Paused, Cannot Resume” error.
Step 1. Right-click the Windows icon and select Device Manager.
Step 2. In the pop-up window, click the Print queues to expand it. Then right-click the printer that is not working correctly and select Update driver option.
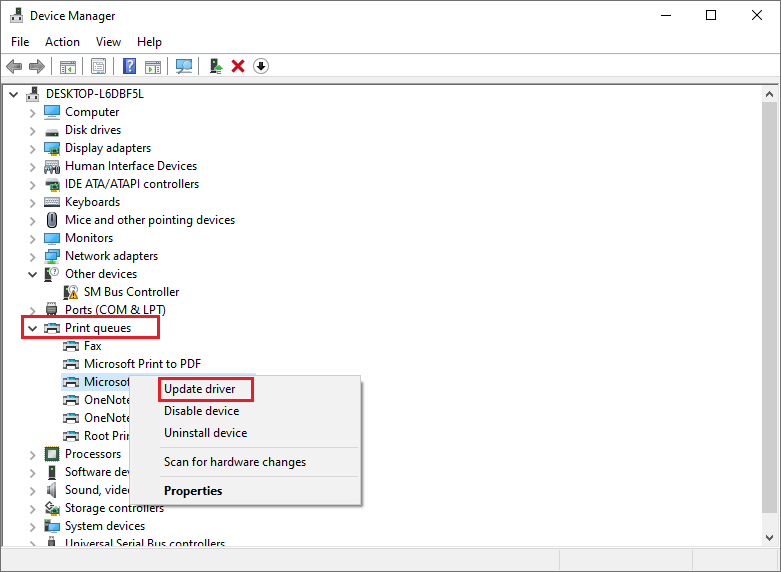
Step 3. Follow the instructions to update the printer driver. After updating, you can print a page to see if the error is fixed.
Method 6. Reinstall the Printer Drivers
If the error still exists, you can try to uninstall the print drivers and then reinstall the drivers.
Step 1. Right-click the Windows icon and select Device Manager.
Step 2. Then click the Print queues to expand it. Right-click the printer that is not working correctly and click Uninstall device option.
Step 3. When a window pops up, click Uninstall.
Step 4. After uninstalling, you can click Action option at the top of the window. Then select Scan for hardware changes and the drivers will be reinstalled automatically.
Step 5. Then restart your computer.
Wrapping Things Up
In this post, you have learned the ways to repair “Printer Status is Paused, Cannot Resume” error in Windows. You can try these methods to fix printer error. Hope these ways can solve your issue successfully.
Should you still have problems about how to fix “Printer Status is Paused, Cannot Resume” error in Windows, just feel free to contact us via [email protected] or leave us a message.



User Comments :