Have you ever encountered that you can’t connect to your printer over the local network and the error code 0x00000bcb appears? This post from MiniTool Partition Wizard can help you solve this issue. It will show you the reason why the error code 0x00000bcb occurs and the ways to fix printer error code 0x00000bcb.
The error code 0x00000bcb refers to a printer issue that the computer fails finding the specified printer driver and the printer driver needs to be downloaded. This error may occur when some people want to connect their printers to local networks, but Windows fails to connect to a printer.
The error code 0x00000bcb may occur due to different reasons. For instance, the print spooler service is not working. Also, the network settings are misconfigured. Besides, the device driver is outdated or the printer queue meets an error. So how to repair error code 0x00000bcb? There are five ways to fix this issue.
Method 1. Check the Printer Connection Manually
Sometimes, the error may occur when your computer is not connected to the attached printer. You can check the printer connection and connect the printer to the computer manually to repair error code 0x00000bcb.
Step 1. Open Control Panel by searching Control Panel in the search box. Click Hardware and Sound option.
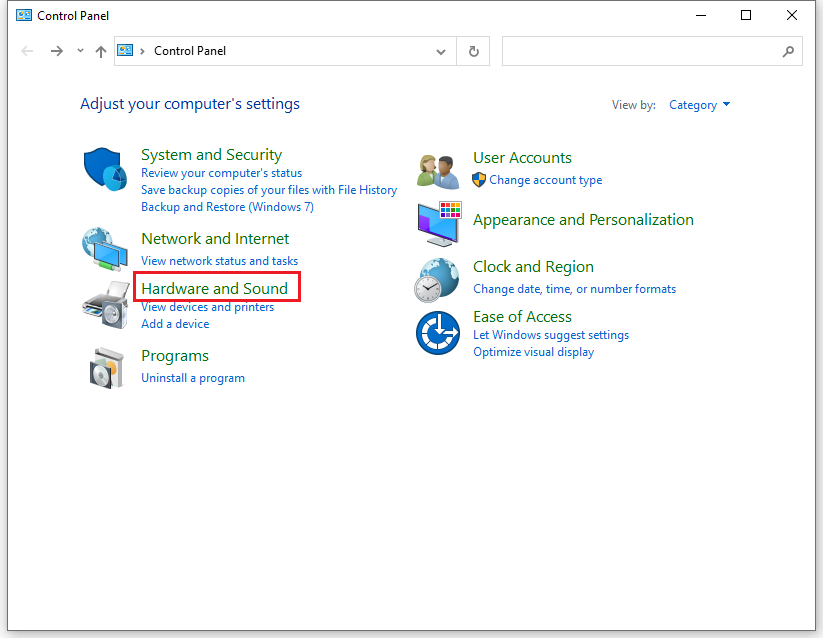
Step 2. Click Devices and Printers option.
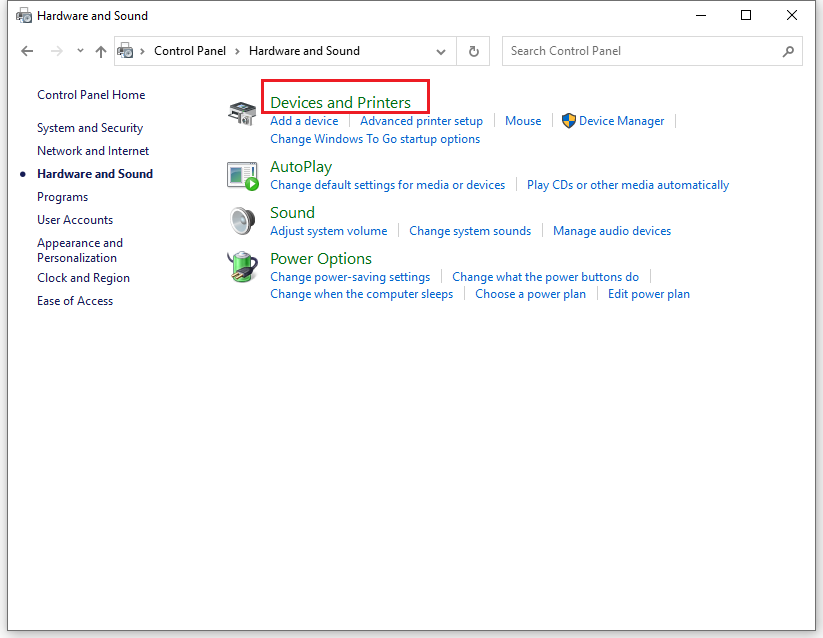
Then find the Add a printer option and click it.
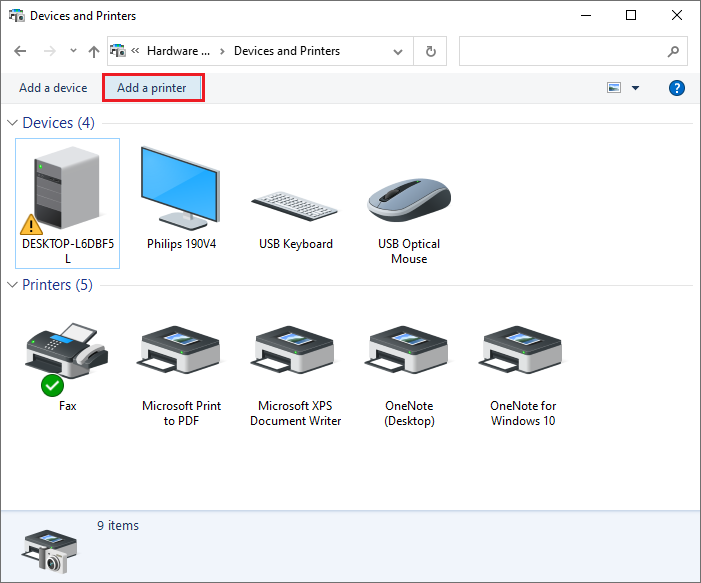
Step 3. In the pop-up window, it will scan the printers on the computer automatically. If the scan doesn’t find any printers or devices, click The printer I want is not listed option.
Step 4. Select Add a local printer or network printer with manual settings option when the Add Printer window pops up.
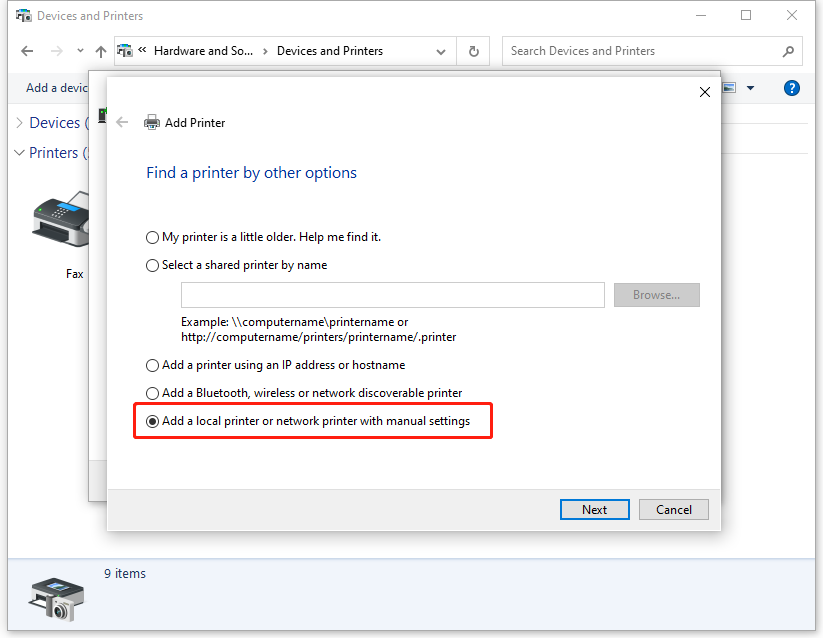
Step 5. Select Create a new port option in the pop-up window. Then select the Local Port as the Type of port.
Step 6. In the Enter a port name window, you need to put your local port number into the box. Then click Next.
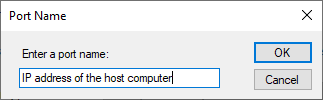
Recommended: How to Find a Printer Port
Step 7. Click Windows Update. Finally, click Next when the update completes. Then you can follow the instructions to operate.
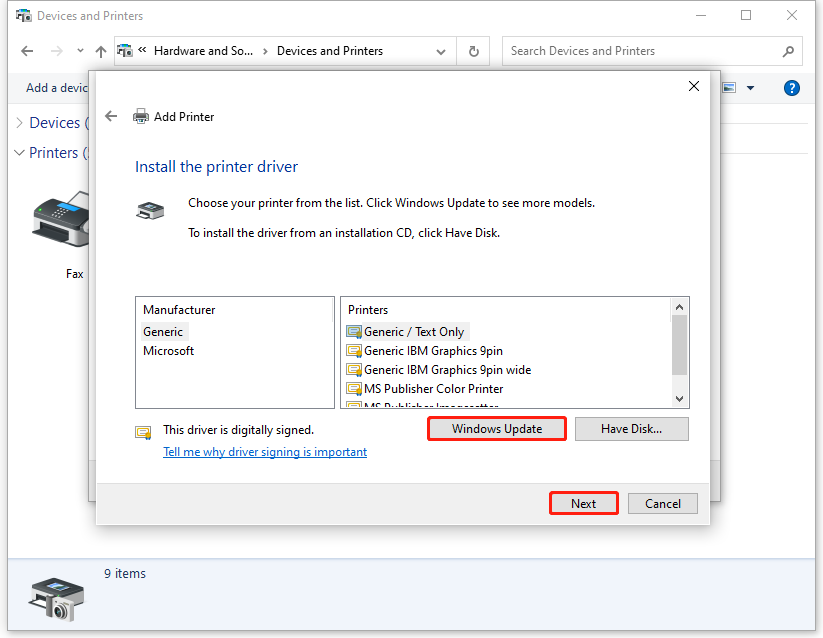
Method 2. Run the Printer Troubleshooter
If above way does not fix the issue, you can try to run the printer troubleshooter through the following steps to repair printer error code 0x00000bcb.
Step 1. Press Wins + R keys on the keyboard to open Run box. Then type ms-settings:troubleshoot command in the box and press Enter key to open the Troubleshoot tab of the Settings interface.
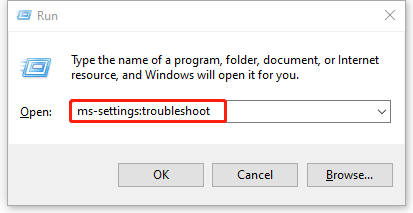
Step 2. Find Additional troubleshooters option and click it. Then click Printer option in the Get up and running section. Click Run the troubleshooter.
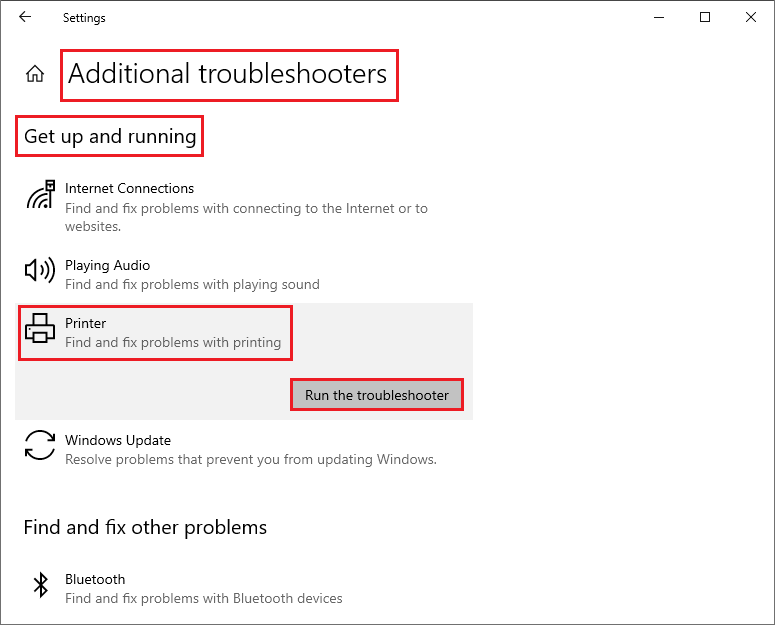
Step 3. The computer will scan the printers automatically. You can select the printer that is not working correctly. Then click Next.
Step 4. You can follow the instructions to finish the troubleshooting task. It will check and fix issues of the printer.
Method 3. Restart the Spooler Service
If above method does not fix printer error code 0x00000bcb, you can refer to the following steps to restart the spooler service.
Step 1. Press Wins + R keys on the keyboard to open Run box. Then type services.msc command in the box and press Enter key to open the Services window.
Step 2. After the Services window opens up, you can find Print Spooler option on the list of Services (Local). Right-click the Print Spooler option and click Properties.
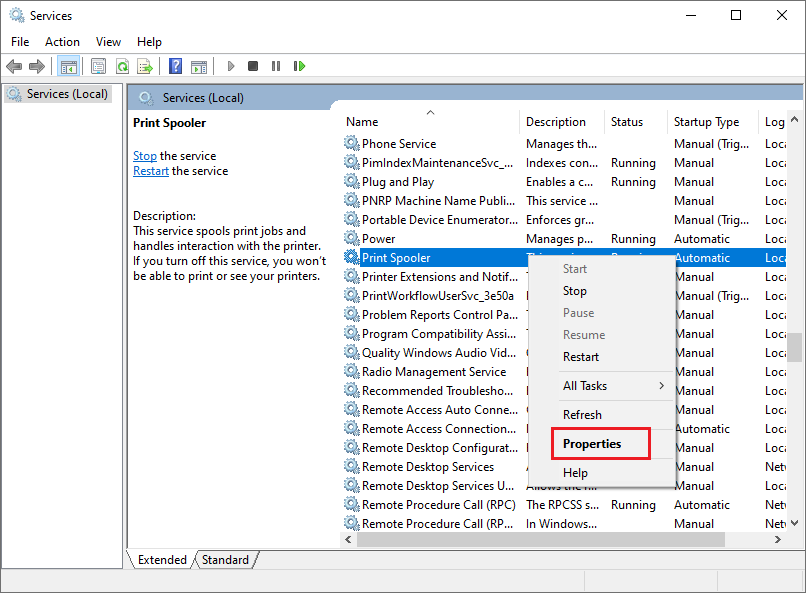
Step 3. At the General tab, change the Startup type to Automatic and click Stop at Service status.
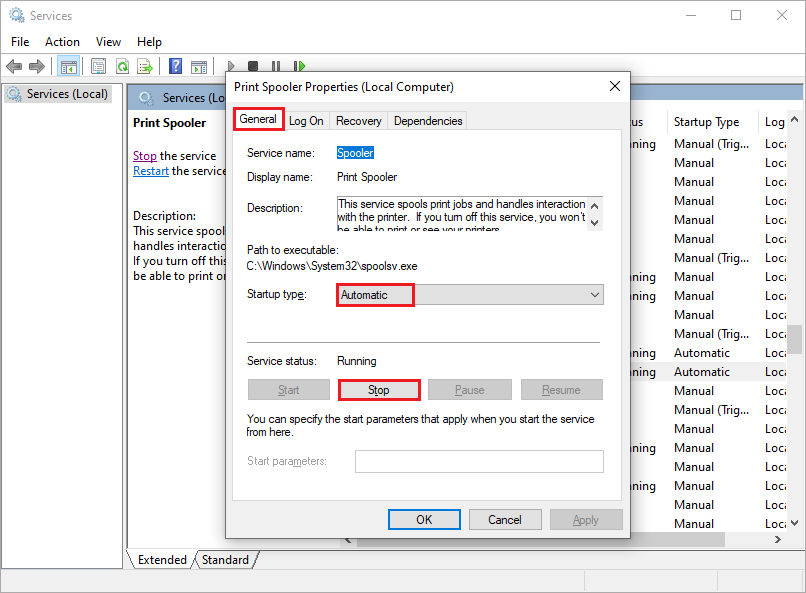
Step 4. When the process ends up and the Stop option is greyed out, click Start option to restart the Printer Spooler service. Then click Apply and OK sequentially.
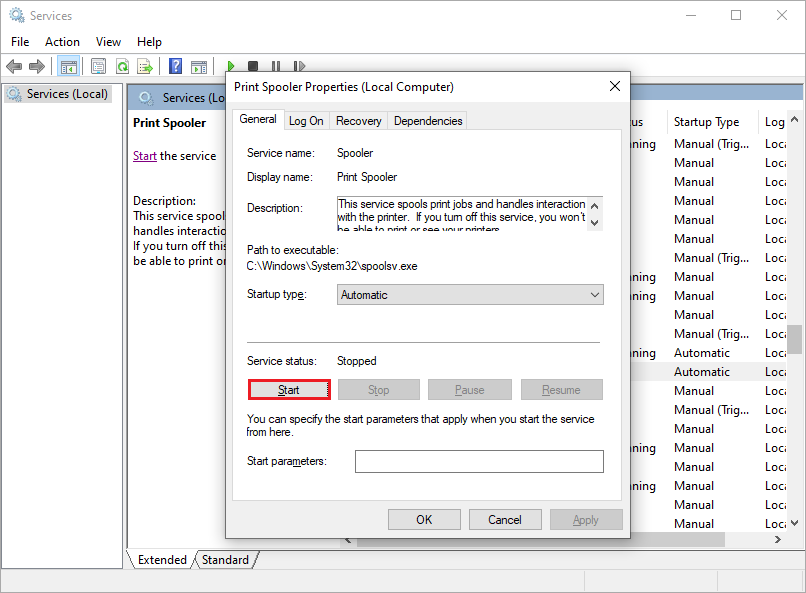
If the 0x00000bcb error still exists, you can refer to the following methods.
Method 4. Repair the Spooler Service
Sometimes, there may be something wrong in the Printer Spooler service. You can refer to the following step to repair the spooler service.
Step 1. Press Wins + R keys on the keyboard to open Run box. Then type cmd in the box and press Ctrl + Shift + Enter keys on the keyboard to open the Command Prompt.
Step 2. When the Command Prompt window pops up ,type cd\Windows\System32\spool and press Enter.
Step 3. Type cacls.exe PRINTERS /E /G administrator:C in the correct location. Press Enter. Then restart your computer and check whether the error is fixed.
Method 5. Reinstall All Printer Ports
Also, you can fix printer error code 0x00000bcb by reinstalling all the printer ports through the following steps.
Step 1. Press Wins + R keys on the keyboard to open Run box. Then type devmgmt.msc in the box and press Enter to open Device Manager.
Step 2. When the Device Manager window pops up, find the Print queues option and double-click it.
Step 3. Right-click each printer driver under Print queues and click Uninstall device.
Step 4. After each printer device is uninstalled, double-click Universal Serial Bus controllers and uninstall each Printer port by right-clicking each one to select Uninstall device.
Step 5. After each relevant printer driver is uninstalled, you can restart the computer. During the restart, the operating system will install a generic set of printer drivers and ports automatically.
Step 6. Reconnect the printer to see if the error is fixed.
Wrapping Things Up
In this post, you have learned the reason why error code 0x00000bcb occurs and the ways to fix printer error code 0x00000bcb in Windows 10. You can try these methods to repair printer error code 0x00000bcb. Hope these ways can solve your issue successfully.
Should you still have problems about how to fix printer error code 0x00000bcb, just feel free to contact us via [email protected] or leave us a message.

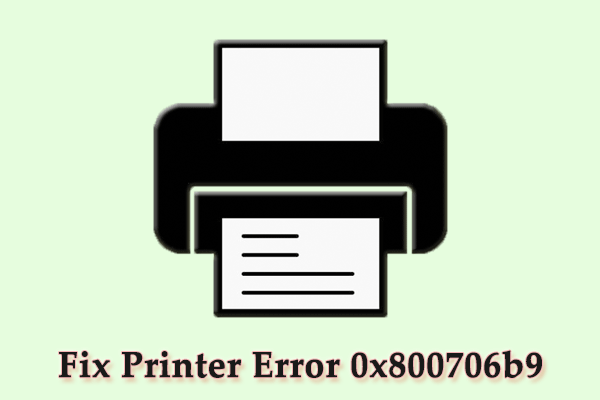

User Comments :