Have you ever encountered the error 0x8004e4a2 when you try to use OneDrive application? If your answer is yes, don’t worry. This essay of MiniTool Partition Wizard introduces several ways to help you fix OneDrive error code 0x8004e4a2, and you can try these ways according to your situations to fix this issue.
Some users reported this error when they attempted to sign in to OneDrive account. This error occurs for different reasons such as network connection failure caused by OneDrive component error, misconfigured Windows Firewall and third-party antivirus programs. So, how to repair error code 0x8004e4a2 on OneDrive? Here several methods listed to help you fix this error.
How to Fix Error 0x8004e4a2
Method 1. Check the Network Connection
When you cannot sigh in to your OneDrive account and an error code 0x8004e4a2 shows, the first thing you should do is to check the internet connection of your PC. The unstable internet connection may lead to the error 0x8004e4a2. You can refer to the following article to check the internet connection.
Method 2. Disable VPN or Proxy
If you are using a proxy server, you can try to disable it to fix error 0x8004e4a2.
Step 1. Press Wins + R keys on the keyboard to open Run box. Then type inetcpl.cpl command in the box and press Enter key to open Internet Properties.
Step 2. Click the Connections tab and then click LAN settings option.
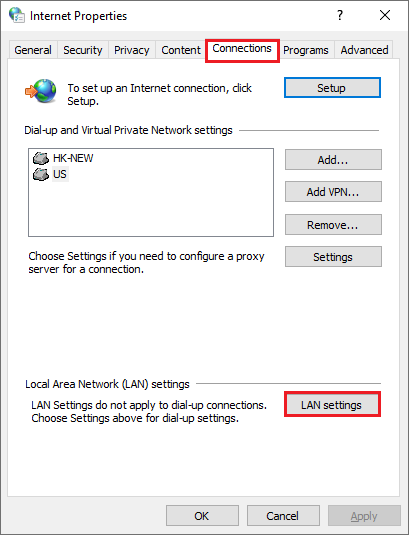
Step 3. Make sure the Automatically detect settings option is checked. Then uncheck the Use a proxy server for your LAN under Proxy server section. Press OK to save the changes.
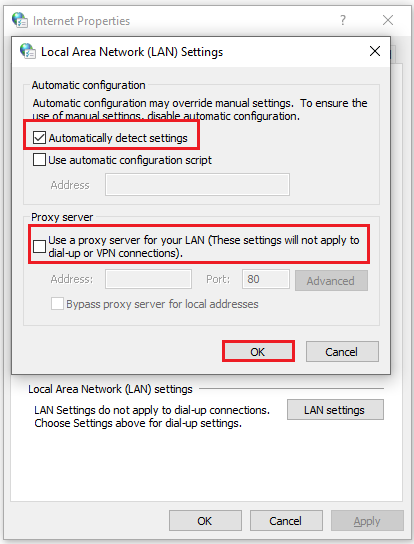
Step 4. Then restart your computer to see if the error is fixed.
Method 3. Allow OneDrive Through Firewall
Although Windows Defender and the third-party antivirus program are important to computer’s health, sometimes over-protective antivirus program can cause issues like 0x8004e4a2 error. Thus, if you have a third-party antivirus program installed on your PC, you can try to uninstall it to fix OneDrive error code 0x8004e4a2. Then allow OneDrive app program through Windows firewall.
Step 1. Press Wins + R keys on the keyboard to open Run box. Then type appwiz.cpl command and press Enter key.
Step 2. Find the third-party antivirus program, then right-click it and select Uninstall. Then follow the instructions to uninstall the program.
Step 3. Restart your computer to see if the error is fixed.
Then check the Windows Defender Firewall and allow OneDrive through Firewall.
Step 4. Right-click the Windows icon and select Settings. Then go to Update & Security > Windows Security > Firewall & network protection. Click Allow an app through firewall option.
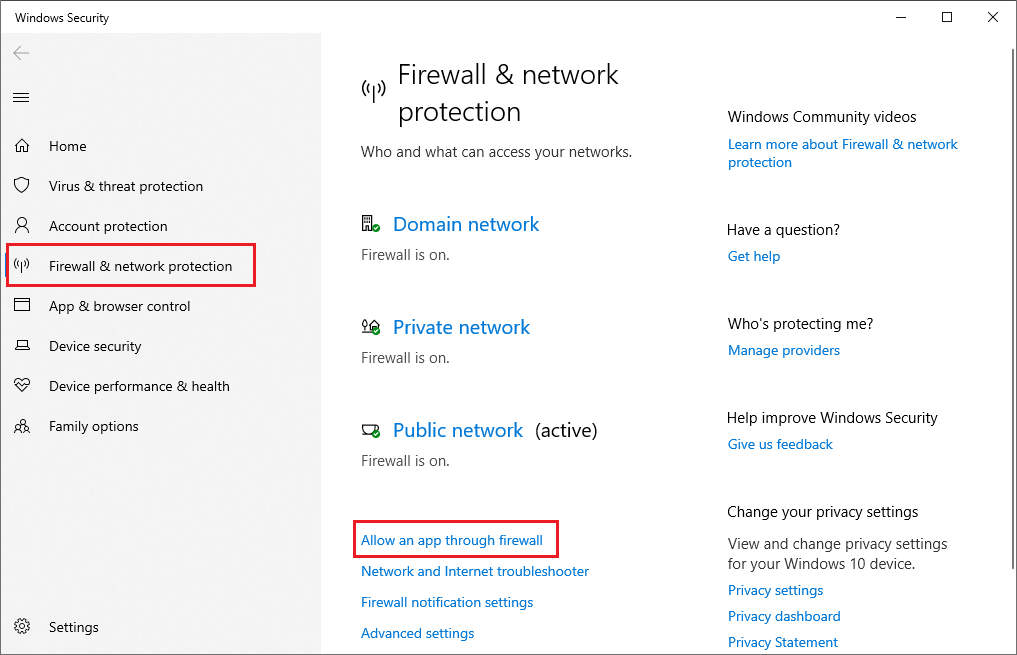
Step 5. Click Change settings to allow apps to communicate through Windows Defender Firewall. Then check OneDrive under Allowed apps and features. Then click OK.
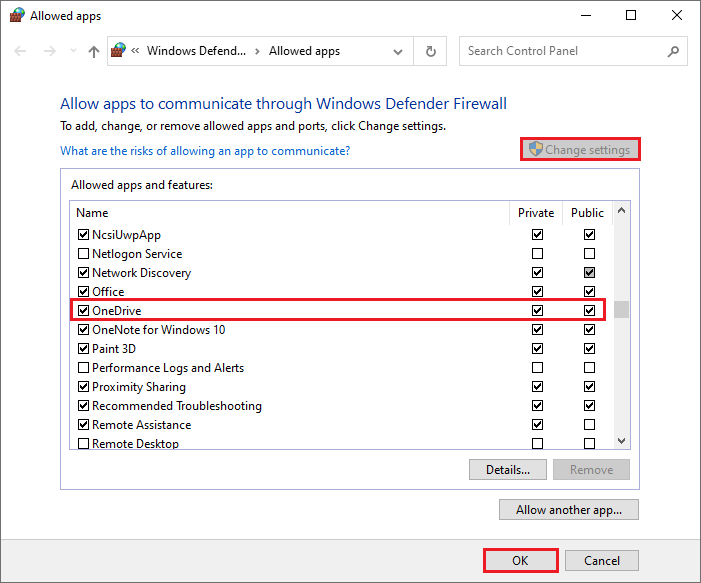
Step 6. Restart your computer.
Method 4. Reset Winsock
You can try to reset Winsock to repair error code 0x8004e4a2 on OneDrive. Follow the detailed steps below.
Step 1. Press Wins + R keys on the keyboard to open Run box. Then type cmd command in the box and press Ctrl + Shift + Enter keys to run as administrator.
Step 2. After the Command Prompt window opens up, type netsh winsock reset catalog command and press Enter key.
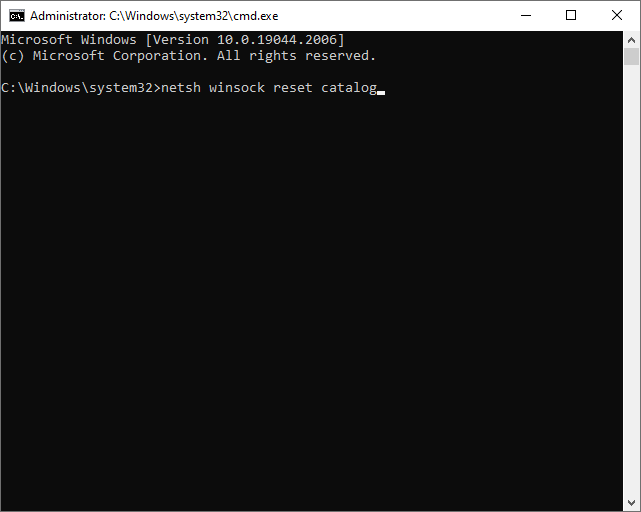
Step 3. After the process is completed, restart your computer.
Method 5. Reset OneDrive App
Also, you can reset OneDrive app to fix the issue. Follow the detailed steps below.
Step 1. Press Wins + R keys on the keyboard to open Run box. Then copy and paste %localappdata%\Microsoft\OneDrive\onedrive.exe /reset in the dialog window and press Enter key. Then restart the computer.
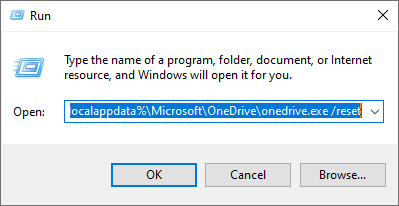
Step 2. After rebooting, open Run box once more. Copy and paste %localappdata%\\Microsoft\\OneDrive\\onedrive.exe in the dialog window to restart OneDrive and press Enter key.
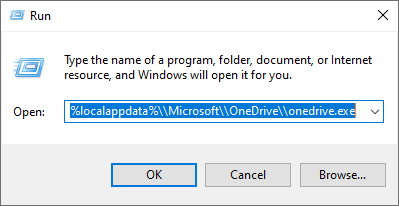
Method 6. Reinstall OneDrive App
If above method does not fix error 0x8004e4a2, you can try to reinstall OneDrive app.
Step 1. Right-click the Windows icon and select Apps and Features. Find OneDrive app and click it, then click Uninstall option.
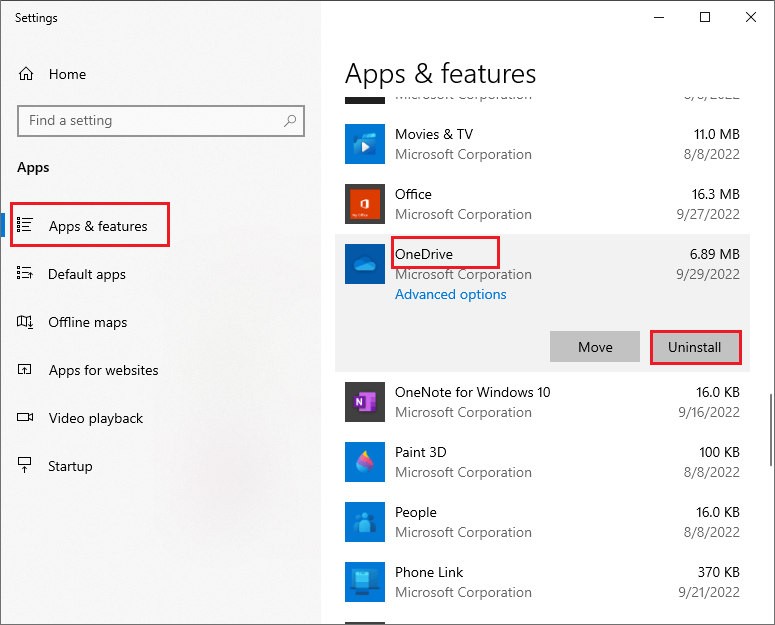
Step 2. After uninstalling, download and reinstall the latest version of OneDrive in Windows.
Step 3. Try to sigh in to your OneDrive account to check if the error is fixed.
Wrapping Things Up
In this post, you have learned the ways to repair error code 0x8004e4a2 on OneDrive. You can try these methods to fix error 0x8004e4a2. Hope these ways can solve your issue successfully.
Should you still have problems about how to fix OneDrive error code 0x8004e4a2, just feel free to contact us via [email protected] or leave us a message.

![Fix Unstable Internet Connection Issue: Two Cases [Wi-Fi & Zoom]](https://images.minitool.com/partitionwizard.com/images/uploads/2022/02/unstable-internet-connection-thumbnail.jpg)

User Comments :