Why does your monitor keep disconnecting? How to fix the “monitor keeps disconnecting” issue? To find out the answers, you can read this post of MiniTool Partition Wizard. There are some methods for you to deal with this issue on your PC. Just feel free to have a try.
My second monitor keeps disconnecting and connecting. How do I make my second monitor work?
--from quora.com
There are some possible causes of the “monitor keeps connecting and disconnecting” error. For instance, this error may occur due to incorrect OS settings, connectivity issues, or graphics card drivers’ issues. So, how to fix monitor keeps disconnecting Windows 10? Here are some methods listed below.
Method 1. Check the Connectivity
When you face the “monitor keeps connecting and disconnecting” issue, you can check if there is loose contact or damaged cable. You can use the cable to connect to another monitor and test the cable. If there is still something wrong and the cable is faulty, you need to replace the cable with a new one.
Method 2. Update Graphics Drivers
To fix the “monitor keeps connecting and disconnecting” issue, you can try updating your graphics drivers in Device Manager.
Step 1. Right-click the Windows icon and select Device Manager.
Step 2. In the pop-up window, expand Display adapters. Then right-click your graphics driver and select Update driver.
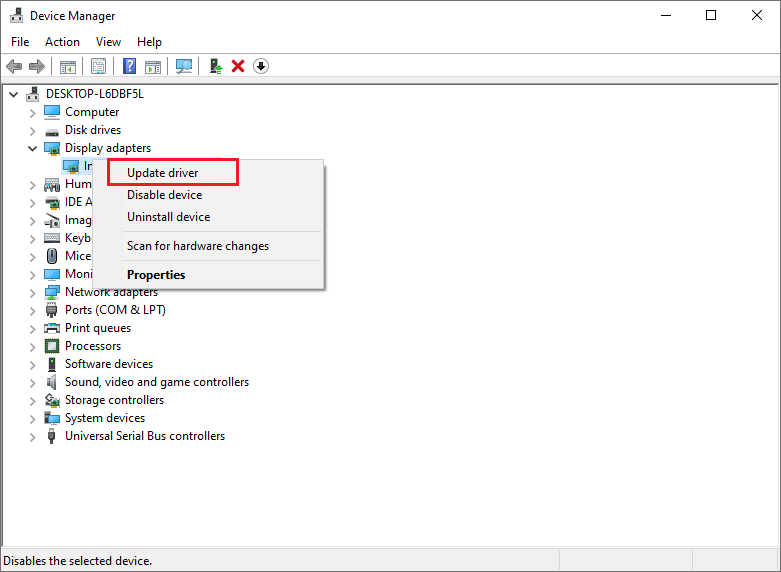
Step 3. Select Search automatically for drivers in the prompted window. Then follow the on-screen wizard to complete the process. Once done, restart your PC.
Method 3. Modify the Display Settings
You can try modifying the display settings on your PC through the following steps.
Step 1. Right-click the Windows icon and select Settings. In the prompted window, click System.
Step 2. Then go to Display > Multiple displays. Then check the settings.
Method 4. Change the Power Plan
To get rid of the “monitor keeps disconnecting Windows 10” issue, you can refer to the following steps to change the power plan.
Step 1. Press Win + R to open the Run dialog box. Then type powercfg.cpl in the box and press Enter.
Step 2. In the pop-up Power Options window, click High performance. Then click Change plan settings.
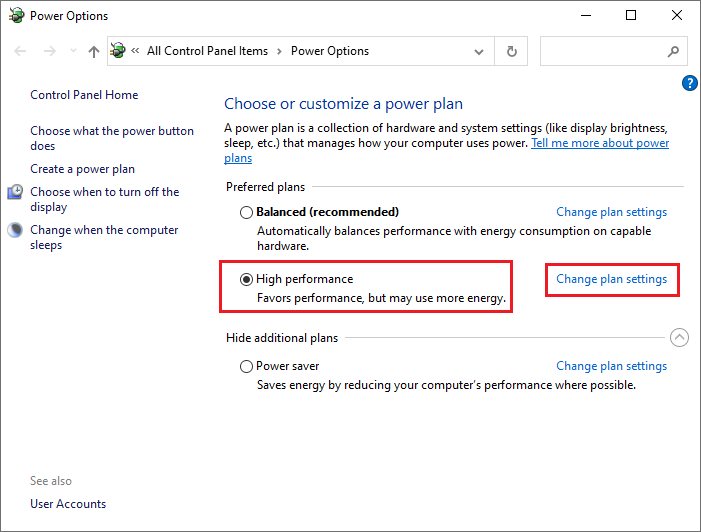
Step 3. In the next window, change all the plan settings to Never. Then click Save changes and exit the window.
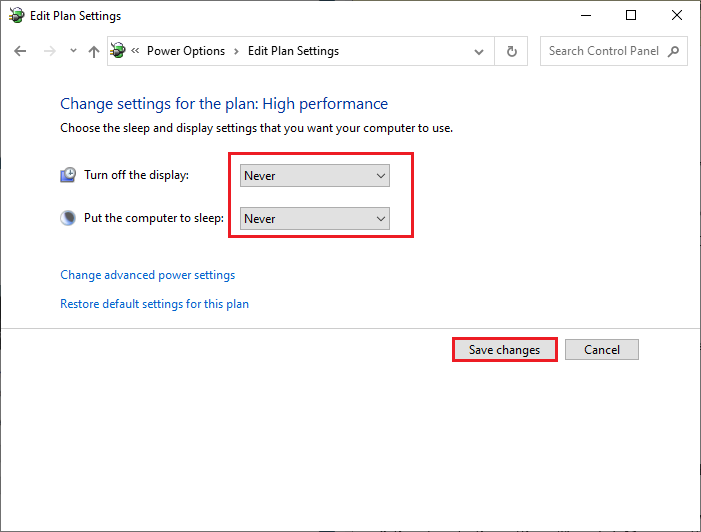
Once done, you can check if the issue is solved.
Method 5. Change the Resolution
In addition to the above methods, you can try changing the resolution. Follow the detailed steps below.
Step 1. Right-click on your desktop and select Display settings.
Step 2. In the pop-up window, scroll down to the Scale and layout section.
Step 3. Then under Display resolution, click the drop-down menu to select a screen resolution that works better for your computer.
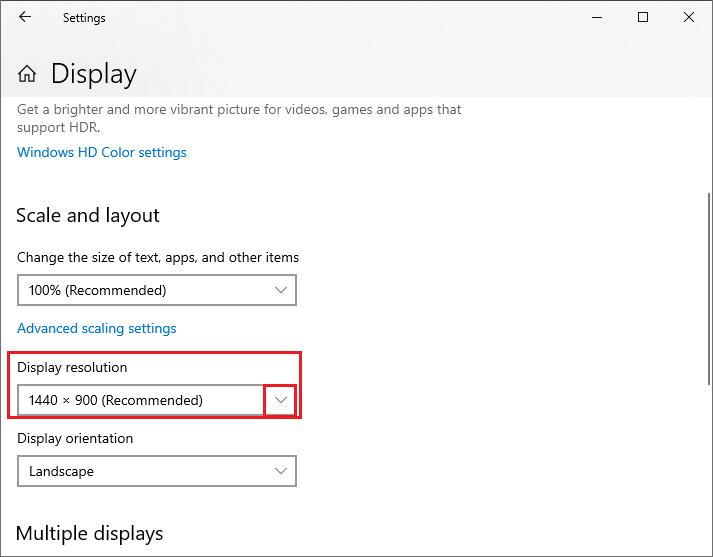
Method 6. Update Windows
If your system has not been updated for a long time, you need to update your Windows to the latest version. To do so, you can go to Settings > Update & Security > Windows Update. Then click Check for updates to get the available updates for your system. After updating, restart your computer and check if the error is solved.
Before updating Windows, you’d better back up Windows with MiniTool Partition Wizard to avoid data loss. If there is any data missing, you can use this MiniTool software to recover the lost data.
MiniTool Partition Wizard DemoClick to Download100%Clean & Safe
Wrapping Things Up
Now, this post comes to an end. In this post, we have learned several methods to repair the “monitor keeps disconnecting Windows 10” issue. Getting your issue solved? You can try the ways one by one. If you have any suggestions or better ideas, you are welcome to put them forward in the comment part below.

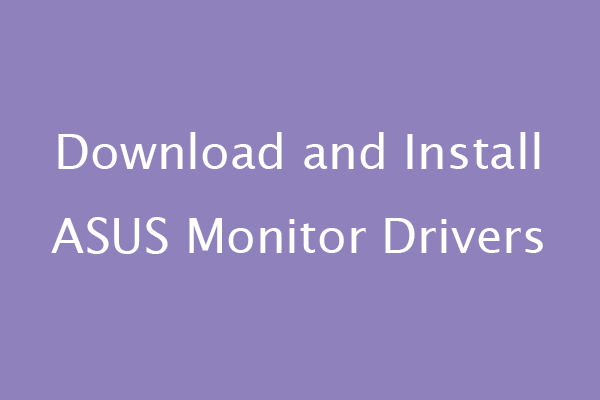
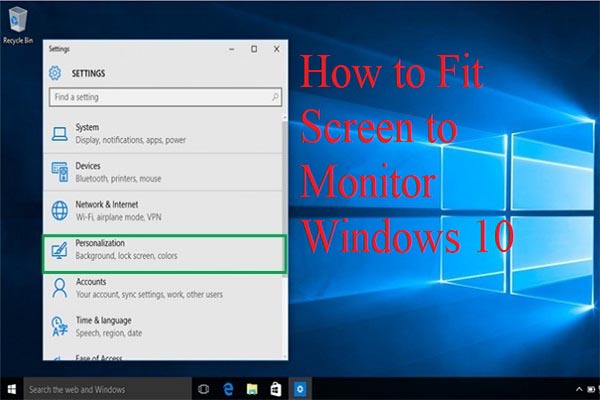
User Comments :