An ultimate guide on how to easily fix MBR on external hard drive, USB flash drive for free in 3 simple steps. Also, external hard drive is corrupted, not working/responding and can’t be accessed? Check how to repair external hard drive without data loss and without formatting.
Q 1: “External HDD or USB has corrupted MBR. How can I fix it?”
Q 2: “External hard drive is not visible on my computer, how to fix it?”
Q 3: “How to recover data from USB or external hard drive?”
Some of you may install Windows on an external hard drive. For instance, you may install Windows To Go to Microsoft certified compatible USB flash drives or external HDDs and use them to boot your Windows computers. Still, you may also use third-party tools like MiniTool Partition Wizard to create a bootable USB drive for a system backup, and try to reboot Windows from USB or external hard drive again when the system is crashed.
MBR (master boot record) plays an important role in booting Windows. If the MBR on external hard drive or USB drive is corrupted or missing, you’ll not be able to boot Windows from USB or external HDD. And you can’t access the data on the disk.
Find how to easily fix and rebuild the MBR on external hard drive or USB in 3 simple steps for free.
Moreover, if you encounter partition loss or data loss in the external hard drive or USB flash drive because of an MBR damage or other errors, we also provide feasible solutions for you to recover partition or data from external drives with ease.
All you need is a 100% clean and reliable MBR fixing and hard disk/partition management tool.
Fix MBR on External Drive for Free with MiniTool Partition Wizard
MiniTool Partition Wizard is an all-in-one disk/partition manager and data recovery program for Windows 10/8/7/Vista/XP.
What you can do with MiniTool Partition Wizard? Related to the topic discussed in this post, we mainly introduce some functions of MiniTool Partition Wizard to help you solve the hard drive MBR corruption issues.
3 Steps to Fix MBR on External Hard Drive, USB Drive for Free
This best free MBR fix tool allows you to easily fix MBR on external drive (incl. external hard drive, USB flash drive, etc.) with its built-in Rebuild MBR function. If you try to boot Windows from external hard drive or USB (e.g. with Windows To Go preinstalled), but find your computer can’t boot due to an MBR corruption, you can follow the 3 steps below to fix MBR on external drive like external hard drive, USB drive, etc. for free.
In addition, you can also use this software Pro version to create WinPE-based bootable media to fix MBR in Windows 10/8/7 internal hard disk without operating system.
Get this best disk/partition software mate – MiniTool Partition Wizard free edition – downloaded and installed on your Windows 10/8/7/Vista computer.
MiniTool Partition Wizard FreeClick to Download100%Clean & Safe
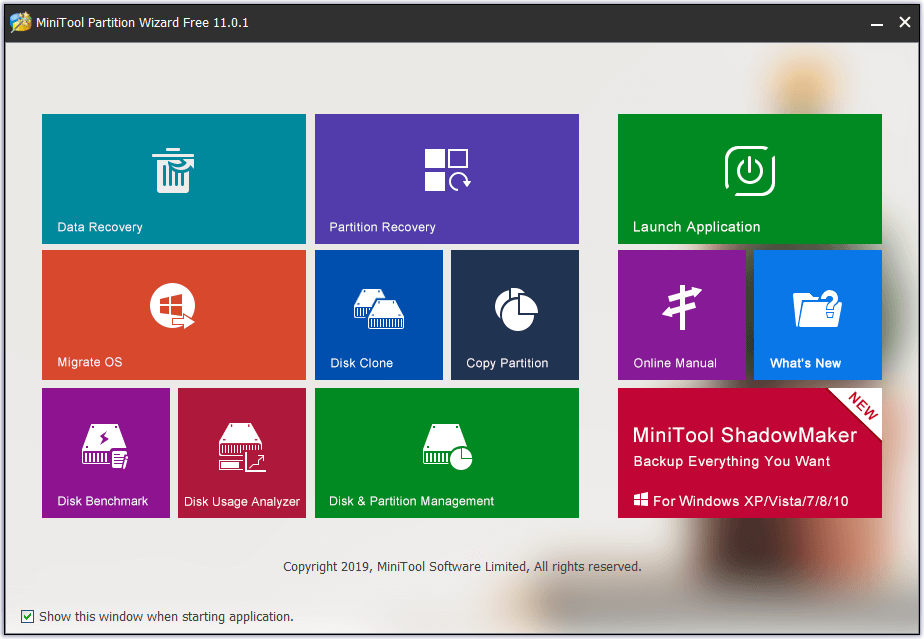
Step 1 – Connect External Drive with Windows (10) PC
Connect the external hard drive or USB drive with your Windows 10/8/7 computer, and launch MiniTool Partition Wizard.
Step 2 – Choose Rebuild MBR Function
Right-click the external drive which has a damaged MBR, and click Rebuild MBR option.
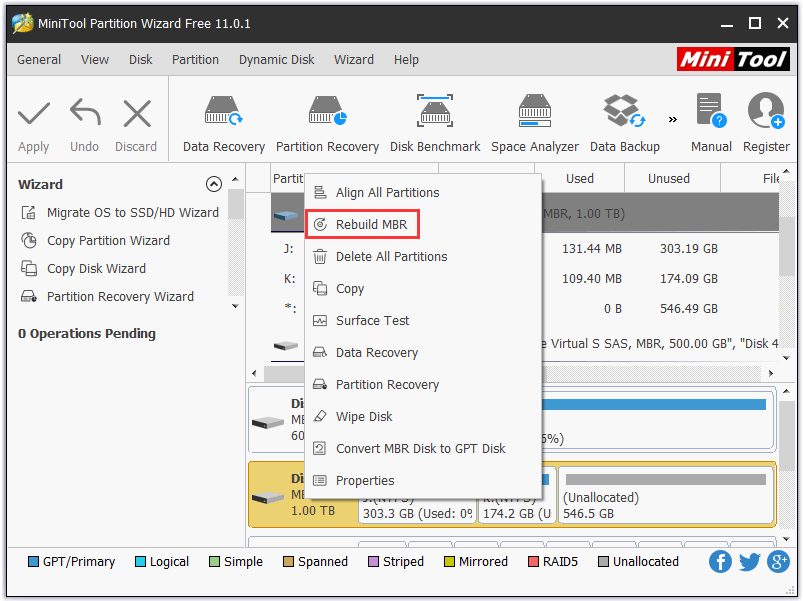
Step 3 – Rebuild and Fix MBR on External Drive for Free
Then hit Apply button to start to repair boot sector on external hard drive or USB drive. Then check if you can boot Windows from external drive and access the external hard drive now.
Fix External Hard Drive – External Hard Drive Repair Solutions
If your external hard drive is still not working or responding for unknown reasons after fixing the MBR on external drive, you can further use MiniTool Partition Wizard to recover lost partitions and recover lost data, check and fix hard drive file system errors, and check if the external hard drive has some bad sectors.
1. Partition Recovery
If the external hard drive or USB drive is still corrupted and can’t be accessed even if you’ve done the MBR repair operation, you can use Partition Recovery function of this tool to easily recover the lost/deleted partition on the external drive to get all your data back.
Step 1. Connect your external hard drive or USB drive with PC and run MiniTool Partition Wizard.
Step 2. Choose and right-click the external drive and click Partition Recovery.
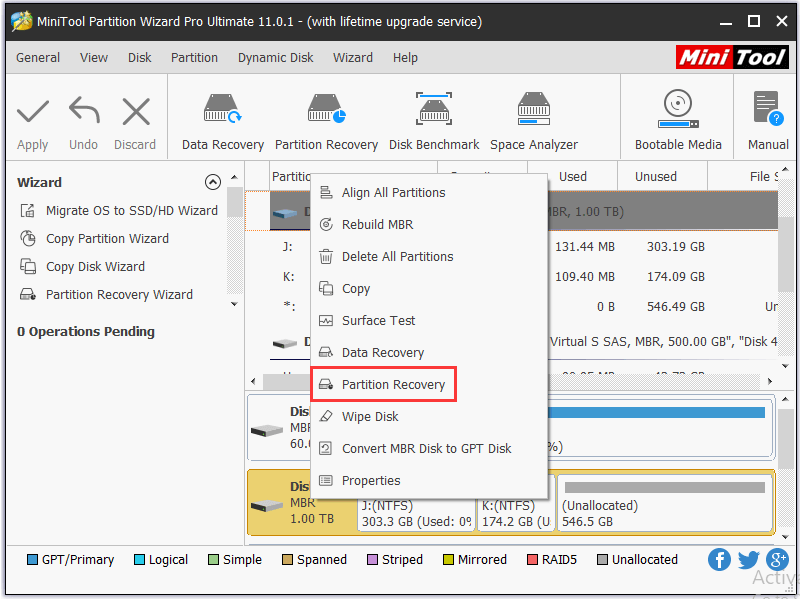
Step 3. Select the scanning range: Full Disk, Unallocated Space, and Specified Range.
Step 4. Choose scanning methods: Quick Scan, Full Scan. Full Scan will scan every sector of the specified scanning range and it will take more time.
Step 5. Choose all needed partitions. Then existed partitions are already checked. You can tick the recovered lost/deleted partition, and click Finish.
Step 6. Then you can select and right-click the recovered partition and click Change Drive Letter to specify a drive letter for the partition. By doing so, you can see the partition in Windows Explorer.
Through partition recovery, you can recover the lost/deleted partition on external hard drive as well as all data on it.
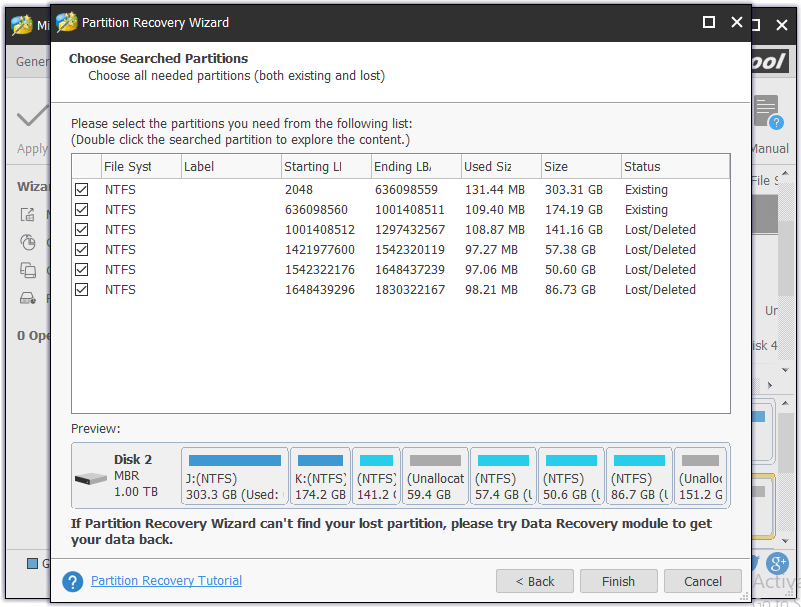
2. Data Recovery
If your external drive can’t be recovered even if you’ve tried partition recovery, then your external drive may be totally corrupted.
You can also turn to the Data Recovery function of MiniTool Partition Wizard to recover your needed important data and files from the external drive. You can freely choose to recover selected files.
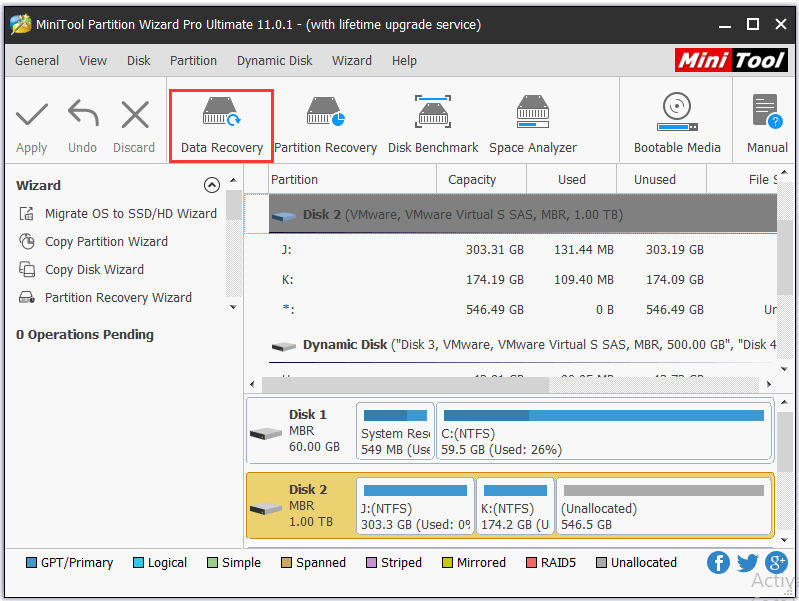
Other powerful killer functions of MiniTool Partition Wizard Pro Ultimate include: move/resize/extend/split/merge/create/delete/fomat/wipe/hide/unhide partition, copy disk/partition, migrate OS to SSD/HD, convert NTFS to FAT, convert dynamic disk to basic disk, space analyzer, disk benchmark, manage dynamic disk, etc.
Over the past 10 years, this program earns many people’s trust and helps them flawlessly deal with disk conversion, partition management, system migration, data recovery, and more demands.
3. Check file system and fix errors
You can launch MiniTool Partition Wizard and right-click the partition on the external hard drive or USB drive, and click Check File System. Then choose Check & fix detected errors and click Start. This smart external hard drive repair software will auto check and fix the errors on the partition.
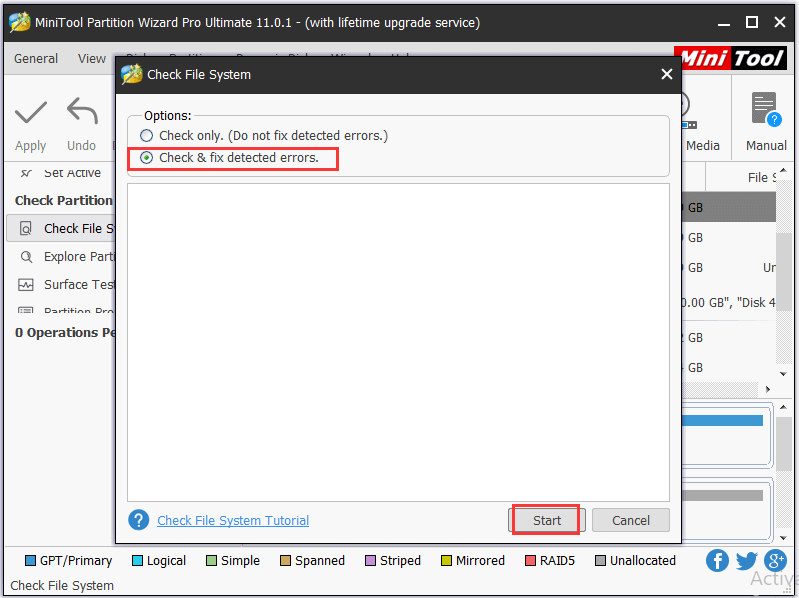
4. Disk surface test
If the external drive has some bad sectors, it also won’t work.
You can launch MiniTool Partition Wizard and right-click the target connected external drive. Then click Surface Test -> Start Now to check if the disk has bad sector.
If this software finds read errors in the disk, it will mark in Red. If not, it will mark in Green.
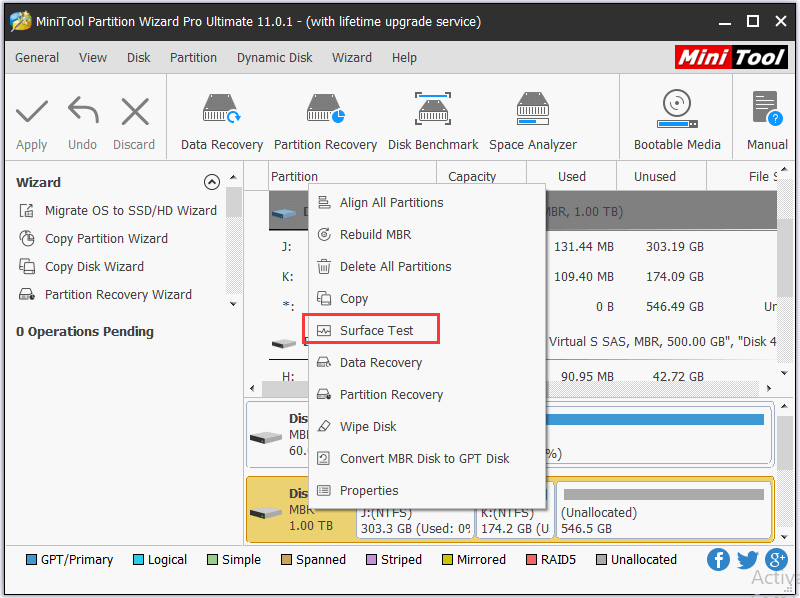
For more hard drive repair solutions, please refer: Top 4 Hard Drive Repair Solutions to Fix Hard Drive Windows 10
Wrap Things Up
This post introduces how to fix MBR on external drive (external hard drive, USB drive) for free in 3 steps, how to recover partition and data on your corrupted external drives, as well as how to repair corrupted external hard drive. Hope you can fix the external hard drive (MBR) errors and keep your data safe now with MiniTool Partition Wizard.
Still have issues about how to fix MBR on external drive, please contact [email protected].

User Comments :