Have you ever encountered a floppy disk error 0X800706F9 in Windows 10? Some users report this error when they try to copy files from a floppy disk. This error occurs for different reasons. This essay of MiniTool Partition Wizard introduces several ways to help you fix the error.
The error 0X800706F9 means that the disk media is not recognized and it may not be formatted. It is possible that the floppy disk has been already corrupted. The error mostly occurs for various reasons. For instance, there may be a driver issue after changing the operating system. Besides, the hardware issue and file movement restrictions can also lead to the error 0X800706F9. In addition, the Word file or the Excel file may be corrupted.
How to repair error code 0X800706F9 in Windows 10? You can have a try with the ways below to fix this error.
How to Fix Error 0X800706F9 in Windows 10
Method 1. Run Hardware and Devices Troubleshooter
If the connected devices and Windows hardware have some issues, you can try to run Hardware and Devices Troubleshooter to fix error 0X800706F9. Follow the detailed steps below.
Step 1. Open Settings by right-clicking Windows start menu. Then go to Update & Security > Troubleshoot.
Step 2. Click Hardware and Devices option under Find and fix other problems section. Then click Run the troubleshooter.
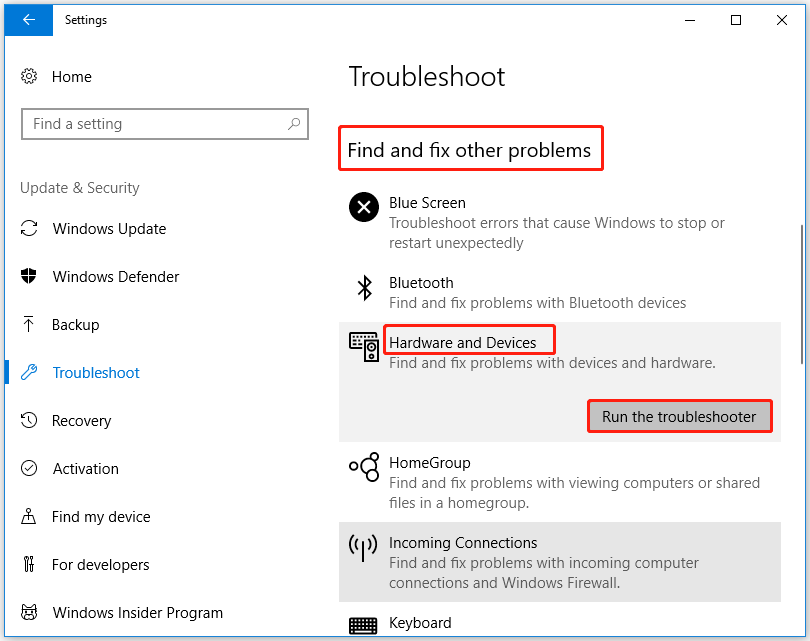
Step 3. The computer will detect problems automatically. After detecting, if there is a suitable fix available, click Apply this fix. You can follow the on-screen instructions.
Step 4. After the process ends up, restart your computer to see if the error is fixed.
Method 2. Open and Save the Document to Rich Text
If above method is not working, you can try to open the Excel or Word document from the floppy disk and then save it as Rich Text. After saving to a different format, you can try to move it. This method is only suitable for the Excel or Word file. Follow the detailed steps below.
Step 1. Double-click the document from your floppy disk to open it.
Step 2. After opening successfully, click File at the top menu. Then click Save As option and select Browse.
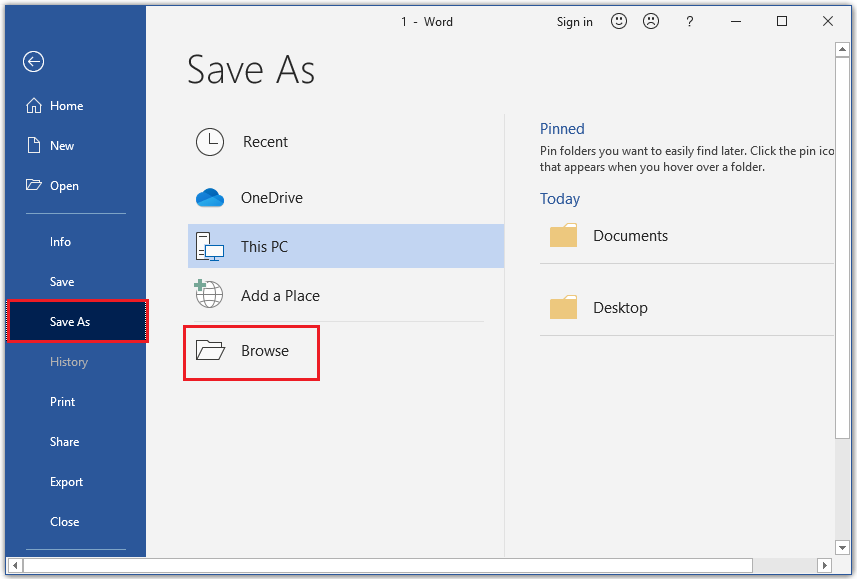
Step 3. In the pop-up window, select a location on your computer to save the file. If the document is an Excel file, set the Save as type to Text. Then click Save.
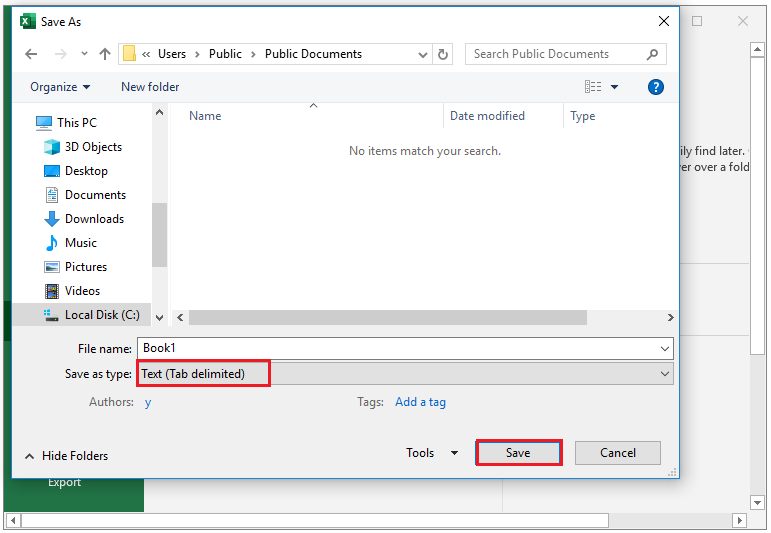
Step 4. Besides, if it is a Word file, set the Save as type to Rich Text Format. Click Save button to save changes.
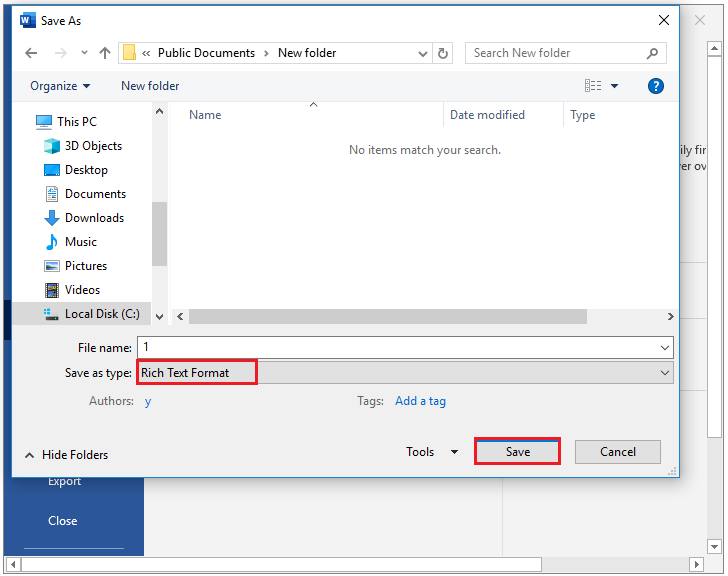
Step 5. If you successfully save the file to another format, you can open the File Explorer and select the saved file to open. Then check if the error is fixed.
Method 3. Recover the Word File
If the error occurs when you want to move a Word file, you can attempt to recover the Word file through the following steps. This method is only suitable for a Word file.
Step 1. Open Word app and select Open option. Then click Browse to choose the corrupt Word file.
Step 2. After selecting the desired Word file, set the Save as type to Recover text from any file. Then click Open.
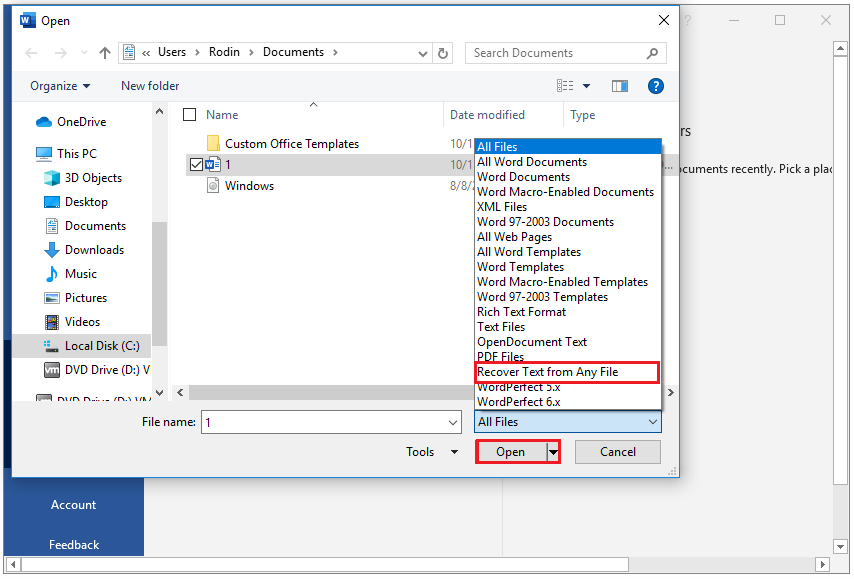
Step 3. After opening the Word file in recovery mode, you can save it to a location on your computer. Then open it to see if the error is fixed.
Method 4. Recover the Excel file
If the Excel file has issues, you can try to repair the file. This way is only suitable for an Excel file. Follow the detailed step below.
Step 1. Open Excel app and select Open option. Then click Browse to choose the corrupt Excel file.
Step 2. After selecting the Excel file, click the down arrow of Open button and select Open and Repair option.
Step 3. In the pop-up window, read the note and click Repair if you want to recover as much of your work as possible. If Excel is unable to repair the workbook, click Extract Data to extract data in Excel file. Then follow the on-screen instructions.

Step 4. Save the file on your computer to see if the issue is fixed.
Wrapping Things Up
In this post, you have learned the ways to repair error code 0X800706F9 in Windows 10. You can try these methods to repair floppy disk error. Hope these ways can solve your issue successfully.
Should you still have problems about how to fix error 0X800706F9 in Windows 10, just feel free to contact us via [email protected] or leave us a message.

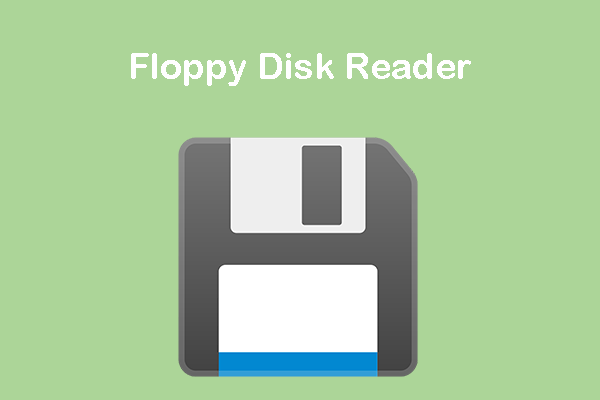
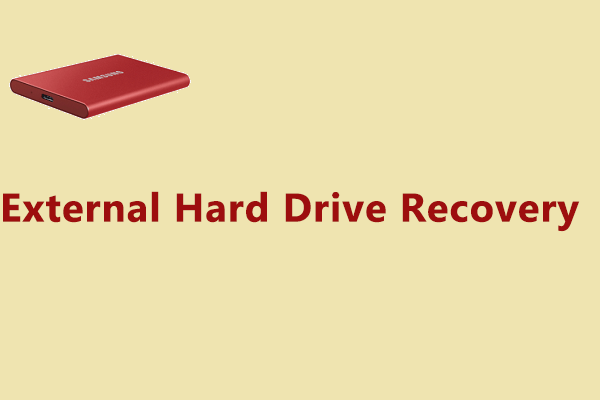
User Comments :