Firefox is one of the most popular web browsers in the world. Unfortunately, some users report that their Firefox won’t load pages, a common problem that could happen in almost every web browser. In this post, MiniTool Partition Wizard puts together some solutions to it and you can have a try.
Mozilla Firefox, also called Firefox, is a free and open-source web browser developed by the Mozilla Foundation and Mozilla Corporation. It was first released in September 2002. Nowadays, it is supported on various operating systems, including:
- Linux.
- macOS: OS X10.9 or later, and macOS 10.12 or later.
- Microsoft Windows: Windows 7 or later.
- Android: Android Lollipop or later.
- iOS: iOS 11.4 or later.
Similar to other browsers, users encounter errors sometimes when they are using Firefox. Firefox not loading pages is the most common one. When they try to open a web page, the text or images won’t be displayed properly. If your Firefox won’t load pages either, you can follow the solutions below to solve the problem.
Solution 1: Clear Cookies and Cache
If you encounter the problem of Firefox not loading pages that comes with one of the following error messages, the problem might have something to do with Firefox’s cache data and you should clear it to fix this error:
- The connection has timed out.
- The connection was interrupted.
- The connection was reset.
Here are the detailed steps and you can have a try.
Step 1: Open Firefox and click the Library button located on the toolbar.
Step 2: In the pop-up menu, select History > Clear Recent History.
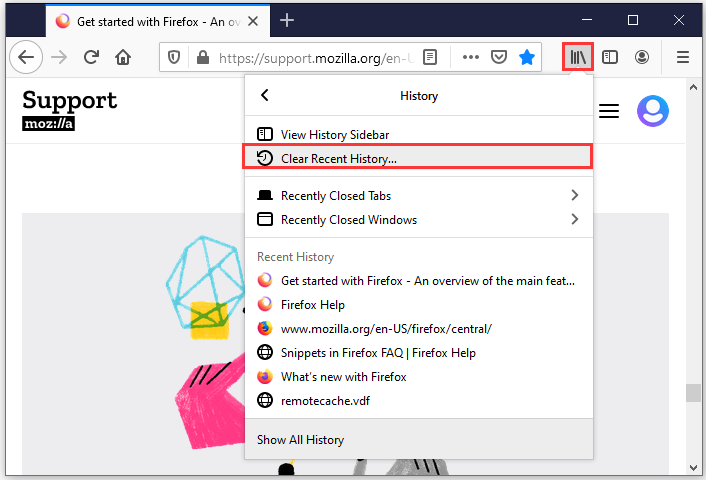
Step 3: In the following window, select Everything for the Time range to clear. Then check Cookies and Cache under the History section. You can also check other items if you need to. After that, you can click OK.
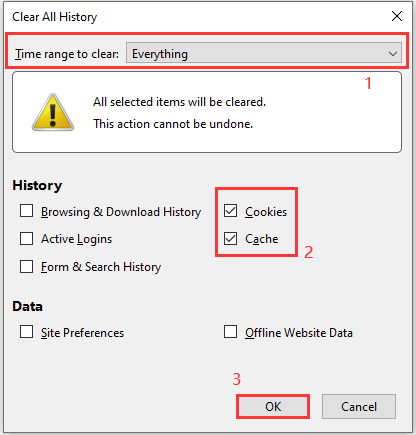
Then you can restart Firefox and visit the website to check if it works properly. If this doesn’t work, you can try the next solution.
Solution 2: Disable Your Security Software Temporarily
You might use some Internet security software to scan and protect your computer from being attacked by viruses and malware. Sometimes it could regard certain websites or images as web bugs and prevent them from displaying.
If you are sure the website you are planning to visit is secure, you can try temporarily disabling your antivirus to solve the problem. If the website works properly after that, you can enable the security software and add Firefox as an exception to it.
Solution 3: Reset Firefox
You can also try resetting Firefox to fix the website not loading in Firefox. Here is how to do it.
Step 1: In Firefox, click the Open menu button.
Step 2: In the pop-up menu, select Help > Troubleshooting information.
Step 3: In the Troubleshooting Information window, click the Refresh Firefox button. Then wait patiently until the process is finished.
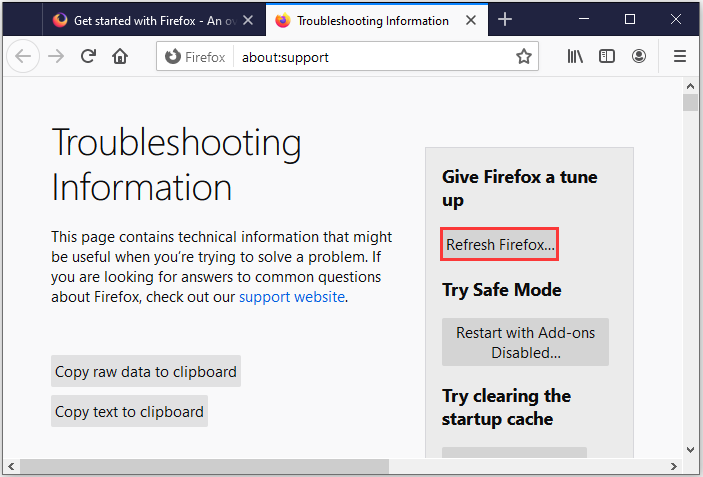
After refreshing Firefox, restart the web browser and check if the problem that Firefox won’t load pages has been solved.

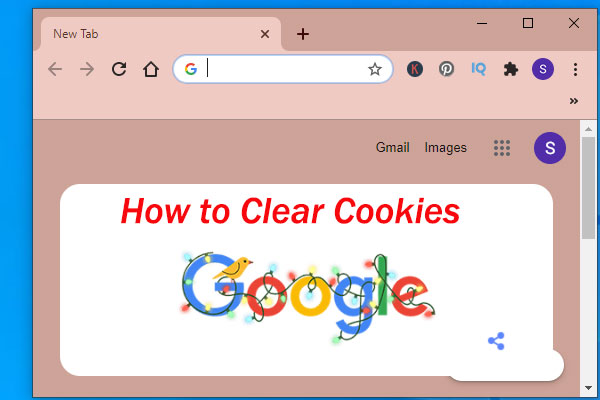


User Comments :