If you often use Firefox, you may be familiar with Firefox using too much memory error. Do you know what causes this error? How to fix this? You will get the answers from this post of MiniTool. Now, let’s begin exploring them together.
What Causes the Firefox Using Too Much Memory Error
To solve Firefox using too much memory, you need to find the possible causes of it. The best way is to find the exact reason for the error and carry out the corresponding operation. Here are some factors that may trigger the error and you can take them as your reference.
- Issues with the current configuration files: If some issues start happening to the present Firefox configuration file, it’s time to delete the file and create a new one to fix the error.
- Suspicious add-ons on Firefox: If you have installed any new add-ons recently, you ought to consider removing them to see if they are the root causes of the error.
- Graphics Drivers: The Firefox using too much CPU issue often is related to graphics and the graphics drivers installed on computer. You can try updating graphics drivers to solve the problem.
You may be also interested in this: Windows 10 V1903 KB4512941 Update Causes 100% CPU Core Usage
The above are known possible causes of the Firefox high CPU usage error. If you want to seek more details of fixing the error, please move on to the next part.
Fix 1: Delete the Current Firefox Configuration File and Create a New One
As mentioned earlier, you can encounter the Firefox high CPU usage Windows 10 error when there are some issues with the current Firefox configuration file. To fix the error, you should delete it and create a new one. If you are running Firefox now, you can follow the steps below.
Step 1: Type about: profiles in the address bar of Firefox and hit the Enter key to open it. Click on Remove at the bottom of the page and choose the configuration files that you would like to delete.
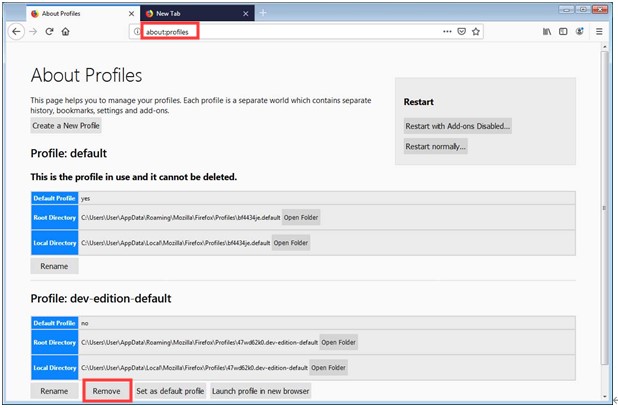
-image from firefox.com
If you aren’t run Firefox now, follow these steps instead.
Step 1: Open the Run dialog by pressing Win and R keys. Then type firefox.exe and hit the Enter key.
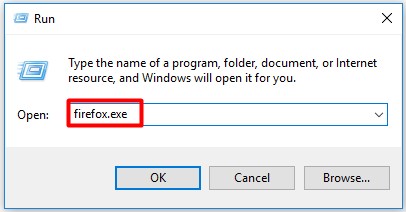
Step 2: Then the Firefox Profile Manager (choose user profile) window should open. Right click the problematic profile in the available profiles and click Delete Profile button to the left.
Step 3: Confirm the Delete Profile Prompt. If you don’t want to lose you files when prompted with Delete Files and Don’t Delete Files options, you can select the Don’t Delete Files option.
Step 4: Then you should click the Create a New Profile option on the left side of the page to create a new one.
Fix 2: Disable Resource – Consuming Extensions and Themes
If you don’t use the default Firefox theme, you should disable these third -party extensions. These extensions can increase memory usage. To fix the high CPU usage error, you should disable these resource-consuming extensions and themes. You can find the memory and the CPU usage of Firefox by booting it in Safe Mode. Here’s how to do.
Step 1: Click the Menu button of Firefox, and then click Help and choose Restart with Add-ons Disable…. Click on Start in Safe Mode, and then Firefox will boot with the Firefox Safe Mode dialog window.
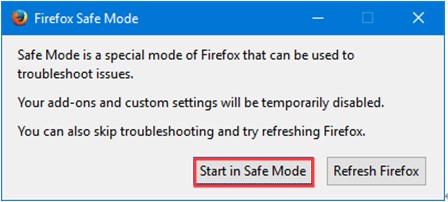
-image from firefox.com
Step 2: Then disable the resource-consuming extensions and themes according to the given prompts on the page.
Fix 3: Hide Intrusive Content
Some Web contents like Flash consumes many resources. It is necessary that you should hide the content to avoid high CPU usage. To do that, you need some third-party extensions. Here, take Flash content for example.
You need to use Flashblock extensions to stop Flash content. As for scripts, the NoScript extension enables you to choose the scripts to disable on certain websites. After obtaining these tools, you can hide intrusive content by following the instruction on them.
Fix 4: Check for Flash Hardware Acceleration Disable Specific Plugins
Firefox high CPU usage can happen to you due to Flash hardware acceleration, but you can solve it with ease. Here’s how to do.
Step 1: Open the page that contains the Flash video.
Step 2: Right click the video player, and then choose the Settings in the pop-up menu.
Step 3: Click on the icon in the left bottom corner to open the Display panel.
Step 4: Check Enable hardware acceleration.
Finally, you can check if the Firefox using too much CPU is solved or not.

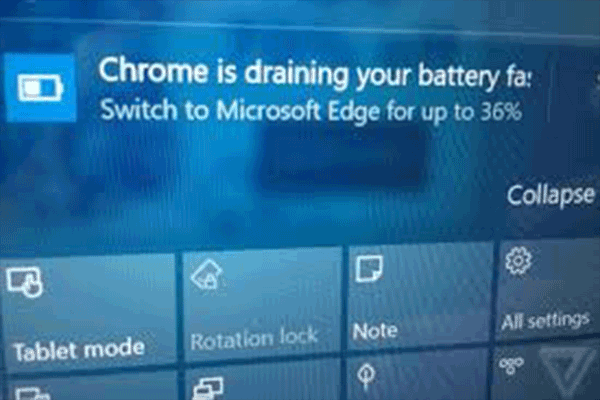
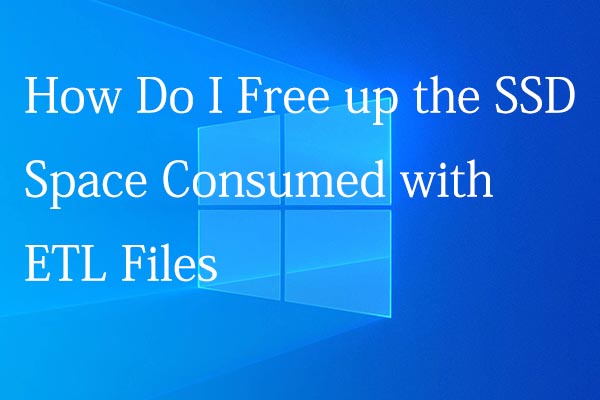
User Comments :