Not being able to install Firefox for Chromebook may be inconvenient for you. In this post, MiniTool Partition Wizard shares 2 methods to solve this problem. You can have a shot at it if you don’t know how to install Firefox for Chromebook.
Something You Need to Know in Advance
You may be used to using Google Chrome on your Chromebook, which is certainly a very good choice for you. As Chromebook gets updated continuously, you can also download Firefox to uncover your target information with Linux and Android support built-in.
Besides, if you’re using an ARM-powered Chromebook, you can only install Firefox by using the ESR. What is Firefox ESR? Firefox ESR, which is short for Extended Support Release of Firefox, is an extended support version of Firefox developed by Mozilla for large enterprises and corporations.
In addition to the versions of the operating system, if you want the latest version of Firefox, you can click here to have a look.
Also read: How to Update Firefox? Here Is the Step-by-Step Tutorial
How to Install Firefox for Chromebook on the Android Version?
If your Chromebook comes with built-in Android app support, you can download the app of Firefox for Chromebook. Follow the steps below to have a try.
Step 1: Open the Google Play Store on your Chromebook.
Step 2: From the interface of the Google Play Store, you are supposed to search for Firefox.
Step 3: Hit the option of Install next to the Firefox icon. Wait for a few minutes, the Firefox app will be installed successfully.
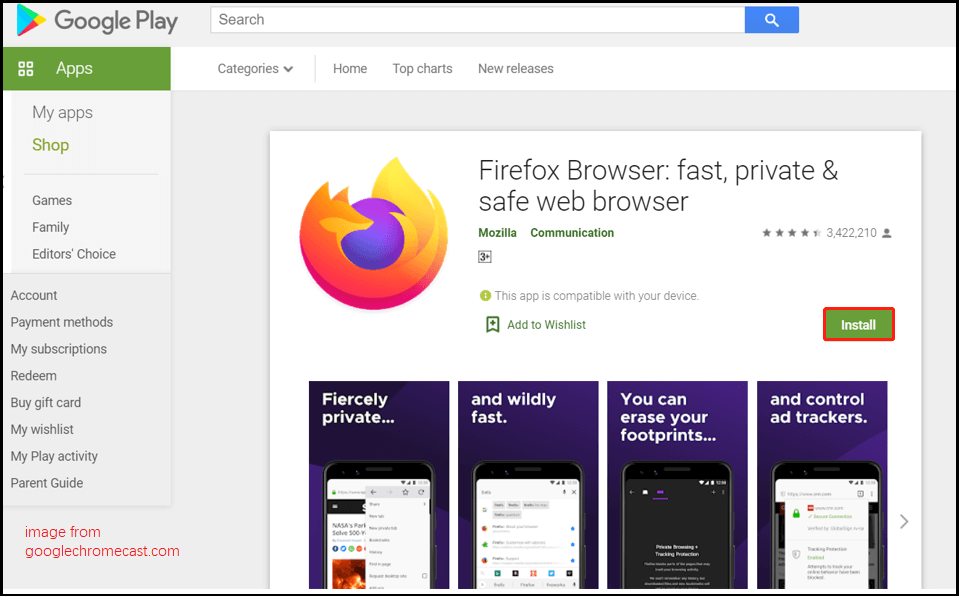
Step 4: Click the Three Dots button in the bottom right corner of the Firefox app interface.
Step 5: Pay attention to the change of the interface, and then toggle the Desktop Site in the Menu.
Also read: How to Set up and Use Your Phone App in Windows 10
How to Install Firefox for Chromebook on the Linux version?
If your Chromebook comes with Linux support, you can install the ESR version to enjoy a desktop version directly. If not, just follow Steps 1 to 4 below.
Here are the comprehensive steps to install Firefox for Chromebook OS on the Linux version.
Step 1: Hit the Time option in the bottom right corner of your Chromebook, and select the option of Settings.
Step 2: From the interface of Settings, you need to search for Linux. And then, you will find Linux (beta). Hit it.
Step 3: Click Turn On next to the Linux (beta).
Step 4: A new window with the “Set up Linux (beta) on your Chromebook” will pop up. Now, you need to type the username, choose Disk size, and hit the Install option.
Step 5: Wait a few minutes, and you will see a terminal window. Just type “sudo apt install firefox-esr” and hit Enter.
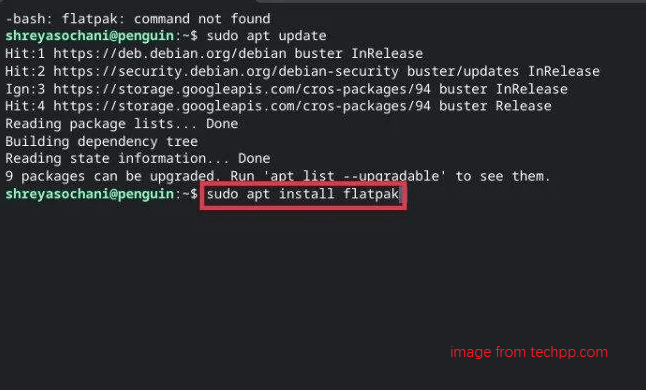
Step 6: Input “Y” and hit Enter. And then, you will see some text on this interface.
Step 7: Input “Exit” and hit Enter. And then, the terminal window will be closed.
How to install Firefox for Chromebook OS? 2 methods have been introduced in this post. It’s time for you to choose one to meet your needs.

User Comments :