Many users complain that they cannot open Firefox browser due to the “Couldn’t load XPCOM” error. If you are experiencing the same problem, you are in the right place. Here, MiniTool Partition Wizard explores some feasible methods to fix “Firefox couldn’t load XPCOM” in Windows 10.
Mozilla Firefox, or simply Firefox, is a free and open-source web browser used by a large number of users. It is available for multiple operating systems, including Windows 7 or newer, macOS, and Linux. Firefox is the third-most popular web browser after Google Chrome and Safari.
Today, we will discuss the couldn’t load XPCOM Firefox error. According to the reports from affected users, they cannot open Firefox and only get a Firefox dialog saying “Couldn’t load XPCOM” on screen.
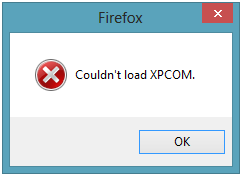
The XPCOM error in Firefox commonly occurs after a Windows Update and may be caused by various factors like third-party extensions. If you cannot open Mozilla Firefox due to the error, you can turn to another installed browser. But before you completely give up your Firefox browser, you can try the following solutions to fix the “couldn’t load XPCOM” error.
Solution 1: Run Your Firefox As Administrator
It is acknowledged that a program might run into certain problems if it lacks administrator privileges. So, if you encounter the XPCOM error, try launching your Firefox as an administrator at first.
Step 1: Right-click the shortcut icon or executable file of Firefox and choose Properties.
Step 2: Click the Compatibility tab and check the Run this program as an administrator option.
Step 3: Click Apply and OK button to save changes.
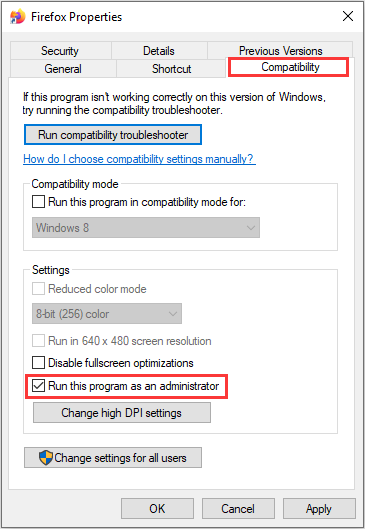
Now, you can try opening your Firefox again to check if the “couldn’t load XPCOM” error has been removed. If the error persists, please move on to the next solution.
Solution 2: Start Firefox In Safe Mode and Disable Extensions
As mentioned before, the third-party extensions added to your Firefox could also lead to the problem, so disabling these extensions may help to fix the issue. As you cannot open Firefox normally, you have to start it in Safe Mode first. Just follow the steps below.
Step 1: Press and hold the Shift key and double-click the Firefox shortcut icon.
Step 2: In the pop-up window, click the Start in Safe Mode button to continue.
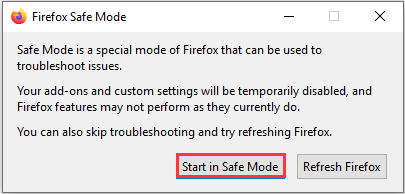
Step 3: Expand the Firefox main menu and choose Add-ons to show all the added extensions. Then, click the Disable button to disable all of them.
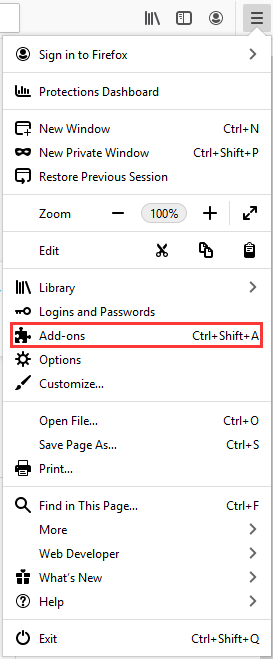
After disabling all the extensions, you can close Firefox and restart it normally to check if it can open without the XPCOM error.
Solution 3: Reset Your Firefox
In some cases, the improper Firefox settings could also lead to the problem under discussion. To fix the problem, you can try resetting your Firefox to the default settings, which is also an easy operation.
Just open the Firefox Safe Mode window according to the steps in Solution 2. Then, click the Refresh Firefox button. In the pop-up window, hit the Refresh Firefox button again.
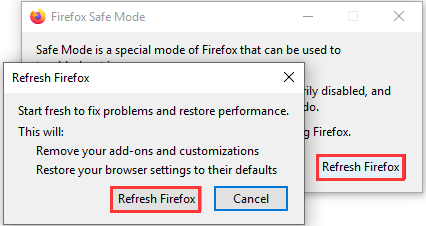
By resetting Firefox, all your add-ons and customizations will be removed and the browser settings will be restored to their defaults.
Solution 4: Reinstall the Browser
If Firefox couldn’t load XPCOM still after trying the above methods, you might need to reinstall your Firefox. Just download the latest version of Firefox from another web browser. Then, launch the installer without uninstalling the existing Firefox. In this way, you can repair and upgrade the current Firefox program.
If this doesn’t work, you might need to completely uninstall the current Firefox application and then perform a clean reinstall.

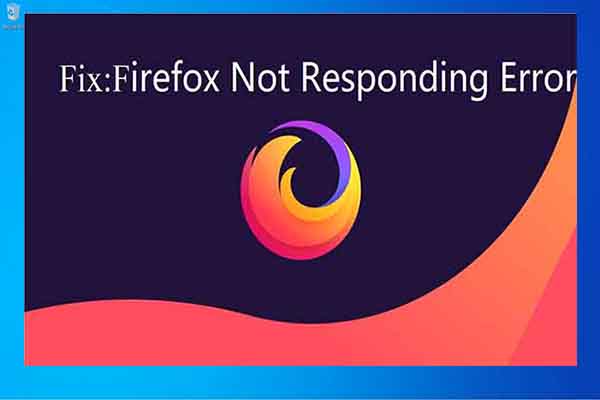
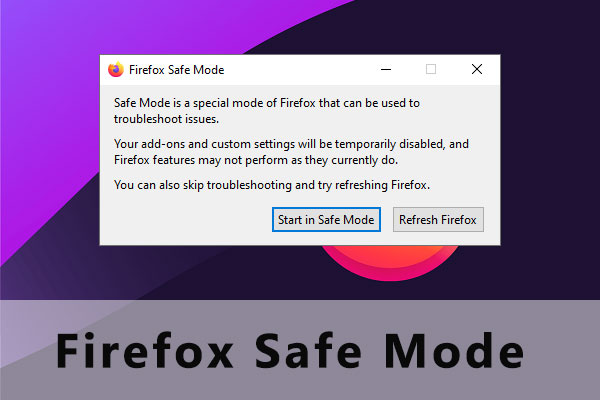
User Comments :