If your hard drive is full, you can find large files on Windows 10 and then delete it. MiniTool shows you how to find large files and folders on Windows 10 and then tells you what files and folders can be deleted.
When the computer is used for a long time, most people will find that the hard disk space is slowly filling up, and Windows will be slower and slower. To free up space, the easiest way is to find large files windows 10 and then delete them permanently, or move them over to cloud storage space or to an external hard drive.
Then, how to find large files on windows 10? Which files should or shouldn’t be deleted? You may wonder about these problems. Please read the following content to get answers.
Find Large Files Through File Explorer
File Explorer, formerly known as Windows Explorer, is the basic tool for viewing files in Windows. It is also a file management application and a navigation tool. Therefore, File Explorer is the most common tool to find large folders and files on Windows 10.
How to find large folders Windows 10 with File Explorer? Please refer to the following steps:
Step 1: Show hidden files. As we all know, common file attributes include: read-only, archive, hidden, and system. If files are marked as hidden or system files, they will not be displayed in File Explorer. Therefore, you should enable the hidden files option so that Explorer can look for large hidden files as well in addition to searching for the normal files.
- Open File Explorer by clicking its icon on the taskbar.
- Click File in the left upper corner and choose Change folders and search options. Then a Folder Options window will pop up.
- Skip to View tab and check Show hidden files, folders, and drives. Then, click the Apply and the OK After that, you can see those hidden files in File Explorer.
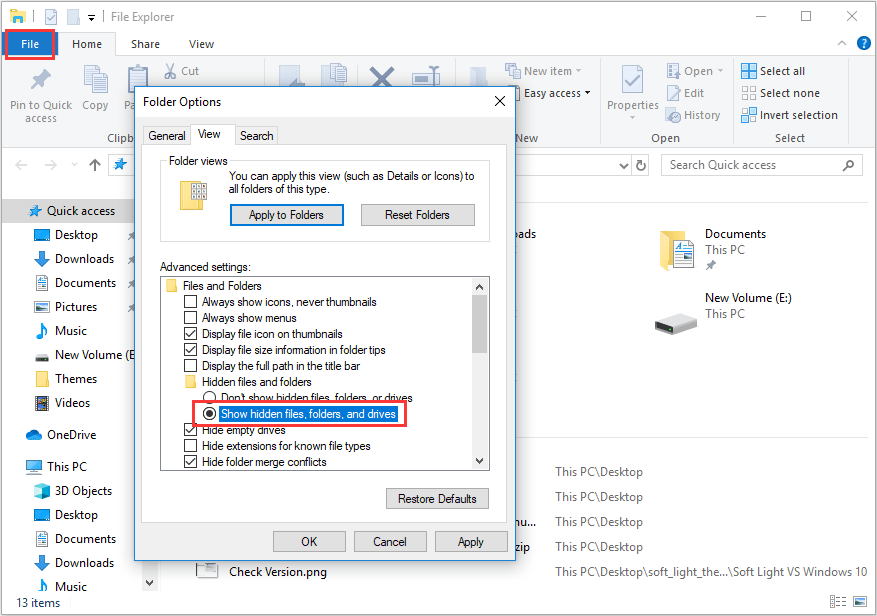
Step 2: Find large files to delete or transfer.
- Click This PC and then double-click a partition to open it, for example, Local Disk (C:).
- Click search box on the upper right corner. Then, the hidden search tab will appear.
- Click Size and choose one size option from the drop-down menu. Then, File Explorer will search for and display eligible files. The size options include: Empty (0 KB), Tiny (0 – 10 KB), Small (10 – 100 KB), Medium (100 KB – 1 MB), Large (1 – 16 MB), Huge (16 – 128 MB), and Gigantic (> 128 MB).
- If there are too many files, you can right-click on the files and navigate to Sort by > Size. Click Size and then files will be displayed from large size to small size.
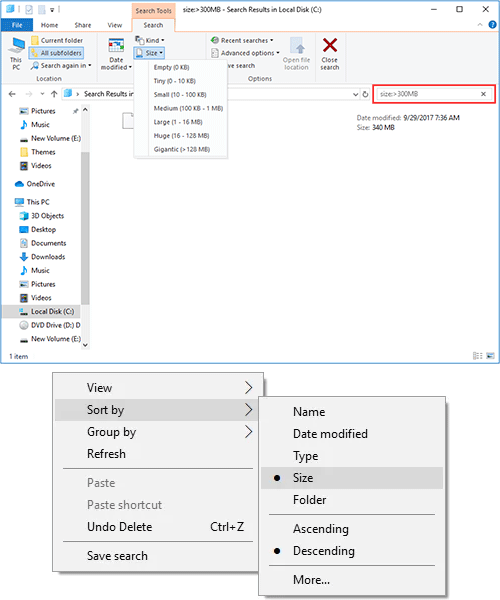
Then, if you want to delete this file, you can right-click on it and choose Delete. If you want to transfer this file, you can right-click on it and choose Open file location. Then, you can transfer it to another location.
Find Large Files Through Command Prompt
You can also use Command Prompt to find large files Windows 10. To do that, please refer to the following steps:
Step 1: Press “Windows + R” keys to open Run box. Then, type “cmd” into the Run box and hit Enter key to open Command Prompt window.
Step 2: Type the following command and then hit Enter key: FORFILES /S /C “cmd /c if @fsize GTR 1048576 echo @path”.
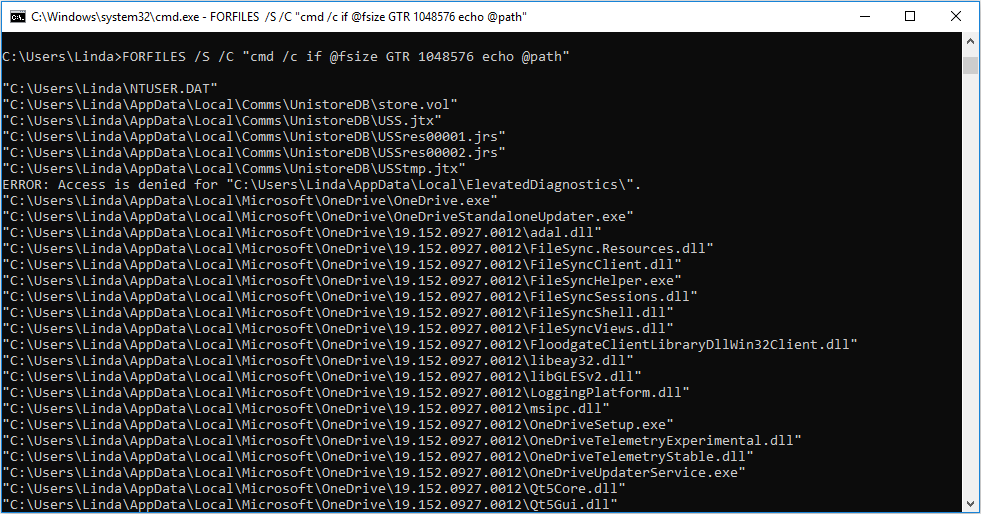
Step 3: According to this list, find these files to transfer or delete.
Further Reading:
FORFILES command’s function can be defined as selecting a file or a set of files and executing a command on that file. It is helpful for batch jobs. In the above command, /S and /C are FORFILES command’s parameters.
- /S: It instructs forfiles to recurse into subdirectories.
- /C: It indicates the command to execute for each file and the command strings should be wrapped in double quotes. In addition, if you want to execute internal CMD.exe commands, the commands should be preceded with cmd /c.
Then, let’s learn about the command string if @fsize GTR 1048576 echo @path. This command string is the core of the FORFILES command.
- If: It is used to perform conditional processing in batch programs.
- @fsize: It means the size of the file in bytes.
- GTR: It means “greater than“. In the above command, it can be replaced by GEQ which means “greater than or equal“.
- Echo: It instructs the computer to displays messages.
- @path: It means the full path of the file.
If you want to know more about the FORFILES command, you can get detail by entering the following command: forfiles /?
If you want to know more about the IF command, you can get more information by entering this command: If /?
Find Large Files Through MiniTool Partition Wizard
Apart from the above two ways, you can also use a third-party program to find large files on Windows. Then, I recommend you to use MiniTool Partition Wizard, which offers you a free feature to find large files.
MiniTool Partition Wizard FreeClick to Download100%Clean & Safe
How to find large files on Windows 10 with MiniTool Partition Wizard? Please refer to the following steps:
Step 1: Click the above button to download MiniTool Partition Wizard and then follow the wizard to launch it. Then, go to its main interface and click Space Analyzer.
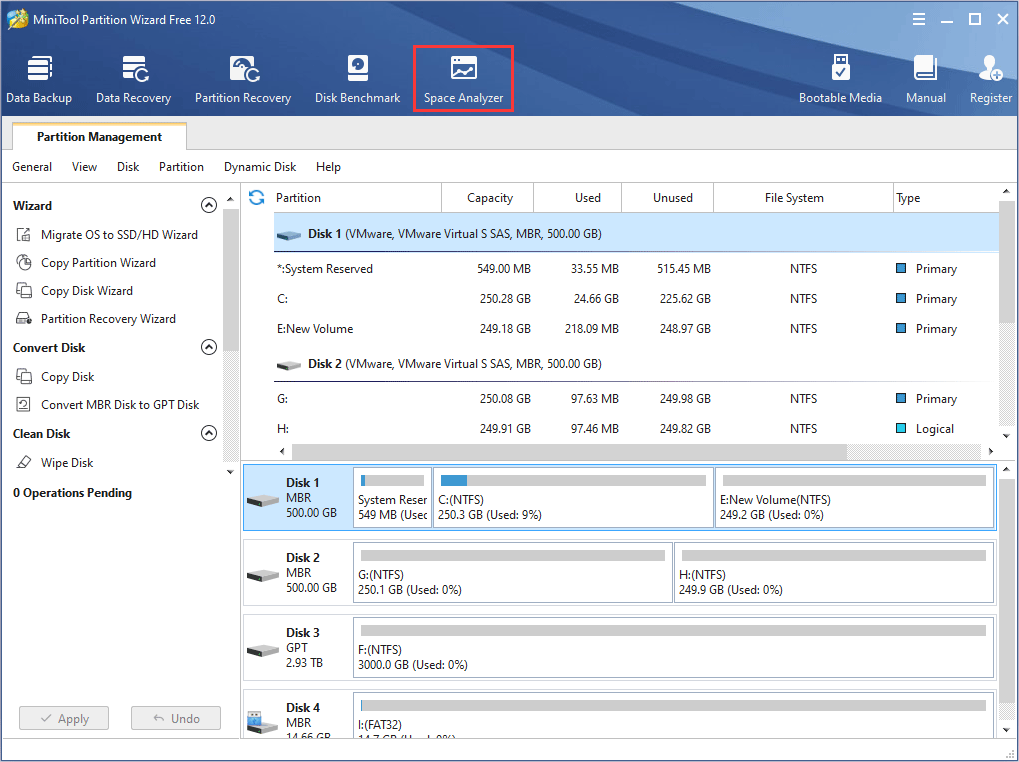
Step 2: Choose the partition where you want to find large files and folders. Then, click Scan.
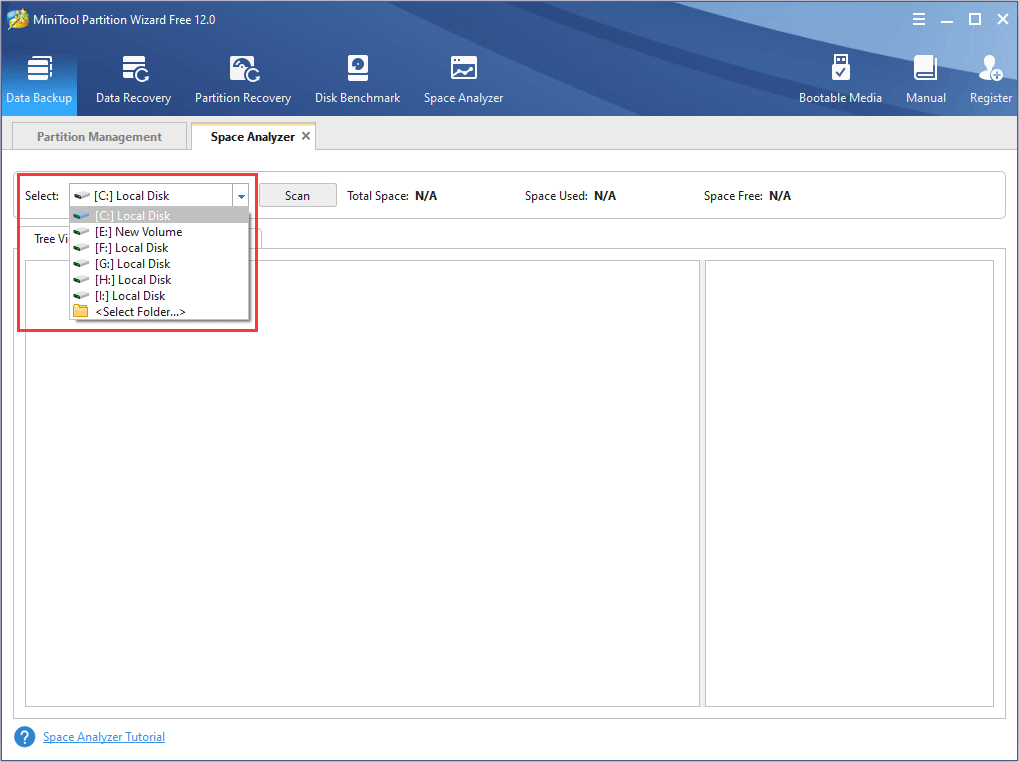
Step 3: After scanning, MiniTool Partition Wizard will display the results through three tabs: Tree View, File View, and Folder View. The result also includes hidden files even if you didn’t set your PC ahead to display them. In these tabs, find large files or folders to delete them.
The Tree View is shown like the following picture:
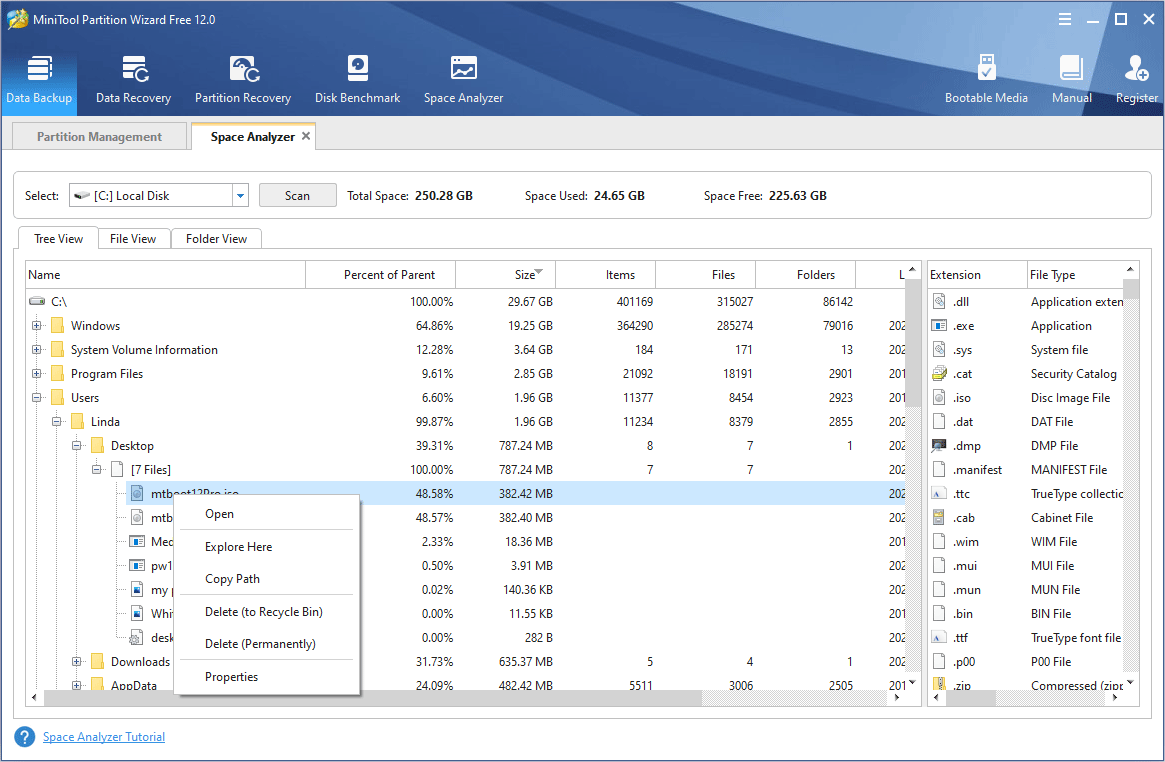
The Tree View presents you with a hierarchical view of files and folders in the partition that has been analyzed. Each folder may contain a number of subfolders and you can expand it to show subfolders or collapse it to hide subitems.
To find the large files or files taking up a lot of space on the partition, you can click Size or Percent of Parent to make all files and folders listed according to their size or the percentage they take up.
If you have found out the large files you want to delete, you can right-click them to choose Delete (to Recycle Bin) or Delete (Permanently). It’s up to you.
The File View is shown like the following picture:
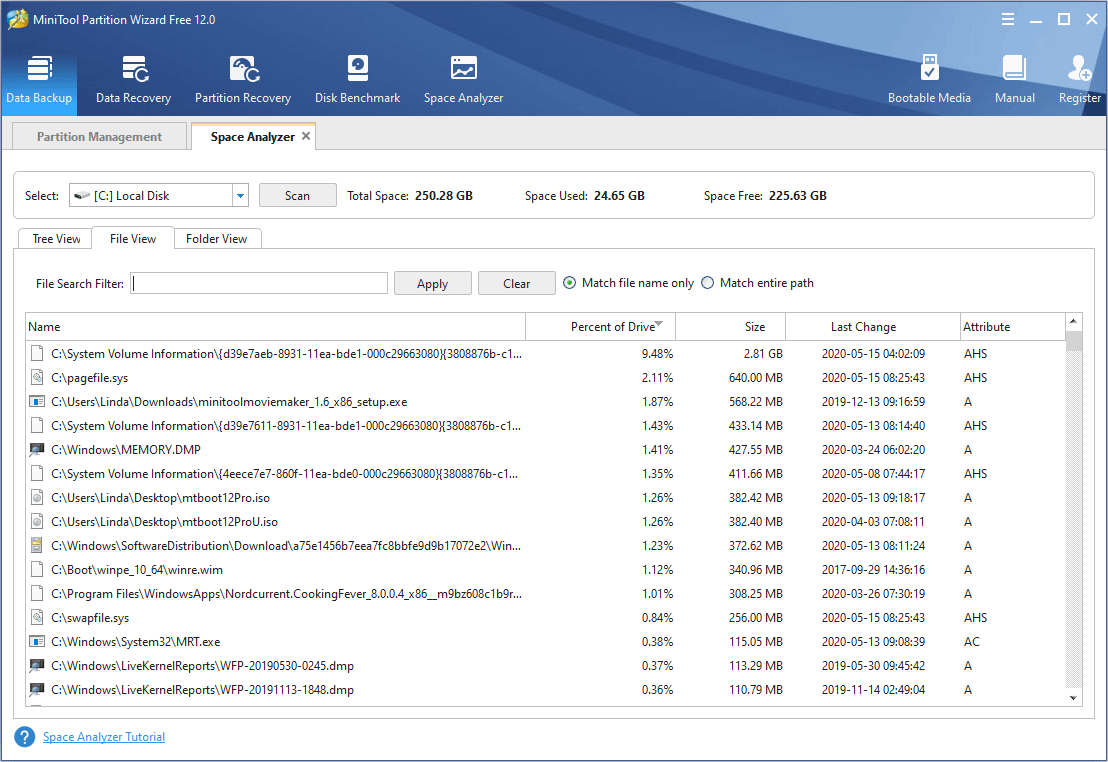
File View only displays files, not folders. Similarly, click Size or Percent of Drive and all files will be listed according to their size or the percent of drive they take up. Then, you can find large files to delete them.
The Folder View is shown like the following picture:
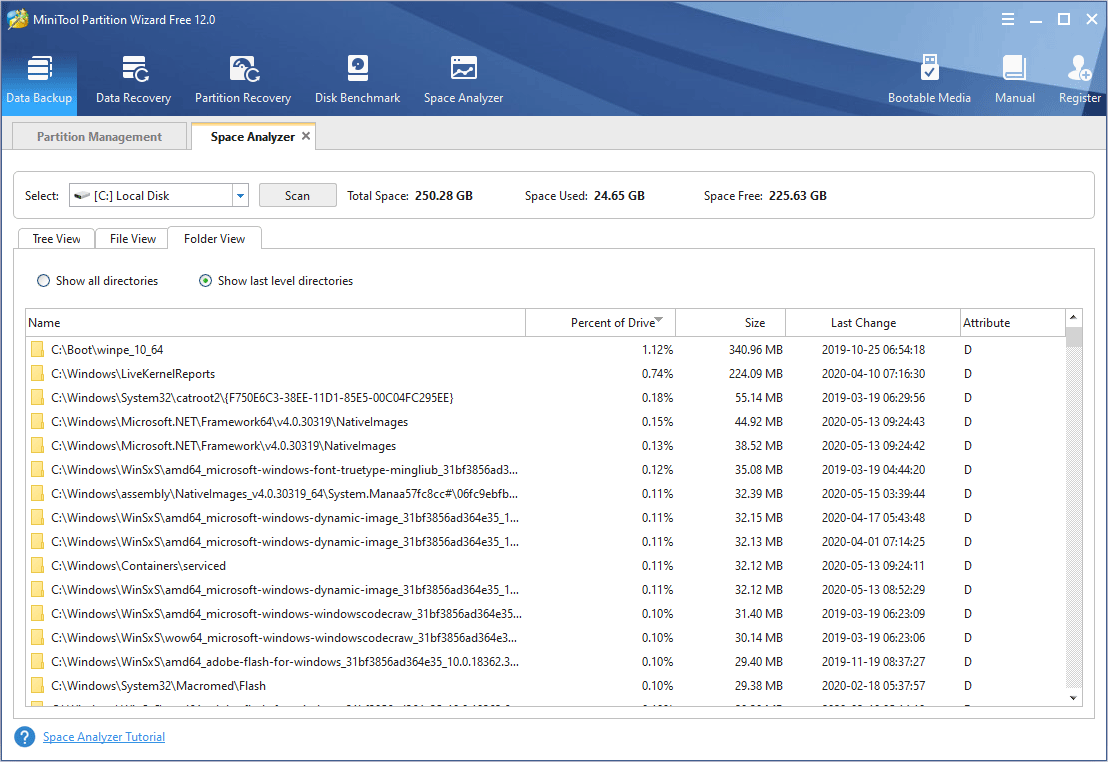
Contrary to File View, Folder View will only list folders. If you want to find the exact folders that take up a lot of space on the drive, you should check Show last level directories. Then, make these folders listed according to Percent of Drive or Size and find the large folders to delete them.
To know more about Space Analyzer feature, please read this wizard.
What Files Can Be Deleted?
After finding large files on Windows, you may want to delete files to free up disk space, especially the C drive. However, to delete files in C drive, you should know what files will not affect the system and can be deleted. Then, here are some tips:
1. Delete personal files and programs. If you have stored personal files like documents, photos, and videos on C drive, you can delete them without worry. As for program folders, they are almost under Program Files directory or Program Files (x86) directory. The former stores 64-bit software while the latter stores 32-bit software.
- Under the two directories, Common Files folder stores common library files that software will use. Therefore, it shouldn’t be deleted, otherwise some software will not work properly.
- Under the two directories, folders whose names start from Windows are generally programs that came with the system. I suggest you retain them. As for other programs you installed later, you can delete them.
2. Delete PerfLogs. PerfLogs, namely Performance Logs, stores the information log of the system. You can delete it.
3. Delete hidden folders whose names start or end with $. These folders generally store backup files made when upgrading Windows. You can delete them if you are sure that you don’t want to restore to the original system in the future.
4. Delete unnecessary patch files. Every version of the system is not perfect. From the moment you install it, the system development company is constantly replenishing or adding more suitable functions to the system. These upgrades and patches are finally installed in one place, the WinSxS folder under Windows.
- Under WinSxS directory, you just need to delete Backup folder, because other folders may contain necessary patches.
- If you are running Windows 7 or 8.1, you can install Service Pack to replace original hoarded patches. This way can also free up some disk space.
5. Delete program source files. When installing software, Windows will save the source files that you extracted into C:UsersLindaAppDataLocalTemp. That is convenient for the next installation and saves the decompression time. However, this kind of things is rarely used, so you can delete it.
Bottom Line
Do you have any problem in finding large files and folder? Do you have any doubt about what files can be deleted? If you have any problem, please leave a comment below or email us at [email protected]. We will replay to you as soon as possible.
Find Large Files Windows 10 FAQ
- Right-click Windows 10 Start menu and choose Settings.
- Select System in the pop-up window.
- Navigate to Storage where you are able to view the used space and free space of each drive.
- Double-click the drive you wish to see its details, and then Windows 10 will show you the types of files saved in this drive.
- Open File Explorer.
- Click This PC and then double-click a partition to open it.
- Click search box on the upper right corner.
- Click Size and choose one size option from the drop-down menu.
- Right click on the files and navigate to Sort by> Size.
- Click Size and then files will be displayed from large size to small size.



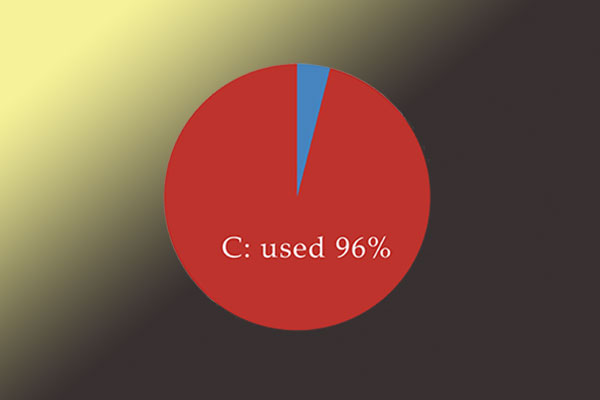
User Comments :