A lot of users are confused about how to find hard drive model and serial number on Windows 11/10. Are you also trying to figure it out? In this post, MiniTool provides 3 simple ways to check hard drive model and serial number.
Sometimes you may need to find hard drive model and serial number on Windows 10/11 PCs. For example, if you encounter a disk warranty issue or want to replace the hard drive with a new one, it’s necessary to check some information about your hard disk like model, serial number, manufacturer, etc.
Usually, the most straightforward method is to find the product box of your hard disk and check the detailed information on the box. It is possible that the model and serial number are engraved on the hard drive itself too. However, if the product box gets lost or you can’t find the information on the hard drive, you can use the following 3 methods to check hard drive model and serial number.
Way 1. Find Hard Drive Model and Serial Number via Device Manager
Device Manager is a Windows built-in component that allows you to view and manage hardware you installed on the computer, including hard drives, keyboards, graphics cards, etc. Here’s how to check hard drive model via Device Manager.
Step 1. Press Win + X keys to open the context menu and select Device Manager.
Step 2. In the pop-up window, expand the Disk drives category, and double-click the hard drive that you want to check to open the Properties window. Then you can check the hard drive model and manufacturer.
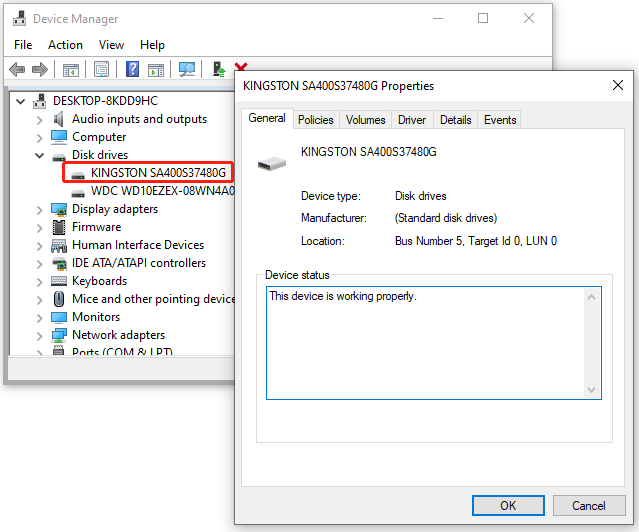
This utility can’t display the hard drive serial number and other detailed information. So, we highly recommend you try the following 2 methods.
Way 2. Find Hard Drive Model and Serial Number via Command Prompt
As you might know, the WMIC commands can be used to show the details of your hardware like a hard drive in Command Prompt. Here’s how to find hard drive model and serial number via CMD.
Step 1. Press Win + R keys to open the Run dialog box, and then type cmd in it and press Enter.
Step 2. In the Command Prompt window, type the following and hit Enter to check hard drive model and serial number.
wmic diskdrive get model,serialNumber
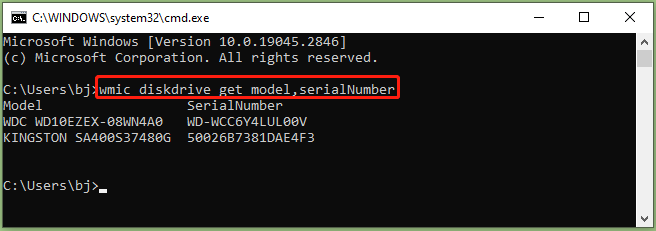
Step 3. If you want to know more advanced information about the hard drive like status and interface type, run the following command.
wmic diskdrive get model,index,firmwareRevision,status,interfaceType,totalHeads,totalTracks,totalCylinders,totalSectors,partitions

Way 3. Find Hard Drive Model and Serial Number via MiniTool Partition Wizard
In addition, you can use a third-party utility to find hard disk serial number and other information. MiniTool Partition Wizard is such a tool that can help you check more advanced information about the hard drive, including sectors per track, bytes per sector, etc. Besides, its Disk Benchmark feature can check your hard drive performance like sequential and random read/write speed.
MiniTool Partition Wizard FreeClick to Download100%Clean & Safe
To check the hard drive information, you just need to launch the MiniTool software to enter its main interface, right-click the hard disk or partition and select Properties. Then you can view the hard drive information.
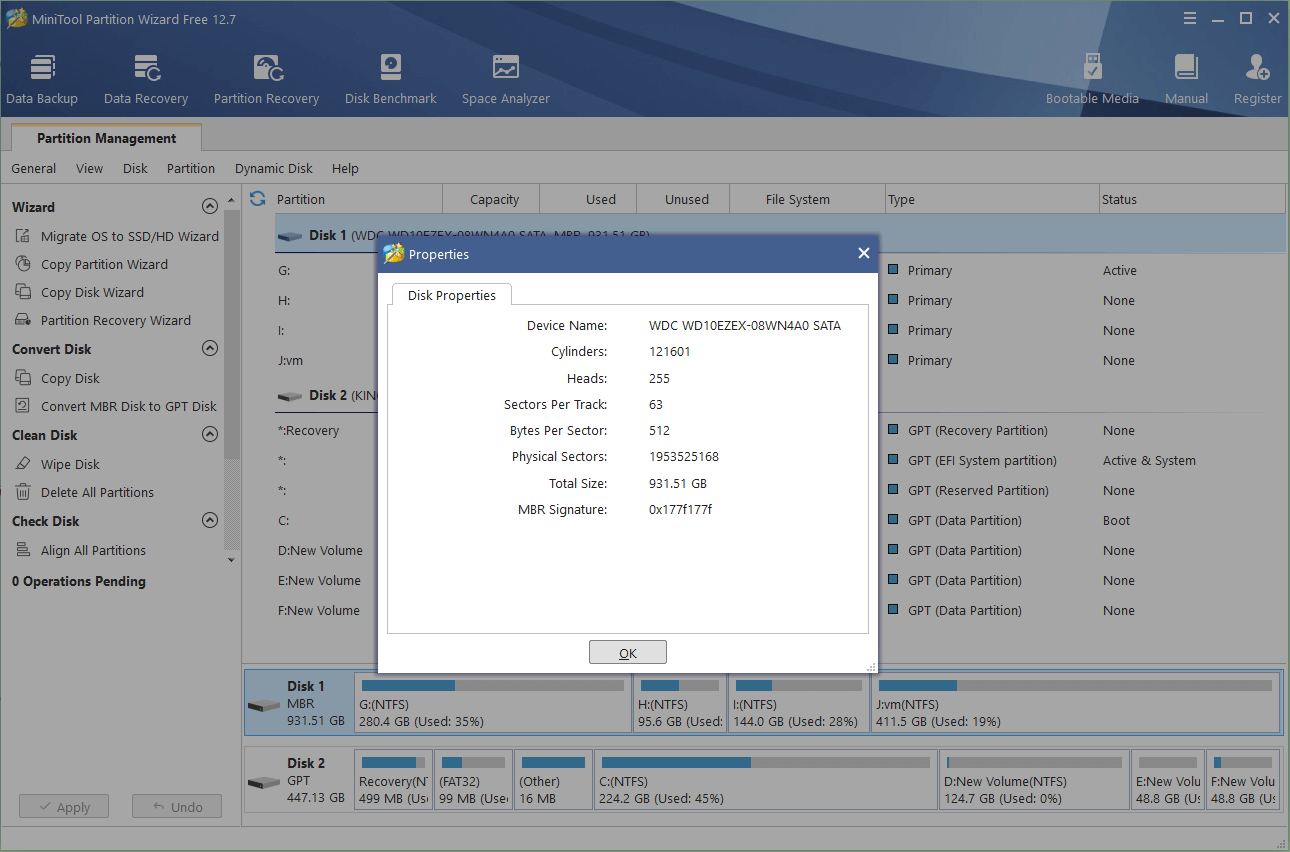

![How Much Free Space Should You Leave on a PC? [Answered]](https://images.minitool.com/partitionwizard.com/images/uploads/2023/04/how-much-free-space-should-you-leave-on-a-pc-thumbnail.jpg)
User Comments :