As to Windows’s efforts to Accessibility, Filter Keys is worth being mentioned. This post focuses on Filter keys, explaining what they are and how to turn on and off them. If you are interested in this topic, start reading the post from MiniTool Partition Wizard.
What Are Filter Keys?
Microsoft explains that Filter Keys is an Accessibility option that you can use to control the keyboard repeat rate and ignore repeated keys. In other words, Filter Keys can tell the keyboard to ignore repeated keyboards. So, Filter Keys is a boon for people with hand tremors.
Where is the Filter Keys on your keyboard? It is the right Shift key. Well, does this mean that hitting the right Shift key turns on Filter keys? Actually, this doesn’t. Why? Keep reading.
Turn on/off Filter Keys
After figuring out what are Filter Keys, let’s go on to explore how to turn on and off Filter Keys in Windows 10.
How to Turn on Filter Keys?
To turn on Filter Keys, you can use one of the following ways.
Way 1: Turn on Filter Keys via Control Panel
Here is the guide:
Step 1: Click the Windows search icon on the Windows taskbar.
Step 2: Enter Control Panel and hit the Enter key.
Step 3: Once inside the Control Panel window, choose the Ease of Access option.
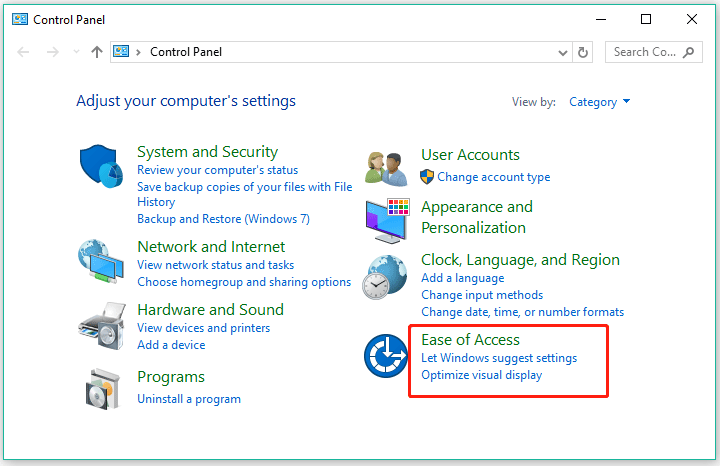
Step 4: Click the Change how your keyboard works link under the Ease of Access Center option.
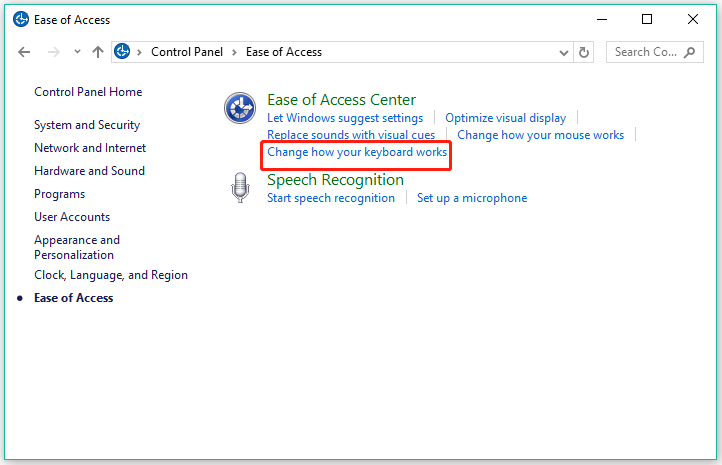
Step 5: Scroll down the current window until you see the option named Turn on Filter Keys. Then, tick the checkbox related to the option.
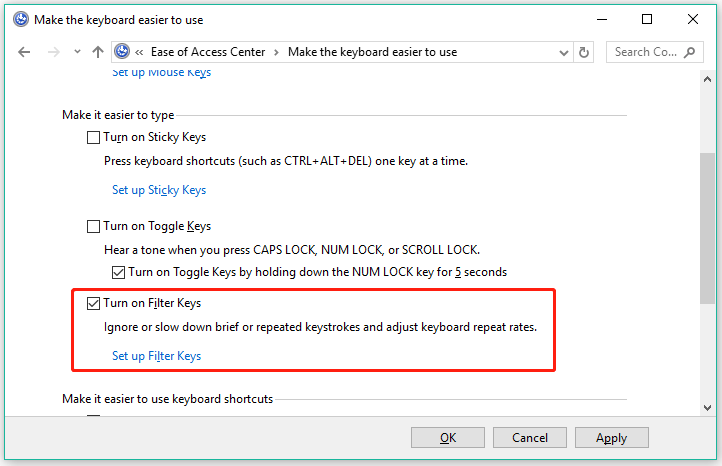
Step 6: Click the Apply button.
Way 2: Turn on Filter keys via Windows Settings
Here is the tutorial:
Step 1: Right-click the Windows icon on the Windows taskbar and choose the Settings option.
Step 2: Choose the Ease of Access from the Windows Settings window.
Step 3: On the Ease of Access window, switch to the Keyboard tab. Then, scroll down the right side of the window until you see the Filter Keys, and toggle the switch to the On position.
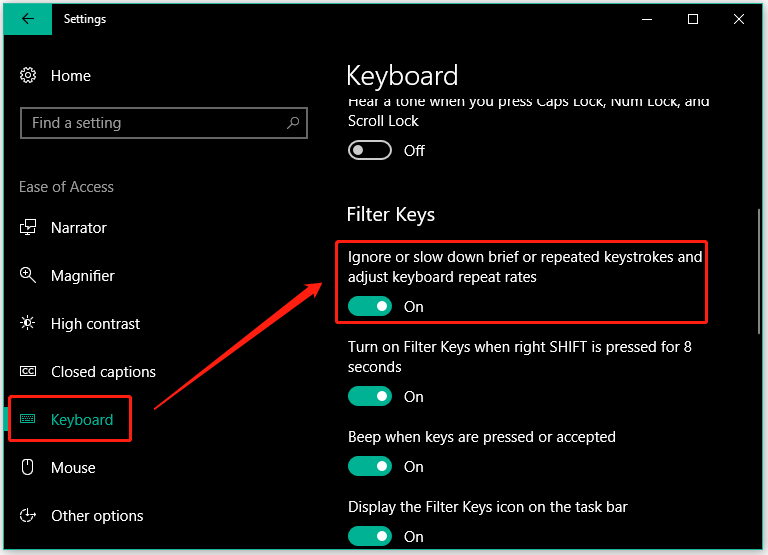
Now go to the Windows System Tray and expand the Show hidden icons icon, and you should see the FilterKeys icon.
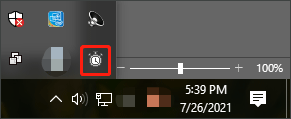
Then, you can press the right Shift key on your keyboard for eight seconds to activate Filter Keys. To check if the Filter Keys works, you can open a Word document and press a letter key (like the M key) for a second. If you find that only one letter (like m) is typed rather than a series of letters (like mmmmmmmmmmm… ), this means that the Filter Keys is functioning.
How to Turn off Filter Keys?
After knowing how to turn on Filter Keys, you might have a clear answer to the question “how to turn off Filter Keys.”
To turn off Filter Keys, you just need to repeat the aforementioned operations, but one difference is that you should untick the checkbox of the Turn on Filter Keys option or toggle the switch to the Off position.
In fact, apart from that way, there is a simple way — click the Show hidden icons icon on the Windows System Tray, double-click the FilterKeys icon, and untick the checkbox of Turn on Filter Keys. That’s all about how to turn off Filter keys.
Final Words of Filter Keys
We talk about what are Filter keys, how to turn on Filter keys, and how to turn off Filter Keys in this post. In fact, in addition to these, other things about Filter Keys are also worth knowing, such as three terms: SlowKeys, RepeatKeys, and BounceKeys, and the tones produced by the FilterKeys shortcut key. To learn about them, please read the Microsoft’s post.

![[Solved] Shift Key Not Working on Windows 10](https://images.minitool.com/partitionwizard.com/images/uploads/2019/10/shift-key-not-working-thumbnail.jpg)
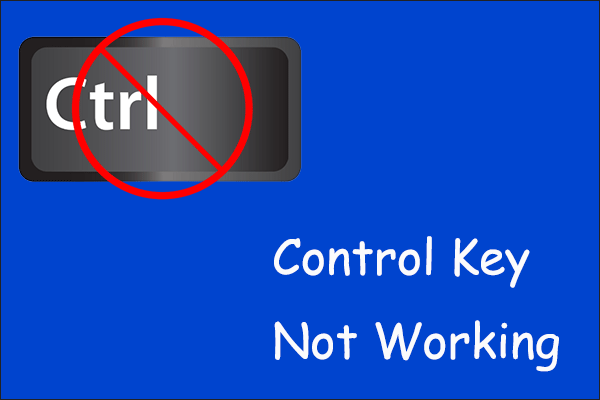
User Comments :