Google Chrome is a cross-platform web browser developed by Google. Since it was first released in 2008 for Microsoft Windows, it has become popular around the world.
However, just as with its competitor, you can also encounter some different errors when using it. The Chrome error “file://tmp/error.html” is one of the errors. If you encounter the same error, you can learn about its causes and solutions in this post.
Causes of Chrome error “file://tmp/error.html”?
When Google Chrome can’t save the file to your local storage or get it from the server, you may see the Chrome error “file://tmp/error.html”. In a word, this error is caused by a file download failure. There are some common reasons that can cause this error:
- There is something wrong with the Internet connection.
- The Chrome on your PC doesn’t have disk access.
- The file may be blocked by antivirus because it contains malware.
- There are some corrupt caches on your device.
How to Fix the Chrome error “file://tmp/error.html?
After knowing the reasons, you can try the methods below to fix the Chrome error “file://temp/error.html”.
Method 1. Check the Internet Connection
If there is something wrong with your Internet connection, you may encounter the Chrome error “file://tmp/error.html” easily. In this situation, you can try the ways below to fix it:
- Restarting your router can clean out the device’s short-term memory and keep it running more smoothly.
- Switch your Internet connection from Wi-Fi to an Ethernet connection or vice versa.
Method 2. Refresh the Page
Sometimes, refreshing the page can help you fix the Chrome error “file://tmp/error.html”. To do that, you just need to press the F5 key on your keyboard or click the reload icon on the top-left of your website. Once done, check if the error is fixed.
Method 3. Disable the Antivirus or Any Third-Party Firewalls
If the antivirus software or third-party firewalls on your devices detect that the file you want to open contains malware, it may be blocked. If you are sure the file is safe and want to fix the Chrome error “file://tmp/error.html”, you can try disabling the antivirus or any third-party firewalls.
Method 4. Use the Built-In Malware Scanner on Chrome to Scan for Malware
There is a built-in malware scanner on Chrome that can help you scan for malware and delete any “unwanted” software from your PC. If you want to have a try, you can follow the steps below:
Step 1. Open Google Chrome on your device.
Step 2. Navigate to “chrome://settings/reset“, and then click on “Clean up computer“.
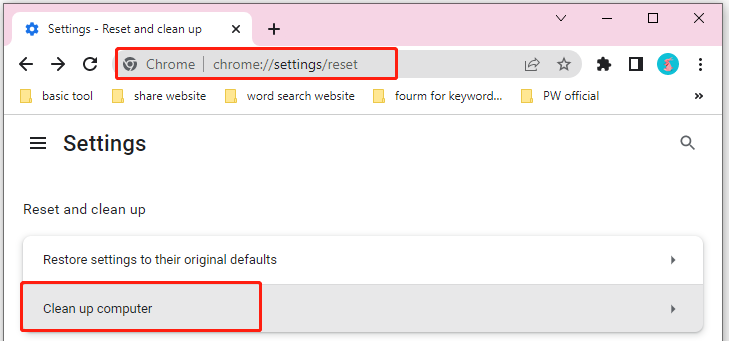
Step 4. Then click the Find button.
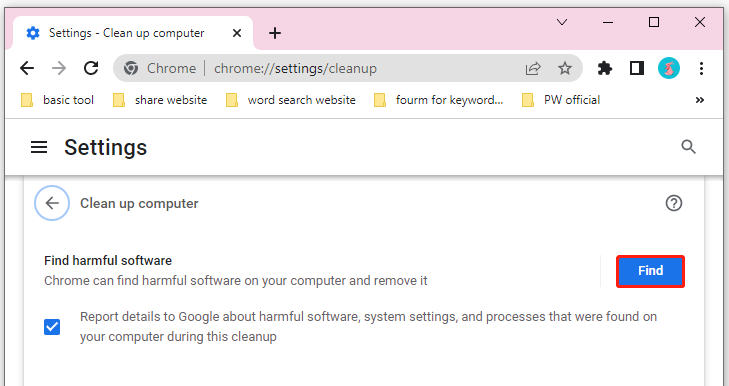
Step 5. Wait until the process is complete. During the process, Chrome will automatically find and remove any unwanted apps/software that might be causing this issue.
Step 6. Once done, relaunch the browser and check if the error is fixed.
Method 5. Update Google Chrome to the Latest Version
If there is anything wrong with Google Chrome, the only thing you can do is wait for the developer to fix it. So, you’d better keep your Google Chrome up to date because that can fix many errors. To do that, you just need to visit the “chrome://settings/help” page and check if you are using the latest version.
If you have any needs, such as cloning the system, better managing disks or recovering data, MiniTool Partition Wizard will be your good choice.
MiniTool Partition Wizard FreeClick to Download100%Clean & Safe
Method 6. Clear Your Browser’s Data
Corrupted browser caches can also cause the Chrome error “file://tmp/error.html”. In this case, you can try clearing your browser’s data to solve this error. Here’s the way:
- Open your browser on your device.
- Type “chrome://settings/clearBrowserData” in your browser’s address bar and hit the Enter key.
- Select the boxes in front of “Cookies and other site data” and “Cached images and files“, and then select All time from the Time range’s drop-down menu.
- Next, click the Clear data button.
- Once done, relaunch your browser and check if the error has been resolved.
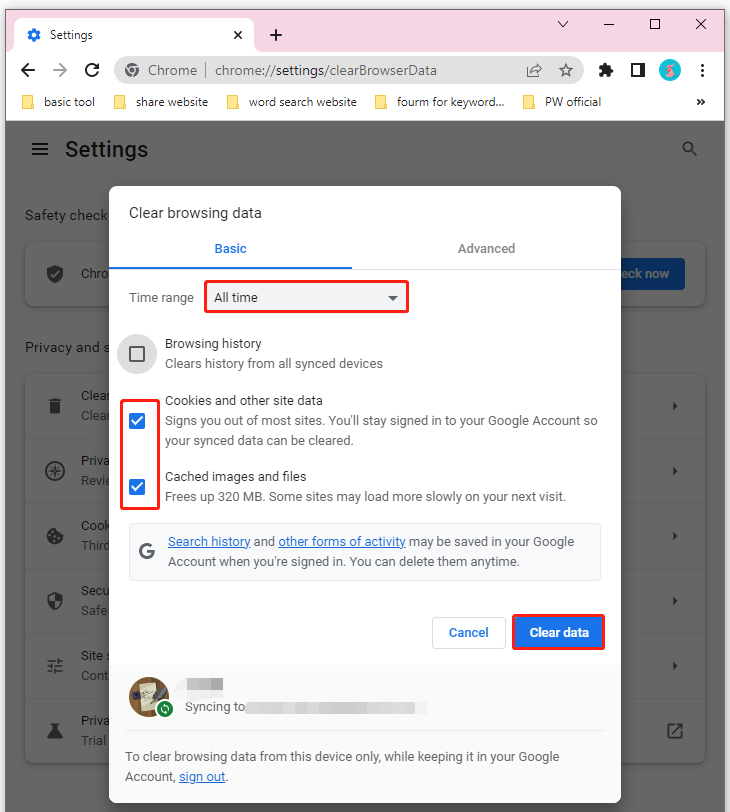
Method 7. Reset Google Chrome
If clearing the cache data is unable to help you fix the Chrome error “file://tmp/error.html”, you can try resetting Google Chrome to fix this error. Here’s the guide:
Step 1. Open Google Chrome on your device.
Step 2. Go to “chrome://settings/reset” and then click “Restore settings to their original defaults“.
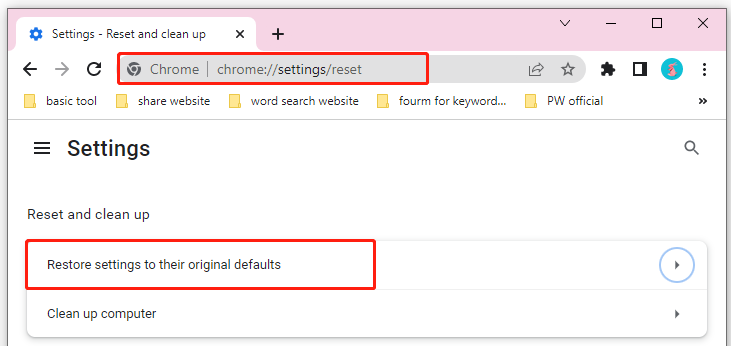
Step 3. Then click the Reset settings button in the pop-up window.
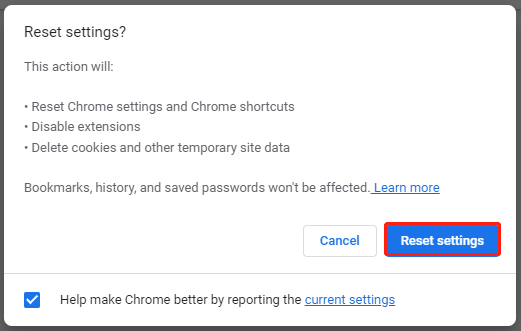
Step 4. Once done, your browser will reset to its default settings. Check if the error has been fixed.
Bottom Line
This post shows you how to fix the Chrome error “file://tmp/error.html”. You can use the methods to fix the error. In addition, MiniTool Partition Wizard can help you clone the system, manage disks better, and recover data. If you have this need, you can download it from the official website.

![[Solved] Error 520: Web Server Is Returning an Unknown Error](https://images.minitool.com/partitionwizard.com/images/uploads/2022/11/error-520-thumbnail.png)
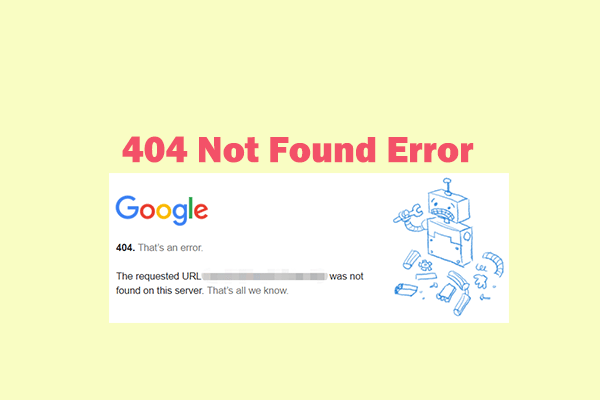
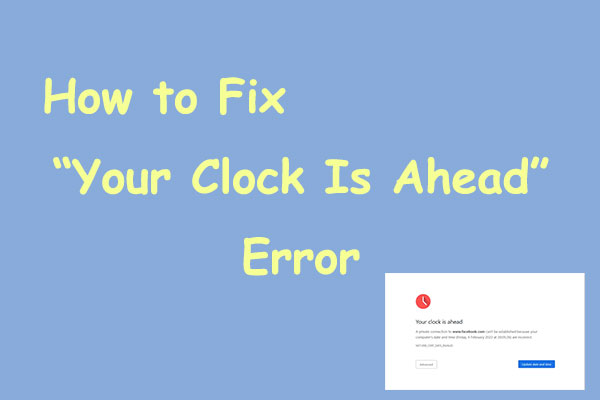
User Comments :