What is file system error? Have you ever run into this error? Don’t worry. This article will show you the common file system error, like file system error (-2018375670), and also offers some solutions to help you solve the error.
File System Error
When I try to open my photos, every photo I try to open in my pictures file it cannot open because of the file system error (-2018375670). Please help me to fix this issue, thank you!
You may be familiar with file system (NTFS, FAT32, and exFAT), but you may become clumsy when you encounter the same situation as the case above shows.
But do not worry as this article will get rid of your clumsiness when you ran into file system error.
Common File System Error
There are some common file system errors listed in the following content.
# file system error (-2147219196)
You may see the file system error when opening pictures via the Windows Photo Viewer. Please pay attention that this error is only on Windows 10 and it will prevent you from using a photo APP.
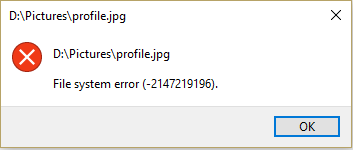
# file system error (-2018375670)
This file system error (-2018375670) may appear on Windows 10 for several reasons. Corrupt or mismatched system files, malware infection, conflicting applications or outdated drivers could lead to this error.
# file system error (-805305975)
The file system error (-805305975) may appear when you open some photos.
# file system error 65535
The file system error 65535 may pop up because of a file system and operation error where the computer users can access the driver but cannot carry out operations, like creating a folder, or deleting files and folders.
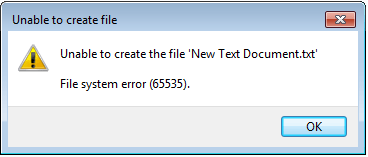
# file system error (-1073741819)
Lots of people said that they were not able to install any programs on their computer or take advantage of any other administrative privileges after upgrading to Windows 10 from a version of Windows 7, and User Access Control displayed file system error (-1073741819) when they tried to prove it that they had administrative privileges.
Factors to File System Error
There are some main factors that lead to a file system error.
- Bad sectors;
- Virus or malware infection;
- Corrupt files;
- Unexpected power loss;
- System crash;
- Removing drive suddenly.
Solutions to Fix File System Error
You have learned about the common file system errors and its main factors, and now you can move to the following content to learn about the seven solutions to fix the file system error.
Tip: If you are first time encountering the file system error, it is recommended to restart the system, since this will fix if temporary glitch causing the issue.
Solution 1: Check Sectors for Your Hard Drive
The file system error is related to bad sectors and something else. Therefore, it is highly recommended to use MiniTool Partition Wizard go check whether any bad sectors on your hard drive.
MiniTool Partition Wizard is a useful toolkit that helps you manage your hard drive better.
MiniTool Partition Wizard FreeClick to Download100%Clean & Safe
Here is the tutorial on how to check bad sectors for your hard drive.
Step 1: Download MiniTool Partition Wizard and then launch it to get its main interface.
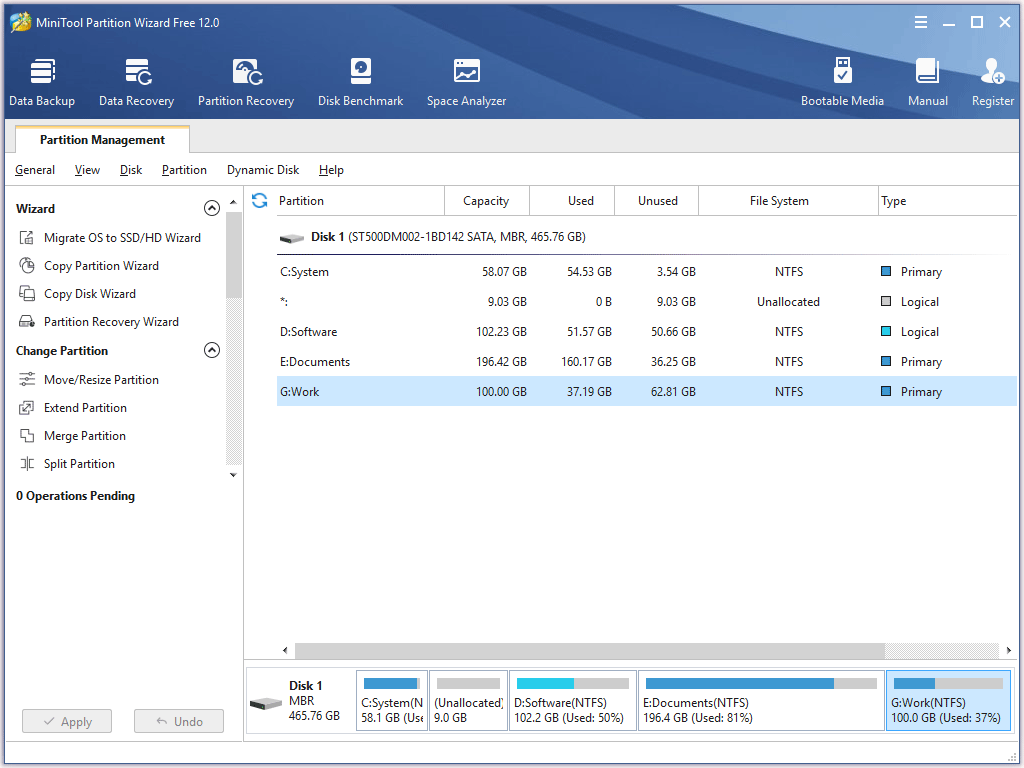
Step 2: Select the disk you want to check and click the Surface Test feature from the left panel.
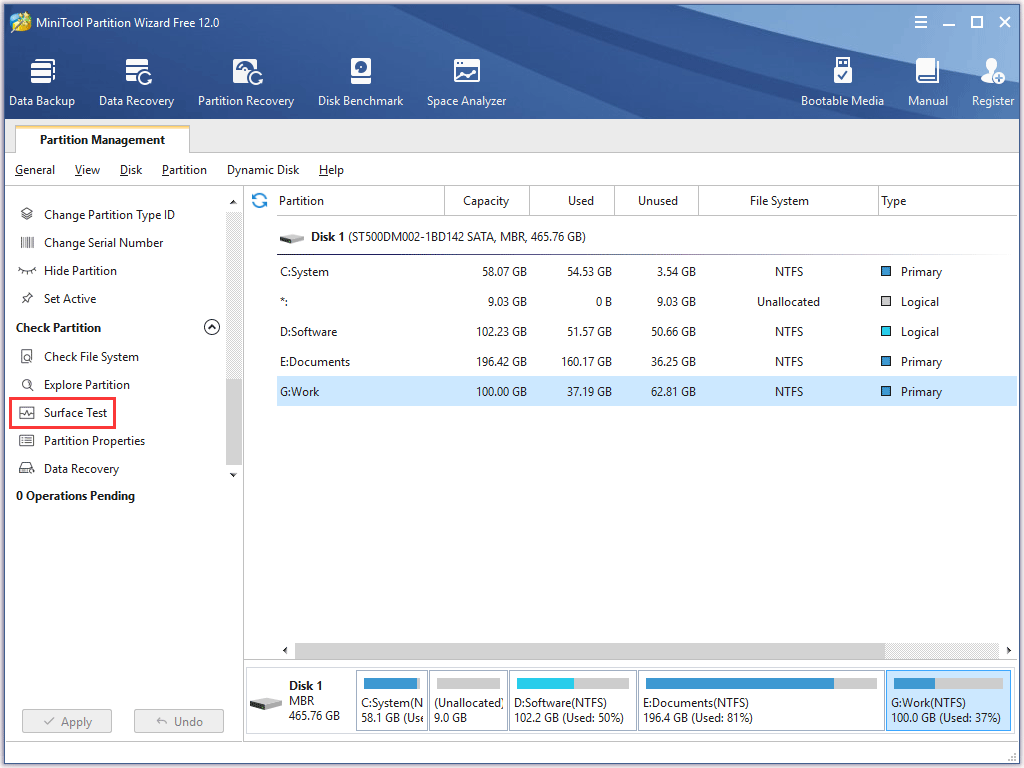
Step 3: You will get a pop-up window where you should click the Start Now button to execute the surface test for your hard drive.
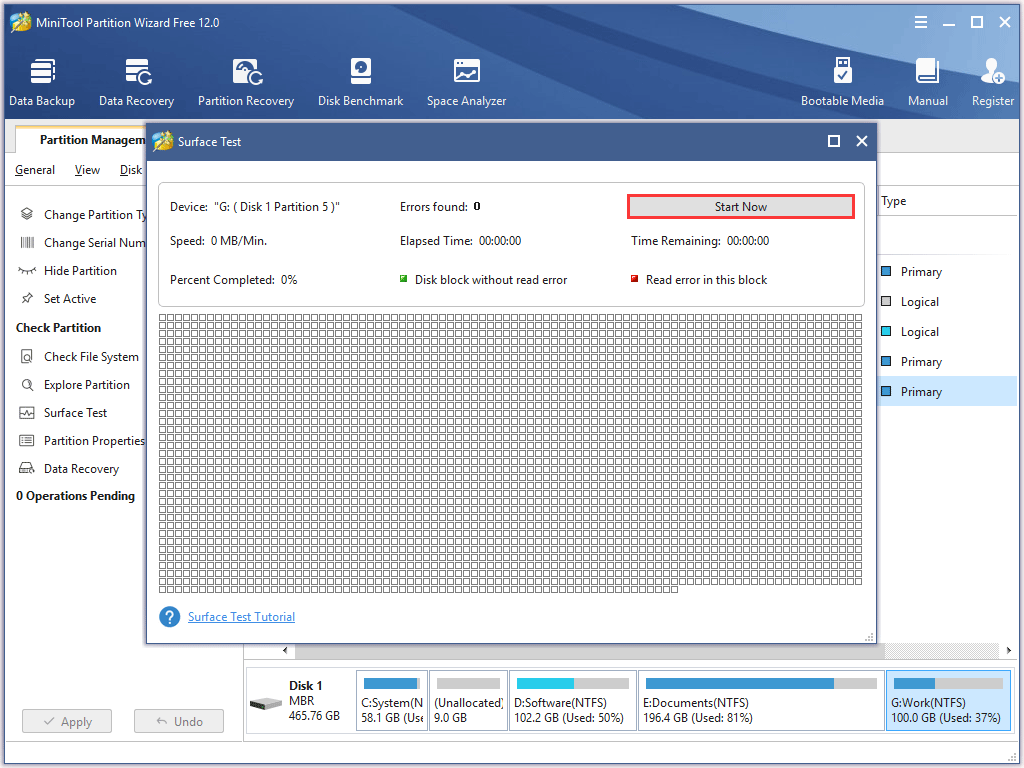
Step 4: Check the testing result.
If there is no red square, it means that your hard disk is healthy, and you should try the following solutions.
If you receive the result with red squares, it means that there are some bad sectors on your hard drive. In this situation, you may buy a new hard disk to save data, and you can apply the Copy Disk feature to back up data from the problematic disk to the new one.
Solution 2: Check Disk Drive Error
The Check File System feature of MiniTool Partition Wizard can help you check the partition file system and fix the detected errors.
How to check file system for partition with MiniTool Partition Wizard?
Step 1: Launch MiniTool Partition Wizard again to get its main interface.
Step 2: Select the partition and click the Check File System feature from the left partition to check its file system.
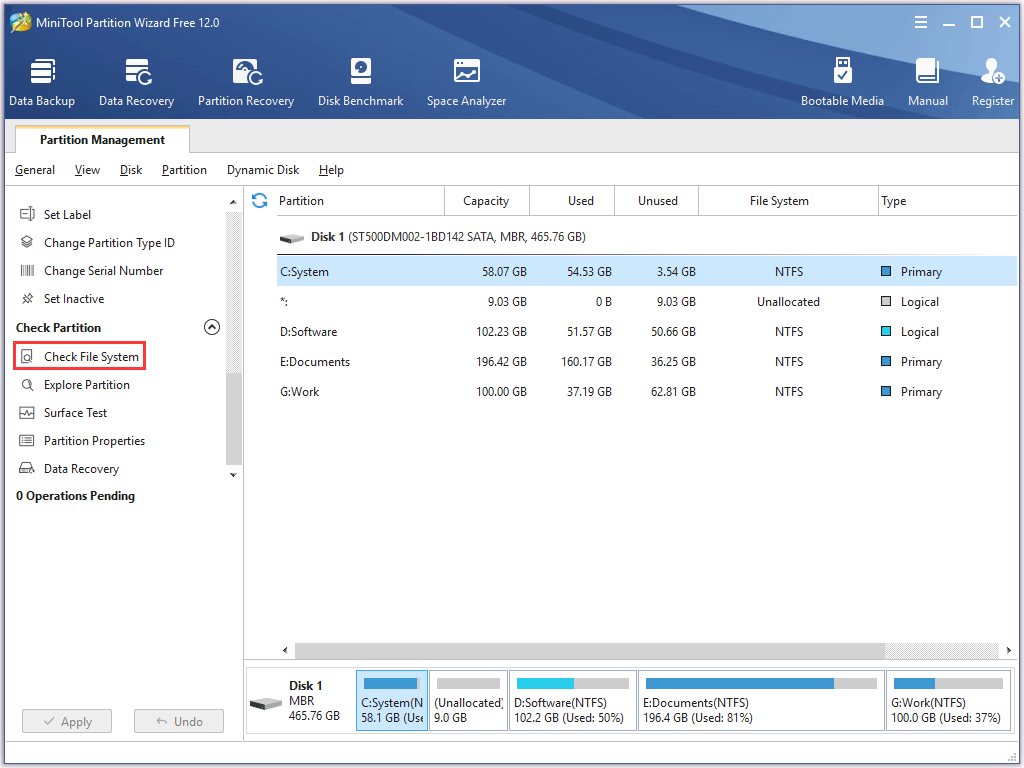
Step 3: Select the second option “Check & fix detected errors” and then click the Start button.
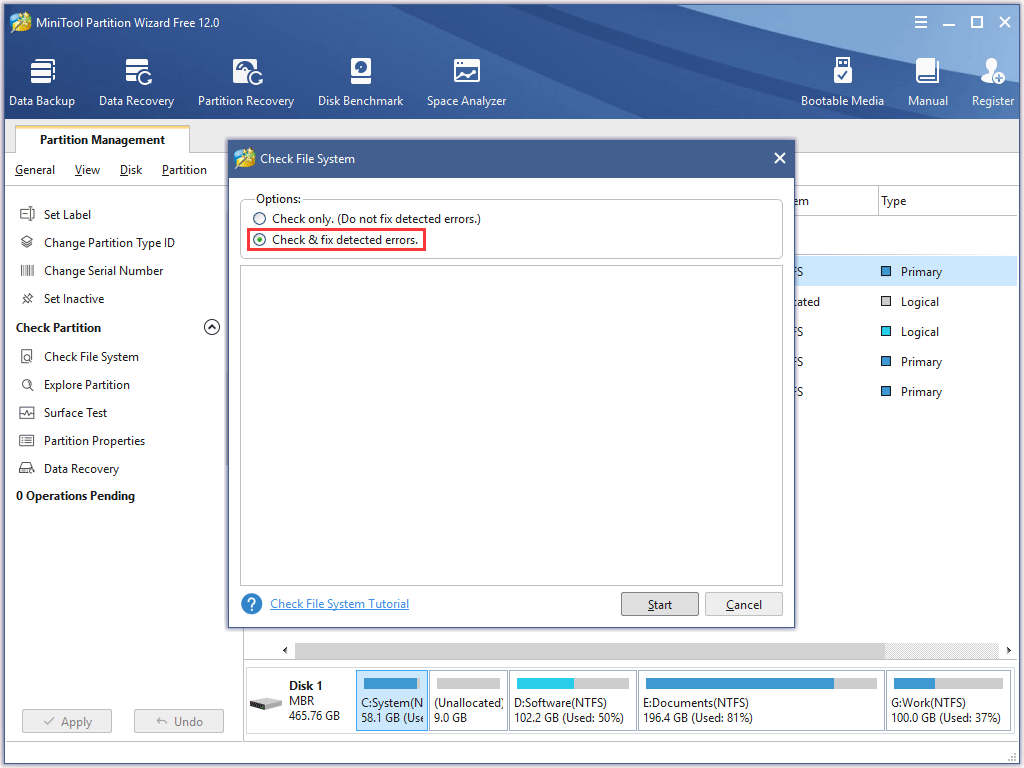
Step 4: When the checking process comes to an end, please close the window.
Solution 3: Run Check Disk
Shorted for Check Disk, chkdsk is a command run utility that is used in DOS and Microsoft Windows-based systems to check the file system and the status of the system’s hard drives. This command will list and correct errors on the disk.
Here is the tutorial on how to use chkdsk to check the disk drive error.
Step 1: Type Command Prompt in the Cortana’s search box, right-click the searching result, and choose Run as administrator.
Step 2: Type chkdsk C:/f/r and hit the Enter key on the keyboard.
Step 3: Hit the Y key on the keyboard to run disk check utility on next start.
Step 4: Close everything and restart Windows to allow check disk to run.
Step 5: Once the scanning process comes to an end, please restart Windows.
Step 6: Now open the program that causing file system error.
Solution 4: Run SFC Utility
The SFC command is a Command Prompt command that is used to verify the important Windows system files. You can use this command when you suspect issues with protected Windows files.
Let’s run build in system file checker utility to restore missing system files with correct one.
Step 1: Open Command Prompt as administrator again.
Step 2: Type sfc/scannow and hit the Enter key. This will start scanning for corrupt missing system files. If found any, the SFC utility automatically restore them with correct one.
Step 3: Once the scanning process comes to an end, please restart your computer to take effect the changes.
Step 4: Open the program causing file system error.
Solution 5: Run A Virus or Malware Scan
You can use the third-party anti-virus software, and Windows’ built-in anti-virus, Windows Defender.
Here’s how to run a full system scan on Windows 10.
Step 1: Type Windows Defender in the Cortana’s search box, and double click Windows Defender Security Center to launch the tool.
Step 2: Select Virus & threat protection from the left panel.
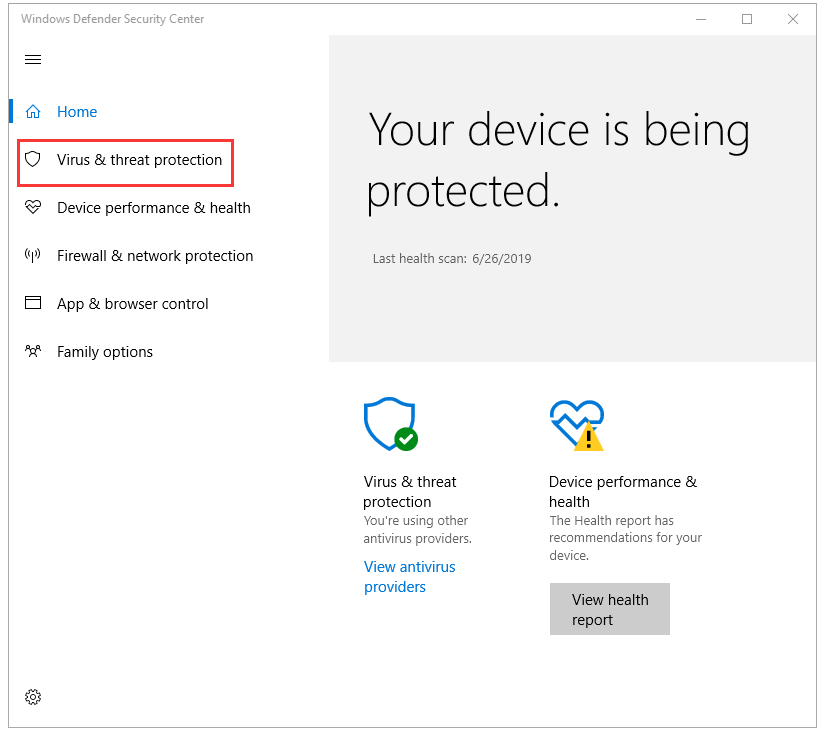
Step 3: In the new window, please click the Advanced scan option.
Step 4: Check the Full Scan option to launch a full system malware scan.
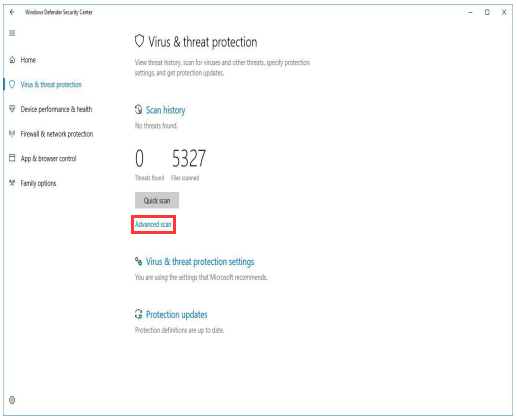
Step 5: Wait for the scanning process.
Solution 6: Uninstall Windows Photo and Reinstall
When you open one photo, you receive the file system error, like file system error (-2147219196), and you can try this solution.
Uninstalling and then reinstalling the Windows Photo App has resolved the issue for many computer users.
Please follow the steps given below to uninstall and reinstall the Windows Photo App.
Step 1: Type Windows PowerShell in the Windows Start Search.
Step 2: Right-click Windows PowerShell from the search results and select Run as administrator from the options.
Step 3: Type Get-AppxPackage Microsoft Windows Photos | Remove-AppxPackage and hit the Enter key.
A “Development operation progress: Microsoft.Windows.Photos…” message will show up, and when it goes, the uninstalling has finished.
Now that you have successfully uninstalled Windows Photo, and let’s explore how to reinstall it. Step 1: Open the Store app by clicking Store app tile on the Start menu.
Step 2: Once the Store is launched, type Microsoft Photos in the search box, click the Microsoft Photos entry, and then click the Free button.
Step 3: Wait for the installation of Windows Photo. Depending on the speed on your internet connection, the app should be installed and ready to use in 2 to 10 minutes.
Step 4: After installing Windows photo, you can open one photo to check the file system error still exists.
Solution 7: Set Windows 10 Theme to Default
In fact, unsaved theme also may cause the file system error. In this situation, you can consider setting your Windows 10 theme to the default settings to prevent the error.
Here is how to do this:
Step 1: Please right-click your desktop and select Personalize.
Step 2: In Personalization window, select Themes from the left side menu, and then click Theme settings.
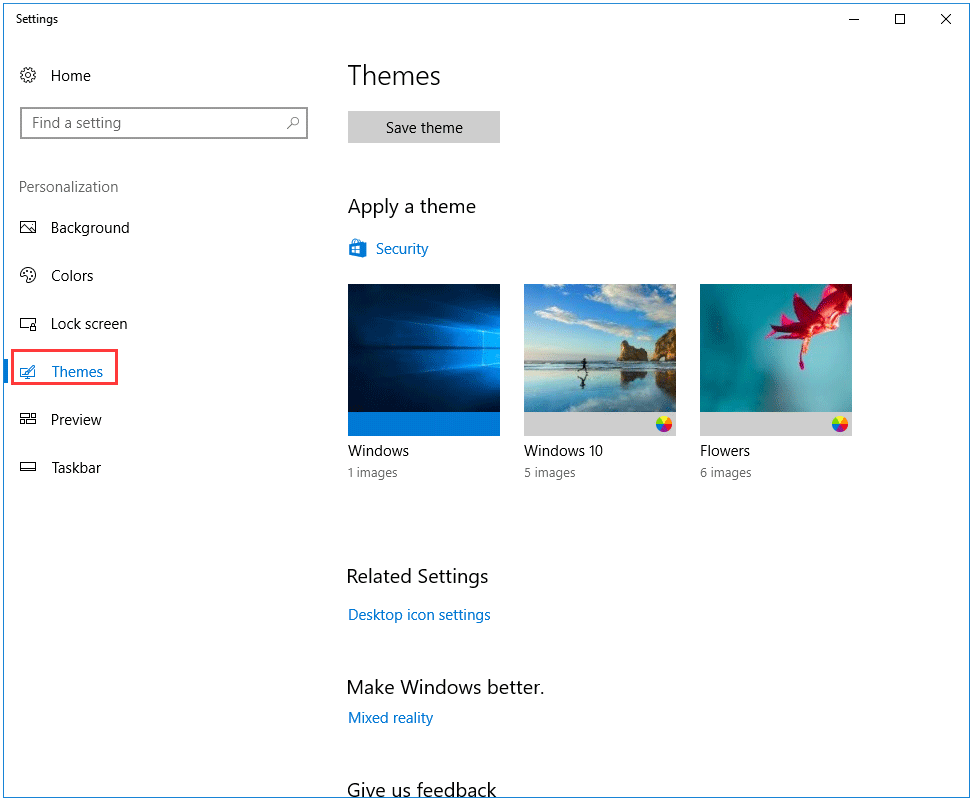
Step 3: Choose Windows 10 under Windwos Default Themes.
Step 4: Restart your computer.
Solution 8: Perform System Restore
If you try all the solutions above but you still receive file system error, please try this solution.
This is quite simple, and you can do it by following the steps below”;
Step 1: Press the Windows key and S key simultaneously and type System Restore. Select a restore point from the list.
Step 2: Once the System restore windows opens, please click the System Restore.
Step 3: When the System Restore window open, click the Next button.
Step 4: If the Show more restore points option are available, please check it. Choose the desired restore point and click the Next button.
Step 5: Follow the instructions on the screen to complete the process.
Step 6: check if the file system error is still error is still when you restore your computer.
Bottom Line
7 solutions have been introduced in the content above. Hope you can use them to troubleshoot the file system error.
If you have different solutions to file system error, or any questions about this article, please do not hesitate to contact us via [email protected] or leave a message following this article.
Thanks in advance.

User Comments :