The file system error -805305975 is one of common error codes appearing when opening Microsoft Photos app. Many people are confused about it. Today, MiniTool talks about this error including its possible causes, solutions and some FAQs.
About File System Error -805303975
The file system (-805305975) usually occurs when you are trying to open a file that has an irrespective file format via Windows 10 photo app viewer. It is likely that the error code 805305975 happens because of software issues with the operating system where the file is saved.
In most cases, the file system error -805305975 appears when you are attempting to view images. However, it also shows up with other file types like videos and music files. What causes this error? According to extensive investigations, we found that corrupted files and outdated Windows update version are the primary causes for the error code 805305975.
Certainly, other factors may result in the error as well. No matter what reasons for the error, you can try the following methods to troubleshoot it.
You may also like this: 7 Fixes to File System Error – 2147219196 [Fix 3 Work Well]
Solution 1: Check and Fix File System Errors on Hard Disk
As implied by its name (file system error -805305975), it is probably that there’s something wrong with your hard drive file system. You can check that with ease through two programs (File Explorer and MiniTool Partition Wizard). The following content will show you how to check for system files errors with the two tools respectively.
Option 1: File Explorer
The File Explorer is a Windows built-in utility, which enables you to access files and folders on the computer conveniently. As mentioned above, it also allows you to check file system errors on the hard drive.
Step 1: Right click the Windows icon on your desktop, and then click on File Explorer from the pop-up menu to open it.
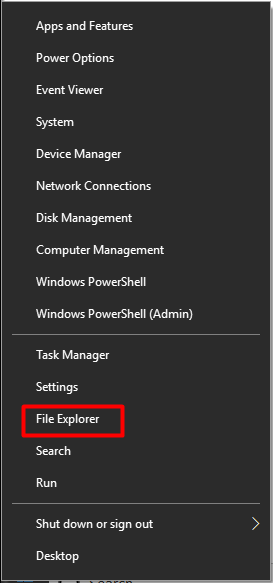
Step 2: In the next window, scroll down the left pane and click This PC option. Then move to the right side of the window and right click C drive or other drive (the drive that stores your photos). Click Properties to go on.
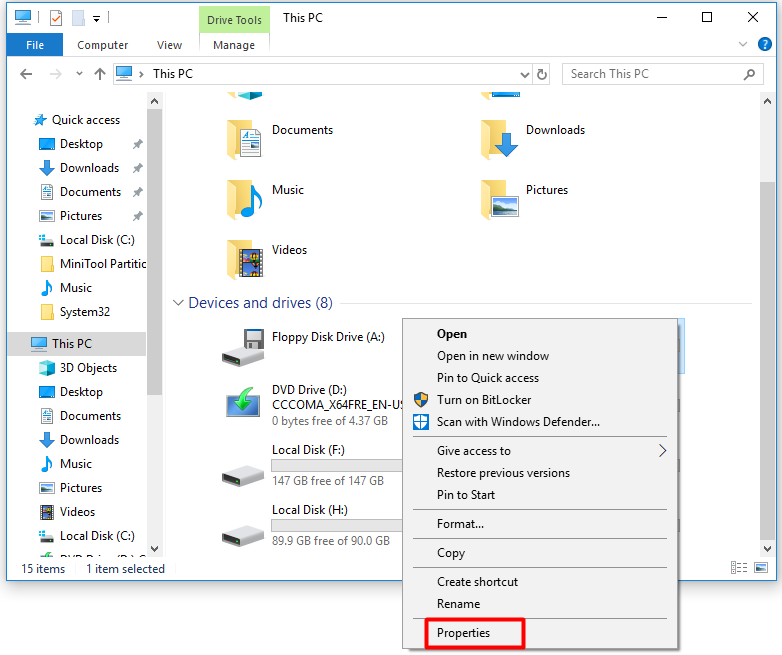
Step 3: Navigate to the Tools tab in the next window and click the Check button. As the message under Error checking states, this option will check the drive for file system errors.
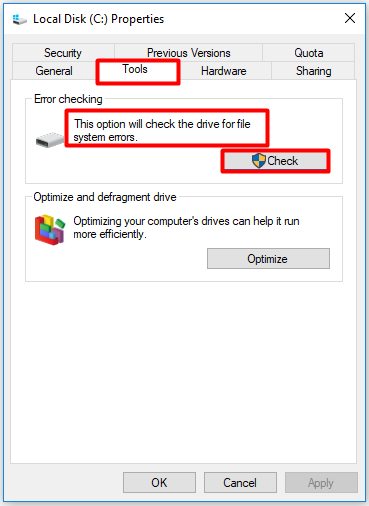
Step 4: Follow the on-screen instruction to start the process. Then you can watch the scan progress. After scanning, you will receive a message on if there are any errors on the drive. If any errors are found, Windows will offer you some options. Then you can choose one to repair the disk.
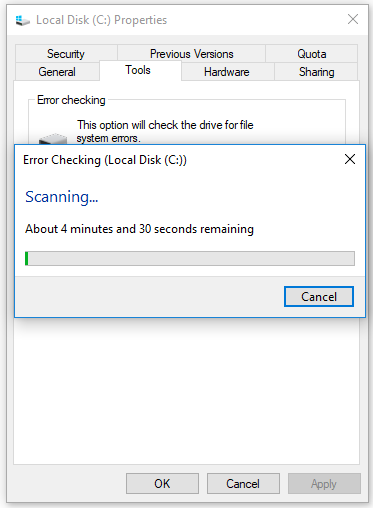
Option 2: MiniTool Partition Wizard
Alternatively, you can also utilize MiniTool Partition Wizard to scan and fix file system errors on the hard disk. It enables you to detect and repair file system errors at one time. You can finish the operation within a few clicks. As a multifunctional partition manager, MiniTool Partition Wizard allows you to migrate OS to SSD/HD, align partition, wipe partition, change partition Type ID, set active, recover missing data, etc.
Errors like MSI Mystic Light not working, Switch game card error and 0x80072f8f can be fixed by MiniTool Partition Wizard too. Hence, don’t hesitate to download and install it.
MiniTool Partition Wizard FreeClick to Download100%Clean & Safe
Here is the tutorial for checking and fixing file system errors with MiniTool Partition Wizard.
Step 1: Run MiniTool Partition Wizard to get its main interface.
Step 2: Right click the drive that stores your photos and choose Check File System option from elevated menu.
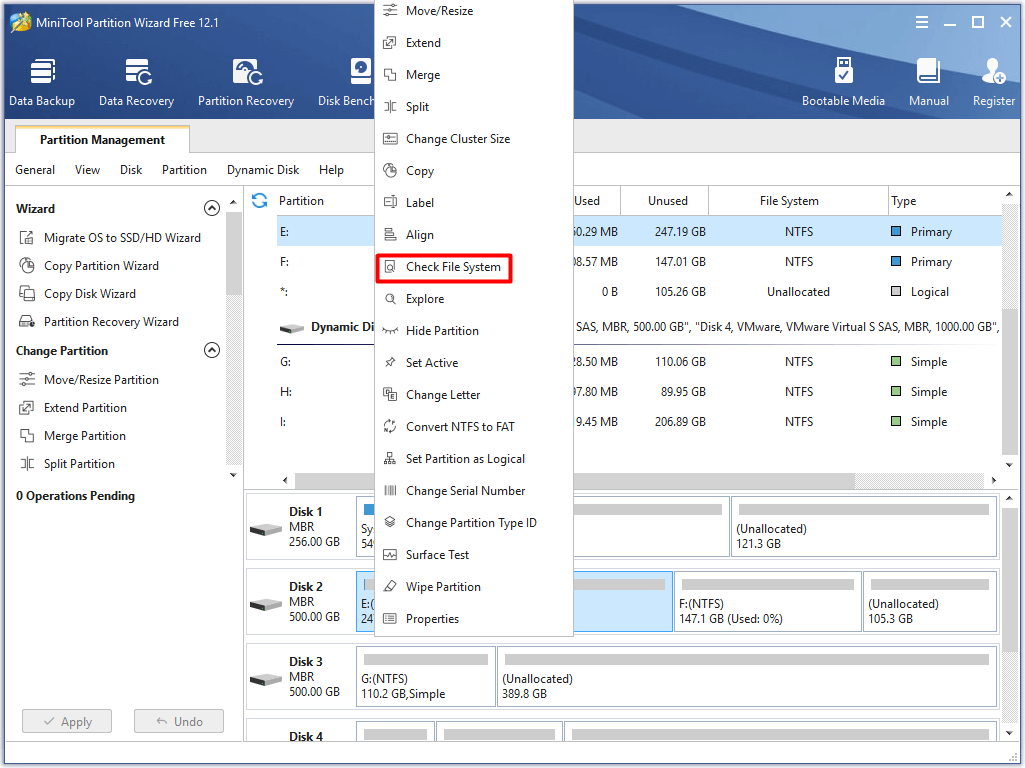
Step 3: Choose the Check & fix detected errors option in the pop-up window and click the Start button to begin the operation.
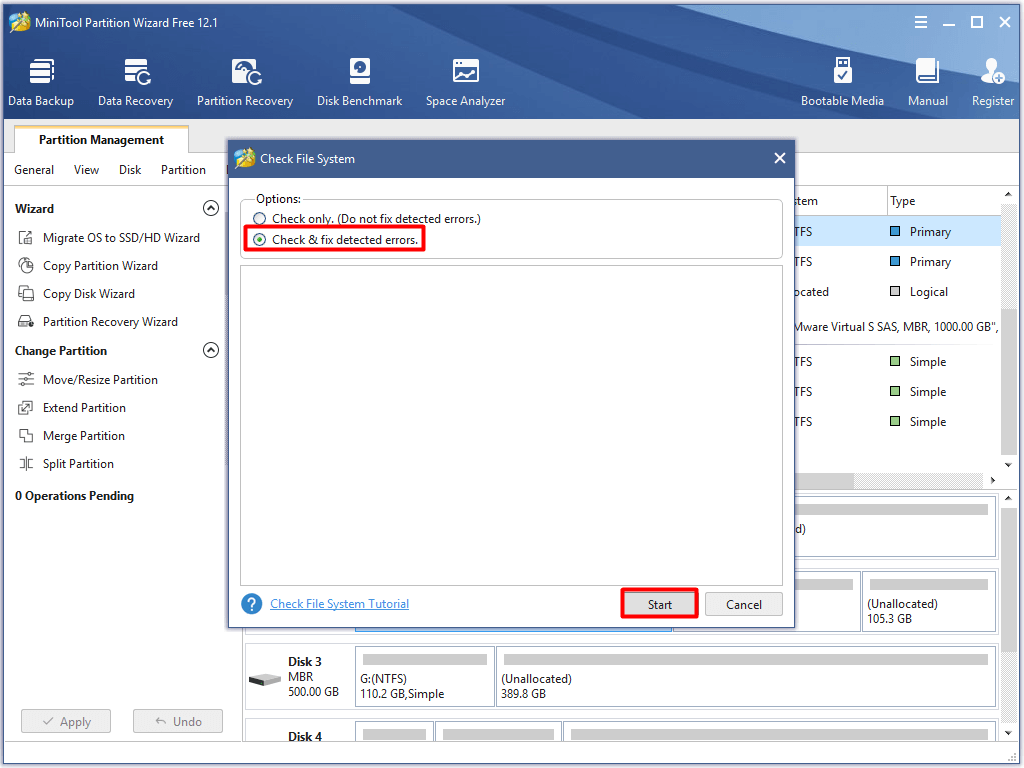
Step 4: Then the program will run automatically. After a while, you will get the result. Any detected file system errors on the hard drive will be resolved after the operation.
Solution 2: Repair Corrupt Files
If the file you are going to open is corrupted, you can receive the file system error -805305975. In this case, try repairing the corrupt file. This issue has been discussed in our previous articles. You can recover and fix corrupt files by referring to given guides.
- How to Recover Corrupted Files Efficiently To Minimize Losses
- How to Repair Corrupt Files after Recovery Windows 10/Mac
Solution 3: Install the Latest Windows Update Version
On the one hand, the file system error -805305975 may occur because of outdated version of Windows. On the other hand, Microsoft keeps releasing new updates to add some new features and offer patches to the known bugs in previous versions. Hence, installing latest Windows update version is recommended when you receive the file system error (-805305975).
Here’s how to do that.
Step 1: Open Settings by pressing Windows and I keys, and then click Update & Security tab.
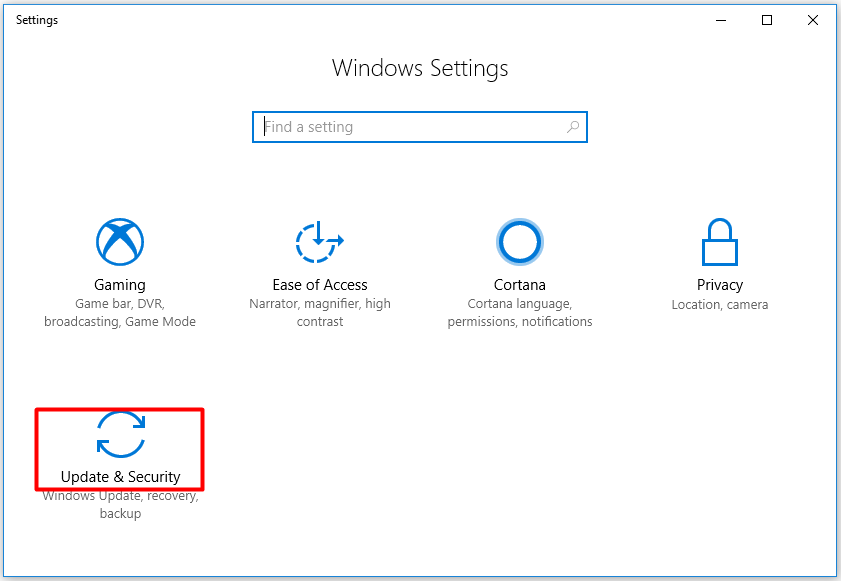
Step 2: Check the status of Windows Update in the right side of the next window. If it is Updates are available, go to the official website of Microsoft to download and install the latest Windows version.
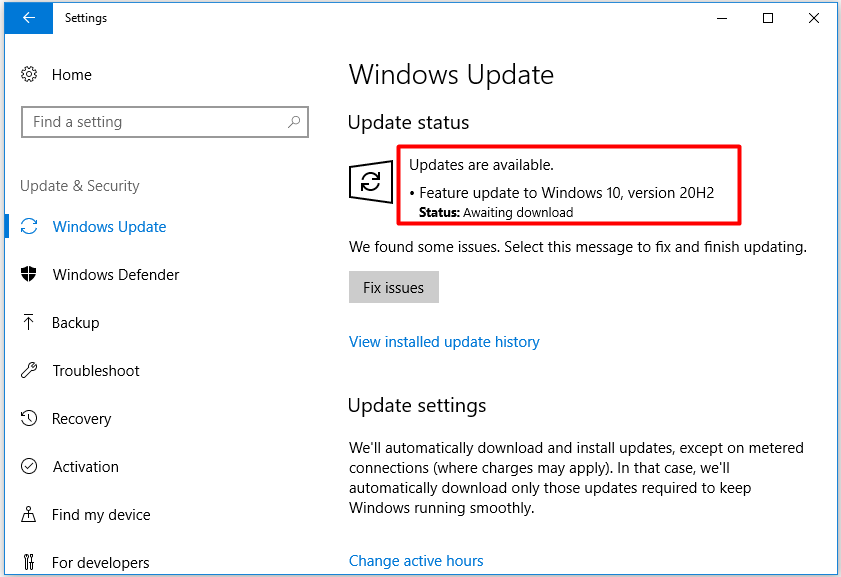
Step 3: After that, open your photos again to see if the error is fixed. If not, try the following methods immediately.
Solution 4: Reset Photos App
The preferences, presets, and settings for different applications may vary from person to person. Sometimes these preferences/presets don’t compatible with the overall running of the application if they conflict with each other.
Under this circumstance, resetting the photos app may fix the issue. Here are steps for doing that.
Step 1: Open Settings and then click on Apps in the main menu.
Step 2: Move to the right side of the next window, and then scroll down the content to find Microsoft Photos. Click on it to expand it and then click Advanced options.
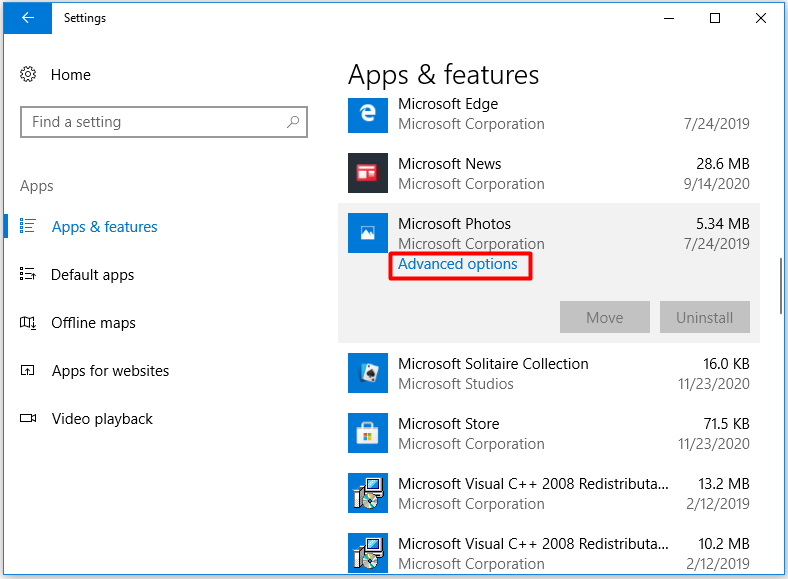
Step 3: Click on the Reset option in the prompted window. Then you will receive a warning message. After confirming the content, click Reset to start the operation.
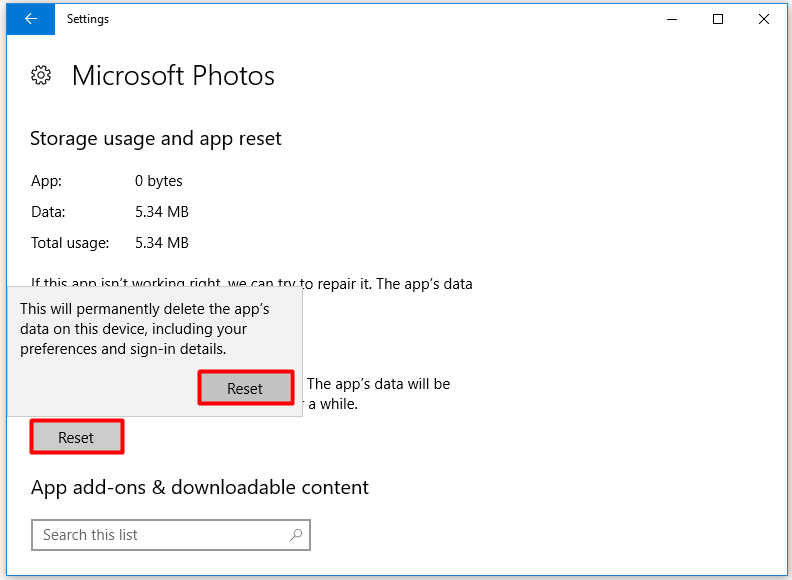
Step 4: Restart your computer and then check if the error is resolved by opening the files that trigger the file system error (-805305975).
Solution 5: Clean Boot Computer
Though all Windows processes and applications coexist with others on your laptop, some applications may conflict with the present system process and cause the file system error discussed in this post. Most of them are third-party applications.
For that, you should perform a clean boot to exclude these third-party programs.
Step 1: Open Run window by pressing Windows and R keys, and then type msconfig and hit Enter.
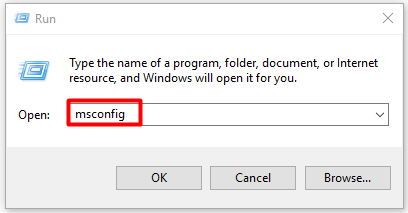
Step 2: In the next window, go to the Services tab and uncheck Hide all Microsoft services option. Then click Disable all and OK buttons to continue.
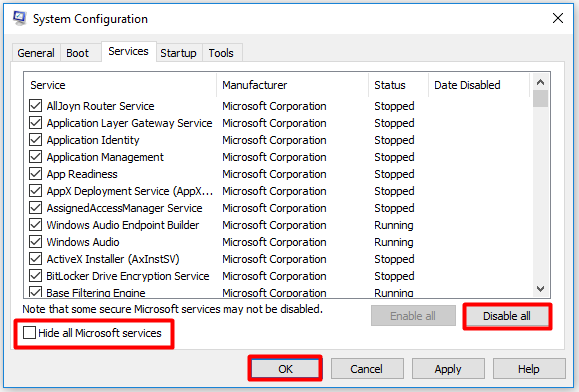
Step 3: If you are prompted with the window below, click Restart to confirm the operation.
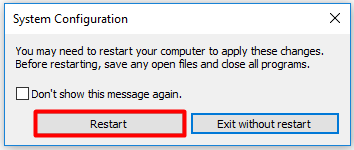
Step 4: Then your computer will boot cleanly. Then check if the file system error -805305975 appears. If not, it indicates that the recent installed applications are the root cause. Then you can remove them.
Solution 6: Factory Reset Windows
If the file system error -805305975 still appears after trying the above methods, the Windows system module itself probably is the one that should blame. According to user reports, resetting operating system is helpful. You can do that by following the steps below.
Step 1: Open Settings window and then navigate to Update & Security section. Click the Recovery option in the left pane, and then click the Get started button under the Reset this PC section in the right side of the window.
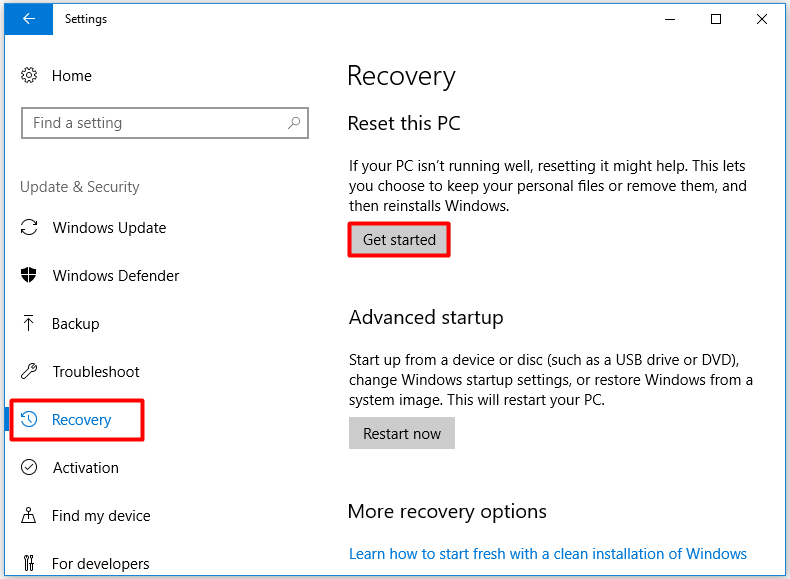
Step 2: Choose an option based on your demand in the next window. For instance, here we choose Keep my files.
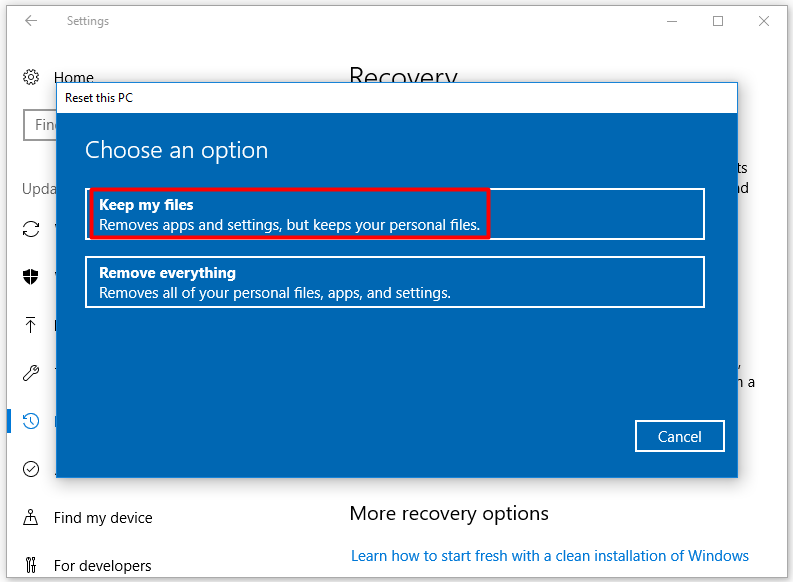
Step 3: Click the Next button at this window.
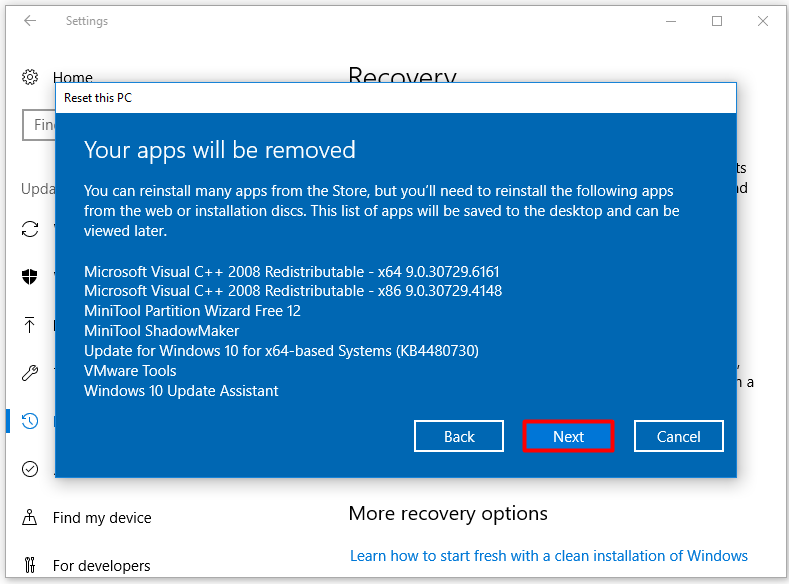
Step 4: After clicking the Reset button, the program will reset automatically.
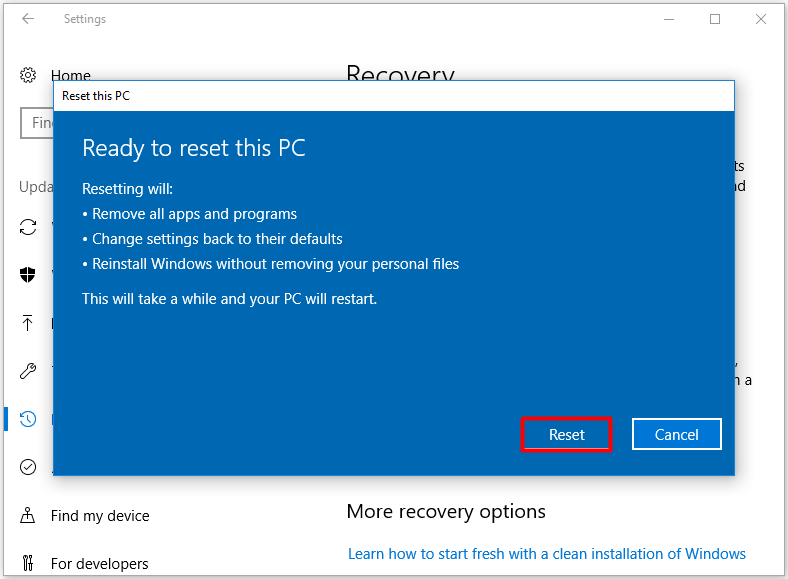
Recommended article: 5 Best Methods to Fix Fat File System Error (fastfat.sys)
Solution 7: Check Hard Drive for Errors
The errors on the hard drive like bad sector may lead to file system error (-805305975) too. The hard disk can be damaged if it was dropped. It may have bit rot after using a long time too. You can take some measures to find the potential issues with your hard drive.
For instance, you can check if a hard drive is failing with SMART. Check if there are bad sectors on the drive with MiniTool Partition Wizard. Its Surface Test feature helps you find them quickly.
MiniTool Partition Wizard FreeClick to Download100%Clean & Safe
Step 1: Launch MiniTool Partition Wizard to enter its main interface. Right click on the drive that holds files causing the error and click Surface Test option the left action panel.
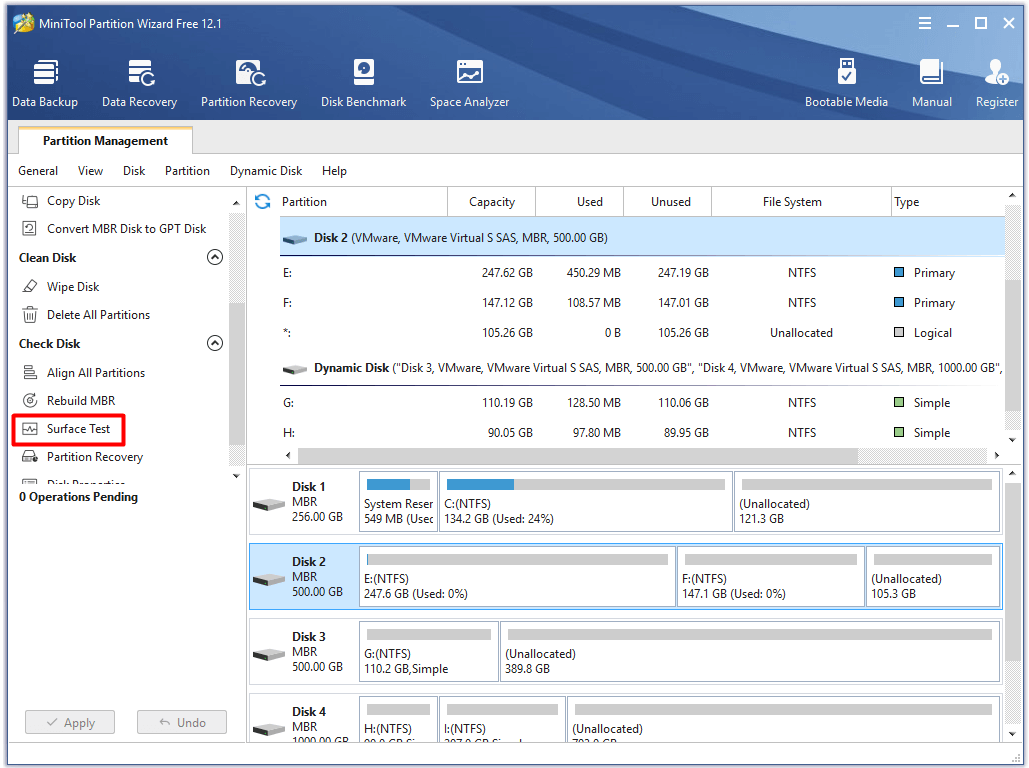
Step 2: In this window, click the Start Now button to begin the scanning process.
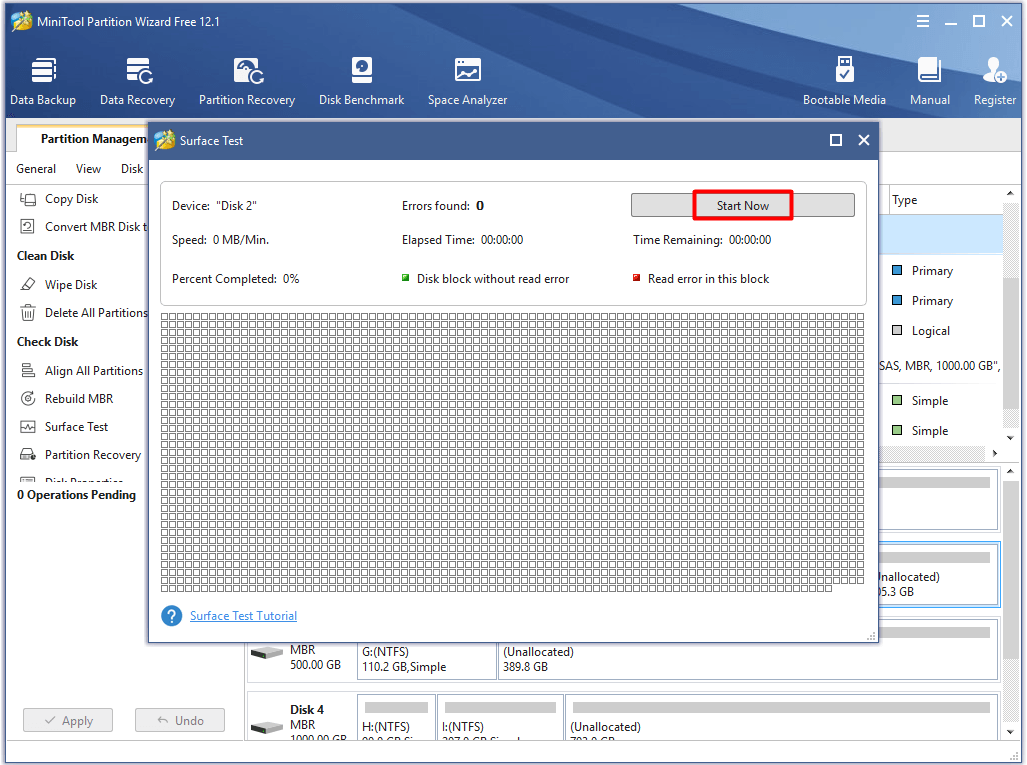
Step 3: Wait for some time and then you will receive the result. If there are any blocks marked with red, it indicates that there are bad sectors on the drive. Then you can run CHKDSK command to shield them. If you don’t know how to do, follow the steps below.
Step 4: Type cmd in the search box, and then right click Command Prompt under Best Match and click Run as administrator option.
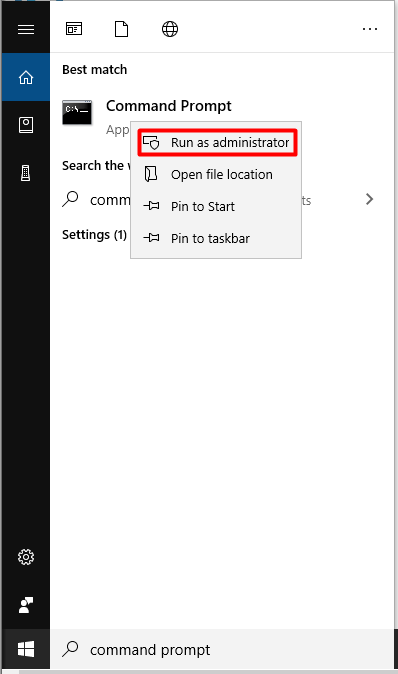
Step 5: In the prompted window, type chkdsk e: /r (e stands for the drive saving faulty files). So, you need to replace it with the exact drive letter.
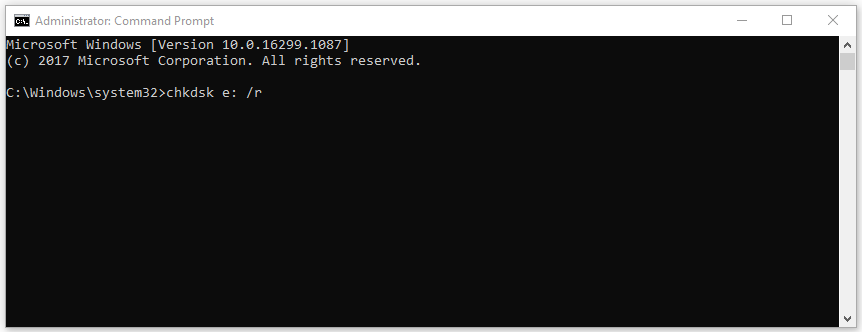
Wrap up
This post illustrates you top 7 methods to troubleshoot the file system error -805305975. With detailed steps and screenshots, you can carry out them with ease. Choose one from the given options based on your demand to resolve the error code 805305875 now!
You can share your ideas on file system error (-80530975) in the comment area below. For any questions about MiniTool software, please send us an email via [email protected].
File System Error –805305975 FAQ
You can try the following methods to solve the file system error.
- Check file system for errors via File Explorer or MiniTool Partition Wizard
- Repair corrupt files
- Perform a clean boot
- Install Windows latest update
- Run Windows Troubleshooter
- Reset Photos App
- Factory reset Windows
- Check hard drive for errors

User Comments :